
Иконки в операционной системе Windows 11 обеспечивают визуальное представление приложений, папок и файлов, помогая пользователям идентифицировать их и легко найти нужные элементы. Однако иногда возникают ситуации, когда иконки исчезают или заменяются на общие значки, что может вызвать неудобства и затруднить работу с компьютером. В таких случаях помощь может прийти восстановление кэша иконок.
Кэш иконок — это хранилище, в котором операционная система сохраняет копии иконок приложений, папок и файлов, чтобы ускорить их отображение на экране. Однако иногда кэш может повреждаться или заполняться неверными данными, что приводит к некорректному отображению иконок. В таких случаях необходимо восстановить кэш иконок.
В этом полном руководстве мы расскажем вам, как восстановить кэш иконок в операционной системе Windows 11. Мы покажем несколько способов, которые помогут вам восстановить кэш иконок и вернуть все иконки на свои места. Следуйте инструкциям ниже, чтобы узнать, как это сделать.
Раздел 1: Подготовка
Перед восстановлением кэша иконок в операционной системе Windows 11 необходимо выполнить несколько подготовительных шагов.
1. Создайте точку восстановления. Прежде чем приступить к восстановлению кэша иконок, рекомендуется создать точку восстановления системы. Такая мера позволит вам вернуться к предыдущему состоянию системы в случае возникновения проблем.
2. Завершите все работы и сохраните данные. Перед началом процесса восстановления кэша иконок убедитесь, что все необходимые работы завершены, и все важные данные сохранены. Это поможет избежать возможной потери информации или прерывания процесса восстановления.
3. Откройте Панель управления. Чтобы восстановить кэш иконок, вам понадобится доступ к настройкам операционной системы Windows 11. Для этого откройте Панель управления.
4. Выберите «Категории» в Панели управления. В открывшемся окне Панели управления выберите режим отображения «Категории». Это облегчит навигацию и поиск необходимых настроек.
5. Перейдите в раздел «Параметры внешнего вида и персонализации». В режиме отображения «Категории» найдите и щелкните по ссылке «Параметры внешнего вида и персонализации». Этот раздел содержит настройки, связанные с внешним видом операционной системы.
6. Выберите «Настройка иконок области уведомлений». В разделе «Параметры внешнего вида и персонализации» найдите и щелкните по ссылке «Настройка иконок области уведомлений». В этом разделе вы сможете настроить отображение иконок в области уведомлений.
Шаг 1.1: Отключение автоматического кэширования
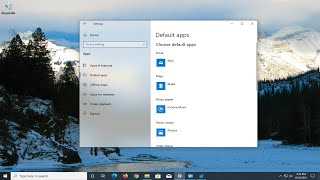
Перед тем как приступить к восстановлению кэша иконок в Windows 11, необходимо убедиться, что автоматическое кэширование отключено. Это позволит избежать перезаписи кэша иконок новыми данными и сохранить предыдущие версии.
Для отключения автоматического кэширования выполните следующие шаги:
- Откройте файловый проводник Windows 11, нажав на значок папки на панели задач или используя сочетание клавиш Win + E.
- Щелкните правой кнопкой мыши на любом пустом месте в окне проводника и выберите «Параметры».
- В открывшемся окне параметров выберите вкладку «Вид».
- Прокрутите страницу вниз и найдите раздел «Связанные сетевые диски» или «Показывать иконки для сетевых дисков».
- Снимите флажок рядом с опцией «Всегда отображать значки, никогда не кэшировать».
- Нажмите «Применить» и «ОК», чтобы сохранить изменения.
Теперь автоматическое кэширование иконок отключено, и вы готовы приступить к восстановлению кэша иконок в Windows 11.
Шаг 1.2: Очистка временных файлов
Перед восстановлением кэша иконок в Windows 11 рекомендуется выполнить очистку временных файлов компьютера. Это позволит избавиться от ненужных данных, которые могут повлиять на процесс восстановления.
Для очистки временных файлов выполните следующие действия:
| 1. | Откройте меню «Пуск», нажав на иконку в левом нижнем углу экрана. |
| 2. | В появившемся меню найдите иконку «Настройки» и кликните по ней. |
| 3. | В окне «Настройки» выберите раздел «Система». |
| 4. | На боковой панели выберите «Хранилище». |
| 5. | В разделе «Доступное место» найдите ссылку «Очистка хранилища», и кликните по ней. |
| 6. | В появившемся окне выберите «Очистить временные файлы». |
| 7. | Нажмите кнопку «Очистить». |
После завершения очистки временных файлов переходите к следующему шагу восстановления кэша иконок в Windows 11.
Раздел 2: Восстановление кэша иконок
Кэш иконок в Windows 11 может иногда повреждаться или становиться недействительным, что может вызывать проблемы с отображением иконок на рабочем столе или в проводнике. Если вы столкнулись с подобной проблемой, то восстановление кэша иконок может помочь решить эту проблему.
Вот пошаговая инструкция о том, как восстановить кэш иконок в Windows 11:
- Откройте «Проводник» и перейдите в папку «C:\Users\Название_пользователя\AppData\Local».
- В папке «Local» найдите папку «IconCache» и удалите ее.
- После удаления папки «IconCache» перезагрузите компьютер. Windows автоматически создаст новую папку «IconCache» и восстановит кэш иконок.
После перезагрузки компьютера проверьте, корректно ли отображаются иконки на рабочем столе и в проводнике. Если проблема с отображением иконок не решена, попробуйте выполнить данную процедуру еще раз или обратитесь в службу технической поддержки Windows для получения дополнительной помощи.
Шаг 2.1: Использование встроенных инструментов
Windows 11 предоставляет несколько встроенных инструментов, которые могут помочь вам восстановить кэш иконок. В этом разделе мы рассмотрим два таких инструмента.
Диспетчер задач: Диспетчер задач Windows предоставляет функцию, позволяющую очистить кэш иконок. Чтобы воспользоваться этой функцией, выполните следующие действия:
1. Нажмите правой кнопкой мыши на панели задач и выберите «Диспетчер задач» из контекстного меню.
2. В окне «Диспетчер задач» перейдите на вкладку «Подробно».
3. Найдите процесс «explorer.exe» в списке процессов, щелкните на него правой кнопкой мыши и выберите «Перезапустить».
Командная строка: Вы также можете восстановить кэш иконок с помощью командной строки. Для этого выполните следующие действия:
1. Нажмите Win + R, чтобы открыть окно «Выполнить».
2. Введите «cmd» в поле ввода и нажмите Enter, чтобы открыть командную строку.
3. В командной строке введите следующую команду и нажмите Enter:
ie4uinit.exe -show
После выполнения этих действий кэш иконок должен быть восстановлен, и вы снова увидите правильные иконки в операционной системе Windows 11.
Шаг 2.2: Восстановление резервной копии кэша
Восстановление резервной копии кэша иконок в Windows 11 может быть полезным в случае, если вы случайно удалите или измените какие-либо иконки и хотите вернуть их обратно. Чтобы восстановить резервную копию кэша, выполните следующие действия:
- Откройте проводник Windows, нажав клавишу Win + E.
- В адресной строке проводника введите следующий путь:
%LocalAppData%\Microsoft\Windows\Explorer - Найдите файл с названием iconcache.db и удалите его.
- Перейдите в папку, в которой хранится резервная копия кэша иконок.
- Скопируйте файл iconcache.db из резервной копии и вставьте его в папку %LocalAppData%\Microsoft\Windows\Explorer.
После выполнения этих шагов кэш иконок будет восстановлен из резервной копии, и вы снова увидите все иконки на экране. Если проблема не решена, вы можете попробовать перезагрузить компьютер и проверить, корректно ли восстановлены иконки.
| Примечание: | Во время восстановления резервной копии кэша иконок может потребоваться выполнить дополнительные действия для правильного отображения иконок, например, изменить размеры отображения иконок в настройках Windows. |
Шаг 2.3: Редактирование реестра
Редактирование реестра Windows 11 может быть опасным и влиять на работу операционной системы, поэтому перед выполнением этого шага рекомендуется создать резервную копию реестра. Это позволит восстановить предыдущее состояние реестра в случае возникновения проблем.
Чтобы открыть редактор реестра, нажмите сочетание клавиш Win + R, введите «regedit» и нажмите Enter.
В редакторе реестра перейдите к следующему пути:
- Щелкните на папке HKEY_LOCAL_MACHINE.
- Откройте папку SOFTWARE.
- Выберите папку Microsoft.
- Определитесь с папкой Windows.
- Найдите и щелкните правой кнопкой мыши на папке CurrentVersion.
- Выберите Экспорт и сохраните резервную копию папки на компьютере.
Затем удалите папку IconCache, которая находится в папке CurrentVersion.
После удаления перезагрузите компьютер, чтобы изменения вступили в силу.
Раздел 3: Проверка работоспособности
После того, как вы восстановили кэш иконок в операционной системе Windows 11, важно убедиться, что процедура прошла успешно и все иконки отображаются корректно.
Если вы заметили, что некоторые иконки по-прежнему отсутствуют или отображаются неправильно, есть несколько шагов, которые можно предпринять, чтобы исправить эту проблему. Вот что нужно сделать:
- Перезагрузите компьютер. Иногда после восстановления кэша иконок требуется перезагрузить операционную систему, чтобы изменения вступили в силу.
- Проверьте доступность исходных файлов иконок. Убедитесь, что иконки, которые не отображаются или отображаются неправильно, находятся в указанных местах и доступны для системы.
- Очистите кэш иконок еще раз. Возможно, первоначальная попытка восстановления кэша не удалась. Повторите процедуру снова и проверьте результат.
- Обновите драйвера графической карты. Некорректное отображение иконок может быть связано с устаревшими или поврежденными драйверами графики. Обновление драйверов может помочь исправить эту проблему.
Если ни один из этих шагов не помог решить проблему с отображением иконок, возможно, требуется более глубокое исследование проблемы или помощь специалиста.

