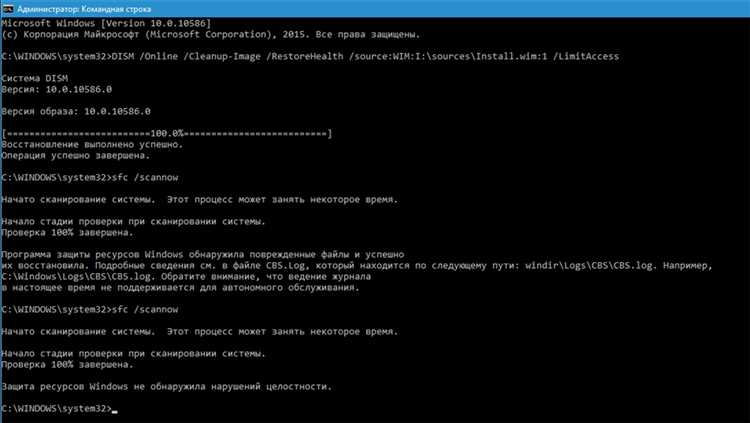
Шрифты играют важную роль в пользовательском интерфейсе Windows, обеспечивая читабельность текста на экране. Однако, некоторые пользователи могут столкнуться с проблемами, связанными с испорченными шрифтами, которые могут вызывать неправильное отображение текста или его неразборчивость.
Windows 10 и 8 предлагают несколько способов восстановить испорченные шрифты и вернуть нормальное отображение текста. В этой статье мы рассмотрим несколько методов, которые помогут вам решить проблему с испорченными шрифтами на вашем компьютере.
Первым шагом для восстановления испорченных шрифтов является проверка наличия обновлений для Windows. Microsoft регулярно выпускает обновления, исправляющие различные проблемы, в том числе и связанные с отображением шрифтов. Перейдите в настройки системы и проверьте, есть ли доступные обновления для вашей операционной системы.
Проблема испорченных шрифтов в Windows 10 и 8
Windows 10 и 8 могут иногда столкнуться с проблемой испорченных шрифтов, что может вызвать неправильное отображение текста на экране. Эта проблема может проявиться различными способами, включая замену шрифтов на символы или кривые линии, затрудненное чтение или вообще отсутствие отображения каких-либо элементов текста.
Добавление новых шрифтов или обновление существующих может иногда испортить файлы или размещение шрифтов в системе. Неправильное обращение к шрифтовым файлам или проблемы с кэшированием могут также привести к их повреждению. Кроме того, вредоносные программы или ошибки при установке программ могут также вызвать проблемы с шрифтами в системе.
Чтобы решить проблему испорченных шрифтов в Windows 10 и 8, можно попробовать следующие решения:
1. Удаление коррумпированных шрифтов: В панели управления выберите «Шрифты» и найдите испорченные шрифты. Щелкните правой кнопкой мыши на них и выберите «Удалить». Перезапустите компьютер.
2. Очистка кэша шрифтов: В панели управления найдите «Шрифты» и выберите «Просмотреть шрифты». Щелкните на «Файл» в верхней панели и выберите «Удалить кэш шрифтов». Перезапустите компьютер.
3. Проверка целостности файлов шрифтов: Введите «командная строка» в меню «Пуск» и запустите программу. Введите команду «sfc /scannow» и нажмите Enter, чтобы система проверила и восстановила поврежденные файлы шрифтов.
4. Переустановка битых шрифтов: Если у вас есть резервные копии испорченных шрифтов, попробуйте их восстановить. Щелкните правой кнопкой мыши на файле шрифта и выберите «Установить».
Если ни одно из этих решений не помогло, возможно, вам стоит обратиться за помощью к специалисту или выполнить переустановку операционной системы.
Причины возникновения проблемы
Проблемы с испорченными шрифтами в операционных системах Windows 10 и 8 могут возникать по нескольким причинам:
- Возможно, произошел сбой в работе операционной системы, который повлиял на файлы шрифтов.
- Некорректная установка или обновление операционной системы может вызвать ошибки в работе шрифтов.
- Вирусы и вредоносные программы могут повредить файлы шрифтов и привести к их неправильной работе.
- Проблемы могут возникнуть и из-за ошибок в самом файле шрифта, например, если он содержит поврежденные данные.
- Некорректные настройки системы могут привести к неправильному отображению шрифтов, например, если выбран неподходящий кодировка или размер шрифта.
Наличие указанных причин может приводить к тому, что шрифты в Windows 10 и 8 отображаются некорректно или искаженно. Чтобы решить данную проблему, необходимо произвести восстановление испорченных шрифтов.
Обновление системы

Восстановление испорченных шрифтов в Windows 10 и 8 может потребовать обновления системы, чтобы исправить возможные ошибки и проблемы, связанные с шрифтами.
Для обновления системы в Windows 10 и 8 выполните следующие действия:
| 1. | Откройте меню «Пуск» и выберите «Настройки». |
| 2. | В окне «Настройки» выберите «Обновление и безопасность». |
| 3. | В левой панели выберите «Windows Update». |
| 4. | Нажмите кнопку «Проверить наличие обновлений» и дождитесь завершения поиска обновлений. |
| 5. | Выберите доступные обновления и нажмите кнопку «Установить». |
| 6. | Дождитесь завершения процесса установки обновлений. |
| 7. | Перезагрузите компьютер после завершения установки обновлений. |
После обновления системы проверьте работу шрифтов. Если проблема с испорченными шрифтами не устранена, может потребоваться выполнение дополнительных действий или обращение к специалисту по компьютерным проблемам.
Неправильная установка шрифтов
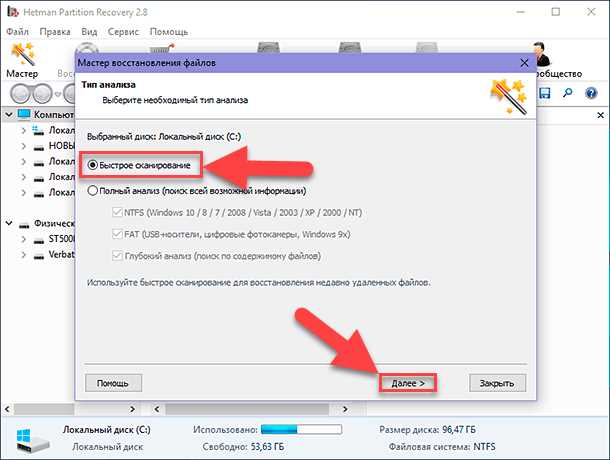
Неправильная установка шрифтов может быть причиной проблем с отображением текста на вашем компьютере под управлением Windows 10 или 8. Если шрифты установлены неправильно или повреждены, это может привести к неразборчивому тексту, квадратным символам и другим ошибкам.
При установке новых шрифтов следует обратить внимание на их совместимость с вашей операционной системой. Некоторые шрифты могут быть предназначены только для более старых версий Windows и могут вызывать проблемы при использовании на Windows 10 и 8.
Если вы заметили проблемы с отображением текста на вашем компьютере после установки новых шрифтов, вам следует проверить их правильность установки. Для этого вам может понадобиться удалить поврежденные шрифты и переустановить их снова.
Для удаления шрифтов следуйте указанным ниже шагам:
- Откройте меню Пуск и перейдите в Панель управления.
- В Панели управления выберите раздел «Шрифты».
- Выберите шрифт, который вы хотите удалить.
- Нажмите правой кнопкой мыши на выбранный шрифт и выберите «Удалить».
После удаления неправильно установленных шрифтов вы можете переустановить их снова, следуя инструкциям по установке, предоставленным производителем шрифтов. Обычно это сводится к простому копированию файлов шрифтов в определенную папку на вашем компьютере.
Если после переустановки шрифтов проблемы с отображением текста все еще возникают, возможно, они вызваны другими причинами, такими как поврежденные файлы системы или конфликтующие программы. В таком случае рекомендуется обратиться к специалисту или в службу поддержки операционной системы для дальнейшей диагностики и решения проблемы.
Как восстановить испорченные шрифты
Иногда пользователи Windows 10 и 8 могут столкнуться с проблемой испорченных шрифтов, когда символы отображаются неправильно или выглядят искаженными. Это может произойти после обновления системы, установки нового программного обеспечения или при наличии ошибок в системных файлах.
Восстановление испорченных шрифтов можно попытаться выполнить с помощью следующих шагов:
1. Перезагрузите компьютер
Перезагрузка системы может помочь исправить временные проблемы с шрифтами и восстановить их нормальное отображение.
2. Обновите драйвера видеокарты
Иногда проблемы с отображением шрифтов могут быть связаны с устаревшими драйверами видеокарты. Попробуйте обновить драйверы с помощью менеджера устройств или скачав последние версии с официального сайта производителя.
3. Отключите антивирусное программное обеспечение
Не всегда, но иногда проблемы с отображением шрифтов могут быть вызваны конфликтом с антивирусным программным обеспечением. Попробуйте отключить антивирусное ПО временно и проверить, исправилась ли проблема. Если да, попробуйте настроить антивирусное программное обеспечение для исключения конфликтов с шрифтами.
4. Восстановите системные файлы
Использование инструмента Восстановление системных файлов может помочь исправить проблемы с испорченными шрифтами. Откройте командную строку от имени администратора и выполните команду «sfc /scannow», чтобы начать процесс восстановления файлов. После завершения процесса перезагрузите компьютер.
Если все вышеперечисленные шаги не устранили проблему с испорченными шрифтами, то возможно, необходимо обратиться в службу поддержки Microsoft или обратиться к специалисту.
Очистка кэша шрифтов
Кэш шрифтов в Windows 10 и 8 позволяет системе быстро загружать и отображать шрифты, используемые в различных приложениях. Однако, иногда этот кэш может испортиться, что может привести к проблемам с отображением шрифтов.
Чтобы исправить эти проблемы, можно попробовать очистить кэш шрифтов. Для этого нужно выполнить следующие шаги:
| 1. | Откройте Панель управления и выберите «Шрифты». |
| 2. | В меню «Файл» выберите «Смотреть установленные шрифты». |
| 3. | Нажмите правой кнопкой мыши на пустое место в окне «Шрифты» и выберите «Отобразить статус кэширования шрифтов». |
| 4. | Нажмите на кнопку «Очистить шрифтовый кэш» и подтвердите свой выбор. |
После выполнения этих шагов кэш шрифтов будет очищен. Приложения должны начать использовать обновленные шрифты, что может помочь решить проблемы с искаженным отображением шрифтов в Windows 10 и 8.
Переустановка шрифтов
Если у вас возникла проблема с шрифтами в Windows 10 или 8, одним из способов ее решения может быть переустановка испорченных шрифтов. Для этого вам понадобятся права администратора на компьютере.
Следуйте инструкциям ниже, чтобы переустановить испорченные шрифты:
- Откройте панель управления Windows, нажав на значок «Пуск» и выбрав «Панель управления».
- Выберите категорию «Шрифты».
- В списке шрифтов найдите испорченные шрифты и щелкните правой кнопкой мыши по ним.
- Выберите «Удалить» в контекстном меню.
- Подтвердите удаление шрифтов, если вам будет предложено.
- После удаления испорченных шрифтов перейдите на официальный сайт производителя и загрузите новые версии этих шрифтов.
- Установите новые шрифты, следуя инструкциям производителя.
- Перезагрузите компьютер, чтобы изменения вступили в силу.
После перезагрузки компьютера ваши испорченные шрифты должны быть восстановлены, и проблема с отображением шрифтов должна быть устранена. Если проблема не решена, попробуйте другие способы восстановления испорченных шрифтов или обратитесь в службу поддержки Windows для получения дополнительной помощи.
Восстановление системных файлов
Windows 10 и 8 предлагают инструменты для восстановления испорченных файлов и восстановления нормального функционирования системы. Восстановление системных файлов может решить проблемы, связанные с испорченными шрифтами и улучшить общую производительность операционной системы.
Для восстановления системных файлов следуйте следующим шагам:
- Откройте командную строку от имени администратора.
- Введите команду
sfc /scannowи нажмите клавишу Enter. - Дождитесь завершения процесса сканирования. Это может занять некоторое время.
- После завершения процесса сканирования вы получите отчет о результатах.
- Если сканирование обнаружило испорченные файлы, будет попытка автоматического восстановления. Если это не удается, вам может потребоваться использовать инструмент DISM (Deployment Image Servicing and Management) для восстановления файлов.
- Чтобы использовать инструмент DISM, введите следующую команду в командной строке от имени администратора:
dism /online /cleanup-image /restorehealthи нажмите клавишу Enter. - Дождитесь завершения процесса восстановления файлов.
- После завершения процесса восстановления системных файлов, перезагрузите компьютер.
После перезагрузки операционная система должна функционировать нормально, и испорченные шрифты должны быть восстановлены. Если проблемы со шрифтами остаются, вам может потребоваться выполнить дополнительные действия, такие как переустановка неисправных шрифтов или обновление драйверов видеокарты.
Будьте осторожны при внесении изменений в системные файлы, так как неправильное вмешательство может привести к серьезным проблемам и даже к полной потере данных. Рекомендуется создать резервную копию системы перед восстановлением системных файлов или обратиться за помощью к опытному специалисту.

