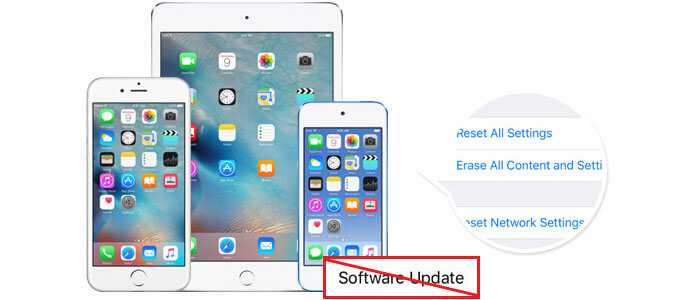
Восстановление iPhone может быть необходимо в различных ситуациях: если устройство зависает, работает медленно, испытывает проблемы с программным обеспечением или если вы хотите избежать обновления операционной системы. В этой статье мы расскажем вам, как восстановить iPhone без обновления на всех моделях.
Перед началом процесса вам понадобится компьютер с установленной программой iTunes или Finder (для macOS Catalina и новее). Также у вас должен быть активированный кабель Lightning для подключения iPhone к компьютеру. Убедитесь, что у вас есть резервная копия всех важных данных, так как восстановление iPhone может привести к их потере.
Шаг 1: Подготовка. Подключите iPhone к компьютеру с помощью кабеля Lightning. Если на устройстве отображается запрос о разрешении подключения к компьютеру, разрешите его. Далее запустите программу iTunes или Finder.
Шаг 2: Выбор устройства. В программе iTunes или Finder найдите раздел «Устройства» и выберите свой iPhone из списка доступных устройств. Затем перейдите на вкладку «Обзор» (или «Общий» для Finder).
Шаг 3: Восстановление. На данной странице вы увидите кнопку «Восстановить iPhone». Нажмите на нее и подтвердите свое решение. Процесс восстановления может занять некоторое время, поэтому будьте терпеливы и не отключайте устройство от компьютера.
После завершения процесса восстановления ваш iPhone будет перезагружен и будет иметь заводские настройки. Вы сможете настроить устройство заново или восстановить данные из резервной копии. Теперь вы знаете, как восстановить iPhone без обновления на всех моделях. Надеемся, что эта инструкция была полезной для вас!
Подготовка к восстановлению
Перед началом процесса восстановления iPhone без обновления необходимо выполнить несколько важных шагов:
|
1. Создайте резервную копию. На всякий случай перед восстановлением iPhone рекомендуется создать резервную копию всех данных и настроек устройства. Это позволит вам восстановить информацию, если что-то пойдет не так. |
|
2. Отключите функцию «Найти iPhone». Прежде чем начать процесс восстановления, убедитесь, что функция «Найти iPhone» отключена на вашем устройстве. Это можно сделать в меню «Настройки» -> [ваше имя] -> iCloud -> «Найти iPhone». |
|
3. Проверьте наличие последней версии iTunes. Убедитесь, что на вашем компьютере установлена последняя версия программы iTunes. Для этого откройте iTunes и выберите «Справка» -> «Проверить наличие обновлений». |
|
4. Проверьте подключение к Интернету. Убедитесь, что ваше устройство подключено к Wi-Fi или сотовой сети, чтобы иметь доступ к необходимым ресурсам в процессе восстановления. |
После выполнения всех этих шагов вы готовы к началу процесса восстановления вашего iPhone без обновления.
Резервное копирование данных
Прежде чем приступить к процедуре восстановления iPhone без обновления, необходимо обязательно сделать резервную копию данных. Это позволит сохранить все ваши фотографии, видео, контакты, сообщения и другие важные файлы.
Существует несколько способов создания резервной копии данных:
- С использованием облачного хранилища iCloud. Для этого нужно быть подключенным к Wi-Fi и зайти в настройки устройства. Перейдите в раздел iCloud и выберите «Резервное копирование». Нажмите на кнопку «Создать резервную копию сейчас». После успешного завершения процедуры, все ваши данные будут сохранены в облаке.
- С помощью программы iTunes. Для этого вам потребуется компьютер с установленной программой iTunes. Подключите iPhone к компьютеру с помощью USB-кабеля и откройте iTunes. Найдите устройство в программе и выберите опцию «Создать резервную копию». После завершения процесса, все данные будут сохранены на вашем компьютере.
- Используя специальные приложения-менеджеры данных. Существуют разные программы, которые помогают сделать полное резервное копирование данных на iPhone, включая приложения, фотографии, контакты, сообщения и многое другое.
Не забудьте проверить, что резервные копии создаются регулярно, чтобы в случае потери данных иметь возможность восстановить их.
Отключение аккаунта iCloud
Отключение аккаунта iCloud может быть необходимо, если вы хотите сбросить устройство до заводских настроек или передать его другому пользователю. Вот как вы можете выполнить эту процедуру на iPhone:
Шаг 1: На домашнем экране вашего iPhone откройте приложение «Настройки».
Шаг 2: Прокрутите вниз и нажмите на своё имя в верхней части экрана.
Шаг 3: Прокрутите вниз и нажмите на «Выйти из iCloud».
Шаг 4: Введите пароль своего Apple ID и нажмите «Отключить».
Шаг 5: В появившемся окне вам будет предложено сохранить копии ваших данных на устройстве или удалить их. Сделайте выбор в зависимости от своих предпочтений.
После выполнения этих шагов ваш аккаунт iCloud будет отключен с вашего iPhone.
Восстановление через iTunes
Если у вас установлена программа iTunes на компьютере или ноутбуке, вам также доступен способ восстановления iPhone без обновления через данное приложение. Чтобы выполнить это действие, следуйте инструкциям ниже:
- Подключите iPhone к компьютеру с помощью USB-кабеля.
- Запустите iTunes и дождитесь, пока ваше устройство будет обнаружено программой.
- Перейдите к разделу «Общий» или «Обновление программного обеспечения» в настройках iPhone.
- Нажмите и удерживайте клавишу «Shift» (для Windows) или «Option» (для Mac), а затем кликните на кнопку «Восстановить iPhone».
- В открывшемся окне выберите ранее загруженную прошивку, которую вы хотите использовать для восстановления.
- Подтвердите действие и дождитесь завершения процесса восстановления.
После успешного восстановления ваш iPhone будет находиться в том же состоянии, в котором был на момент создания резервной копии. Ваши данные будут восстановлены, и устройство будет готово к использованию.
Подключение iPhone к компьютеру
Для восстановления iPhone без обновления необходимо подключить его к компьютеру с помощью оригинального USB-кабеля.
Во-первых, убедитесь, что на компьютере установлены все необходимые драйверы для работы с iPhone. Если вы используете ПК с операционной системой Windows, то необходимо установить программу iTunes. Владельцам компьютеров Mac драйверы для iPhone устанавливаются автоматически при подключении.
После подключения iPhone к компьютеру с помощью USB-кабеля, вам может быть предложено разрешить доступ к устройству на самом iPhone. Необходимо разблокировать ваш iPhone и одобрить доступ при появлении запроса на экране.
При подключении iPhone к компьютеру и запуске программы iTunes, убедитесь, что iPhone успешно определен. Вы увидите соответствующее уведомление в программе iTunes или в системном трее.
Теперь вы готовы приступить к восстановлению iPhone без обновления. Следуйте дальнейшим инструкциям или укажите свои настройки в программе iTunes, если вам потребуется выполнить дополнительные действия перед восстановлением.
Запуск iTunes и выбор устройства

Чтобы начать процесс восстановления iPhone без обновления, вам понадобится компьютер с установленной программой iTunes. Если у вас еще нет iTunes, вы можете загрузить его с официального веб-сайта Apple.
После установки iTunes приложение можно найти в папке «Приложения» на вашем компьютере. Запустите iTunes, чтобы перейти к процессу восстановления вашего iPhone.
Подключите iPhone к компьютеру с помощью USB-кабеля. Возможно, при подключении вы увидите предупреждение на экране iPhone с запросом разрешения доступа компьютеру. Разрешите доступ, позволив программе iTunes взаимодействовать с вашим устройством.
После успешного подключения iPhone к компьютеру, вы увидите его иконку в верхней части экрана iTunes. Щелкните на иконке iPhone, чтобы выбрать его в программе.
Важно убедиться, что выбранное устройство соответствует тому iPhone, который вы хотите восстановить. Если у вас есть несколько устройств, подключенных к компьютеру, удостоверьтесь, что выбран нужный iPhone. Если в настоящее время выбрано другое устройство, нажмите на выпадающий список с именем устройства и выберите нужный iPhone из списка аппаратных средств.
Теперь вы готовы к следующему шагу процесса восстановления iPhone без обновления. Продолжайте чтение, чтобы узнать, как продолжить операцию восстановления.
Выбор опции «Восстановить iPhone»
Если ваш iPhone испытывает проблемы, которые требуют восстановления устройства, вы можете восстановить его без обновления операционной системы. Это может быть полезно, если вы хотите сохранить текущую версию iOS или избежать возможных проблем совместимости с установленными приложениями или устройствами.
Чтобы выбрать опцию «Восстановить iPhone», выполните следующие шаги:
-
Подключите iPhone к компьютеру: Используйте оригинальный USB-кабель, чтобы подключить iPhone к компьютеру с установленным iTunes.
-
Откройте iTunes: Если iTunes не открывается автоматически, запустите программу вручную.
-
Выберите свой iPhone в iTunes: После открытия iTunes вы увидите иконку iPhone в верхней панели. Щелкните по ней, чтобы открыть раздел управления устройством.
-
Откройте вкладку «Обзор»: В разделе управления устройством выберите вкладку «Обзор». Это основной раздел для управления вашим iPhone.
-
Выберите опцию «Восстановить iPhone»: В разделе «Обзор» вы увидите кнопку «Восстановить iPhone». Щелкните по ней, чтобы открыть окно восстановления.
-
Подтвердите восстановление: В открывшемся окне вам будет предложено подтвердить восстановление. Будьте внимательны, это действие удалит все данные на вашем iPhone и вернет его к настройкам по умолчанию.
-
Дождитесь завершения процесса: После подтверждения восстановления iTunes начнет процесс восстановления iPhone. Дождитесь завершения процесса, не отключайте устройство и не закрывайте iTunes, пока не увидите окно с приветствием на экране iPhone.
После завершения процесса восстановления вы сможете настроить iPhone как новое устройство или восстановить его из последней резервной копии.
Примечание: Перед восстановлением iPhone рекомендуется создать резервную копию данных с помощью iTunes или iCloud, чтобы сохранить важную информацию.
Восстановление через режим DFU
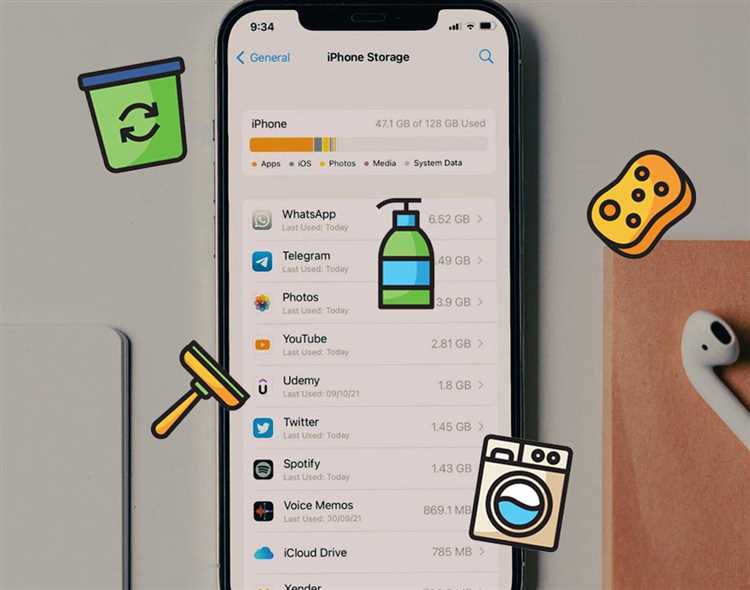
Режим DFU (Device Firmware Update) позволяет выполнить восстановление iPhone без обновления до последней версии операционной системы. Этот режим позволяет полностью очистить устройство и установить предыдущую версию iOS или восстановить устройство до заводских настроек.
Чтобы перейти в режим DFU, следуйте инструкциям ниже:
- Подключите iPhone к компьютеру с помощью кабеля USB.
- Запускайте iTunes на компьютере, при необходимости обновите до последней версии.
- На iPhone выполните следующие комбинации клавиш: нажмите и удерживайте кнопку «Включение/выключение» (Power) на верхней грани устройства в течение 3 секунд.
- Без отпускания кнопки «Включение/выключение», нажмите и удерживайте кнопку «Домой» (Home) на передней панели iPhone в течение еще 10 секунд.
- Отпустите кнопку «Включение/выключение», но продолжайте удерживать кнопку «Домой» в течение 5-10 секунд, пока iTunes не обнаружит ваш iPhone в режиме восстановления.
После того как iPhone успешно перешел в режим DFU, iTunes выведет сообщение о том, что обнаружено устройство в режиме восстановления. Теперь вы можете выполнить восстановление iPhone без обновления до последней версии. Для этого следуйте дальнейшим инструкциям iTunes, выбирая опцию «Восстановить iPhone». Обратите внимание, что весь контент и настройки будут полностью удалены, поэтому перед восстановлением рекомендуется создать резервные копии данных.

