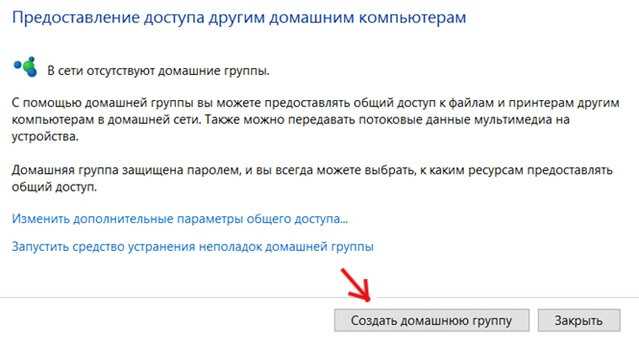
В операционной системе Windows 10 существует удобная функция – домашняя группа, с помощью которой можно создать сеть между несколькими компьютерами и обмениваться файлами и папками. Для подключения к домашней группе требуется пароль, который мы часто забываем или теряем. В этой статье мы расскажем, как восстановить или просмотреть пароль домашней группы в Windows 10. Восстановление пароля обойдется вам всего несколькими простыми шагами, которые мы подробно опишем.
Если вы забыли или потеряли пароль от домашней группы, не волнуйтесь. Восстановить его можно, следуя несложным указаниям. Чтобы восстановить или просмотреть пароль, вам потребуется иметь доступ к компьютеру, на котором создана домашняя группа, и быть администратором компьютера.
Процедура восстановления пароля домашней группы в Windows 10 состоит из следующих шагов:
- Зайдите в настройки домашней группы;
- Выберите опцию «Показать пароль»;
- Восстановите пароль и запишите его в надежном месте.
Следуя этим простым шагам, вы сможете восстановить или просмотреть пароль домашней группы в Windows 10 без проблем.
- Восстановление пароля домашней группы
- Шаг: Открыть службу домашней группы
- Шаг: Нажмите на кнопку «Забыли пароль»
- Шаг: Восстановление пароля через учетные данные Microsoft
- Просмотр пароля домашней группы
- Шаг: Открыть службу домашней группы
- Шаг: Перейдите на вкладку «Просмотр пароля»
- Дополнительные советы по восстановлению и просмотру пароля
Восстановление пароля домашней группы
1. Восстановление пароля домашней группы с использованием учетной записи Microsoft:
— Откройте веб-сайт Microsoft и перейдите на страницу «Забыли пароль?».
— Введите свой адрес электронной почты, связанный с учетной записью Microsoft, и выполните действия по восстановлению пароля.
— Следуйте инструкциям на экране и сбросьте пароль своей учетной записи Microsoft.
— После сброса пароля учетной записи Microsoft вы сможете использовать новый пароль для входа в домашнюю группу.
2. Восстановление пароля домашней группы с использованием локального аккаунта:
— Перейдите в меню «Пуск» и откройте «Параметры».
— В разделе «Учетные записи» выберите «Вход без пароля».
— В поле «Текущий пароль» оставьте его пустым и нажмите «Применить».
— После этого вы сможете войти в свою домашнюю группу без пароля.
3. Восстановление пароля домашней группы с использованием установочного диска Windows:
— Вставьте установочный диск Windows в компьютер и перезагрузите его.
— Выберите язык и настройки клавиатуры, а затем нажмите «Далее».
— В нижней части экрана выберите «Исправление проблем» и затем «Командная строка».
— В командной строке введите следующую команду: «net user ИмяПользователя НовыйПароль», где «ИмяПользователя» — ваше имя пользователя пользователя домашней группы, а «НовыйПароль» — новый пароль, который вы хотите установить.
— После выполнения команды перезагрузите компьютер и используйте новый пароль для входа в домашнюю группу.
Пожалуйста, обратите внимание, что восстановление пароля в Windows 10 может потребовать административные привилегии, поэтому убедитесь, что вы являетесь администратором на компьютере.
Теперь вы знаете несколько способов восстановления пароля домашней группы в Windows 10. Выберите подходящий для вас метод и восстановите доступ к своей домашней группе!
Шаг: Открыть службу домашней группы
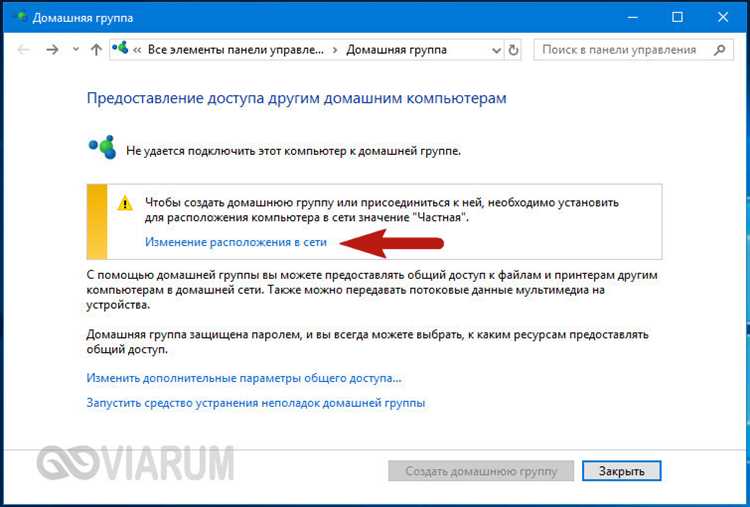
Для просмотра или восстановления пароля домашней группы в Windows 10, необходимо открыть службу домашней группы на компьютере.
Вы можете открыть службу домашней группы, следуя этим простым шагам:
| 1 | Нажмите комбинацию клавиш Win + R. Это откроет окно «Запуск». |
| 2 | В поле «Открыть» введите control.exe /name Microsoft.HomeGroup и нажмите «ОК». |
| 3 | Откроется окно «Домашняя группа». Здесь вы можете просмотреть или восстановить пароль домашней группы. |
Теперь вы знаете, как открыть службу домашней группы в Windows 10 и приступить к просмотру или восстановлению пароля домашней группы. Удачи!
Шаг: Нажмите на кнопку «Забыли пароль»
Если вы забыли пароль для своей домашней группы в Windows 10, вы можете его восстановить, нажав на кнопку «Забыли пароль». Это позволит вам сбросить или восстановить пароль, чтобы вновь получить доступ к домашней группе.
Для начала откройте меню Пуск, щелкнув на кнопке «Пуск» в нижнем левом углу экрана. Затем выберите пункт «Настройки» и перейдите в раздел «Сеть и интернет».
В меню слева найдите и выберите вкладку «Домашняя группа». В правой части окна вы увидите раздел «Дополнительные настройки домашней группы». Нажмите на кнопку «Забыли пароль».
После нажатия на кнопку «Забыли пароль» на экране появится сообщение с просьбой подтвердить ваше действие. Убедитесь, что вы хотите сбросить пароль, и нажмите на кнопку «Да».
После этого у вас есть возможность создать новый пароль для домашней группы. Введите новый пароль дважды и нажмите на кнопку «Готово». Теперь вы можете использовать новый пароль для доступа к домашней группе.
Обратите внимание, что после сброса пароля все компьютеры, подключенные к домашней группе, должны будут ввести новый пароль для доступа к общим ресурсам.
Шаг: Восстановление пароля через учетные данные Microsoft

Чтобы восстановить пароль, следуйте этим шагам:
-
Откройте веб-сайт account.microsoft.com в веб-браузере.
-
Нажмите на ссылку «Войти» и введите свой адрес электронной почты и пароль учетной записи Microsoft.
-
После успешной авторизации вам будет предоставлен доступ к вашей учетной записи Microsoft.
-
Найдите раздел «Безопасность» или «Смена пароля».
-
Вам может потребоваться подтвердить свою личность, ответив на контрольные вопросы, введя код подтверждения, отправленный на вашу резервную электронную почту или мобильный телефон.
-
После успешной проверки личности вы сможете изменить пароль учетной записи Microsoft.
-
Теперь вы можете использовать новый пароль для доступа к домашней группе в Windows 10.
Теперь вы знаете, как восстановить пароль для домашней группы в Windows 10 через учетные данные Microsoft. Следуйте этим шагам и получите доступ к своей домашней группе без лишних сложностей и проблем.
Просмотр пароля домашней группы
Шаг 1: Зайдите в «Параметры» системы, нажав на иконку «Пуск», а затем на значок «Шестеренки».
Шаг 2: В открывшемся окне «Параметры» выберите раздел «Сеть и интернет».
Шаг 3: В левой панели выберите «Домашняя группа», а затем в правой панели нажмите на ссылку «Просмотреть или распечатать пароль домашней группы».
Шаг 4: В появившемся окне будет отображен пароль домашней группы. Обратите внимание, что пароль будет скрыт по умолчанию. Чтобы его увидеть, нажмите на кнопку «Показать символы».
Шаг 5: Скопируйте пароль или оставьте окно открытым, чтобы ввести его на другом устройстве для подключения к домашней группе.
Убедитесь, что никто не видит ваш пароль, так как это может привести к небезопасности вашей домашней сети.
Шаг: Открыть службу домашней группы
Для восстановления или просмотра пароля домашней группы в Windows 10 вам понадобится открыть службу домашней группы. Чтобы выполнить этот шаг, следуйте указанным ниже инструкциям:
- Нажмите кнопку «Пуск» в левом нижнем углу экрана.
- В появившемся меню выберите «Параметры».
- В окне «Параметры» выберите «Сеть и Интернет».
- На странице «Сеть и Интернет» выберите «Домашняя группа».
- На странице «Домашняя группа» нажмите на кнопку «Изменить дополнительные параметры домашней группы».
- Вам может потребоваться ввести пароль администратора, чтобы продолжить.
- После этого вы попадете в «Настройки домашней группы».
- На странице «Настройки домашней группы» прокрутите вниз до раздела «Показать или сбросить пароль домашней группы».
- Здесь вы увидите пароль домашней группы, который может быть использован для подключения других компьютеров к домашней группе.
После выполнения этих шагов вы сможете открыть службу домашней группы и просмотреть или восстановить пароль домашней группы в Windows 10.
Шаг: Перейдите на вкладку «Просмотр пароля»
Чтобы узнать пароль домашней группы в Windows 10, выполните следующие действия:
- Перейдите к разделу «Настройки» путем открытия меню «Пуск» и выбора пункта «Настройки».
- На странице «Настройки» выберите вкладку «Сеть и Интернет».
- В разделе «Сеть и Интернет» выберите вкладку «Домашняя группа».
- На вкладке «Домашняя группа» прокрутите страницу вниз до раздела «Домашняя группа и его компоненты».
- В разделе «Домашняя группа и его компоненты» найдите пункт «Просмотр пароля» и щелкните на нем.
После выполнения этих шагов, вы попадете на страницу с паролем вашей домашней группы в Windows 10.
Дополнительные советы по восстановлению и просмотру пароля
- Проверьте, нет ли записанного пароля на бумаге или в файле на вашем компьютере. Иногда мы можем забыть, что уже сохранили пароль.
- Используйте программы для восстановления паролей. Существуют специализированные инструменты, которые могут помочь восстановить пароли для домашней группы. Однако будьте осторожны и скачивайте программы только с надежных источников, чтобы избежать установки вредоносного ПО.
- Обратитесь за помощью к специалисту. Если у вас нет достаточных навыков и знаний, чтобы самостоятельно восстановить пароль, обратитесь к специалисту по компьютерным системам или службе поддержки. Они смогут оказать вам необходимую помощь и решить проблему.
- Постарайтесь хорошо запомнить свои пароли. Чтобы не сталкиваться с проблемой восстановления паролей в будущем, постарайтесь использовать уникальные, но запоминающиеся пароли для всех своих учетных записей. Вы можете использовать мнемонические приемы или пароли-фразы, которые легко запомнить, но сложно угадать.

