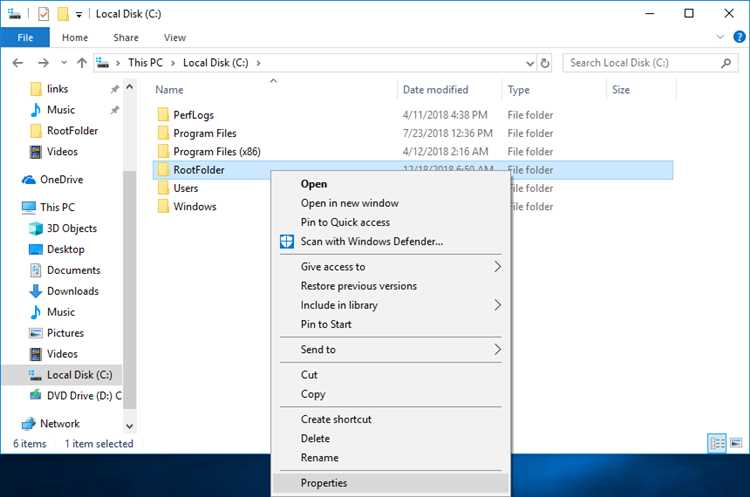
Ошибки файловой системы настроек в операционной системе Windows могут вызывать множество проблем. Они могут приводить к вылетам приложений, зависанию компьютера и даже потере данных. Поэтому так важно знать, как исправить эти ошибки и восстановить нормальное функционирование системы. В этой статье мы рассмотрим подробную инструкцию по исправлению ошибок файловой системы настроек в Windows.
Первым шагом при исправлении ошибок файловой системы настроек является проверка и восстановление целостности файлов системы. Для этого необходимо использовать инструмент командной строки SFC (System File Checker).
Для запуска инструмента SFC необходимо открыть командную строку от имени администратора. Для этого щелкните правой кнопкой мыши по кнопке «Пуск» и выберите «Командная строка (администратор)». После этого введите команду «sfc /scannow» и нажмите клавишу «Enter». Инструмент SFC начнет сканирование системных файлов и автоматически восстановит поврежденные файлы, если они будут обнаружены.
Если инструмент SFC не смог исправить все ошибки или не обнаружил никаких проблем с файлами системы, следующим шагом можно попробовать восстановить системные настройки до предыдущей точки восстановления. Для этого нужно открыть «Панель управления» и выбрать «Система и безопасность». В разделе «Администрирование» найдите и выберите «Восстановление системы». В открывшемся окне щелкните на кнопке «Открыть восстановление системы», чтобы начать процесс. Следуйте инструкциям мастера восстановления системы и выберите точку восстановления, созданную до появления ошибок файловой системы настроек.
- Причины возникновения ошибки файловой системы настроек
- Некорректное завершение работы операционной системы
- Неправильная работа антивирусного программного обеспечения
- Несовместимость драйверов с операционной системой
- Как исправить ошибку файловой системы настроек
- Перезагрузка компьютера в безопасном режиме
- Выполнение сканирования диска
Причины возникновения ошибки файловой системы настроек
Ошибки файловой системы настроек в Windows могут возникать по разным причинам. Вот некоторые из них:
- Повреждение файлов системы: некорректное завершение работы компьютера или нештатное отключение питания может привести к повреждению файловой системы настроек.
- Вредоносное программное обеспечение: вирусы, трояны или другие вредоносные программы могут повредить или изменить файлы настройки системы, что может привести к ошибкам.
- Неправильно выполненные системные обновления: некорректно установленные обновления операционной системы могут повлиять на файлы настройки и вызвать ошибки.
- Проблемы в работе жесткого диска: поврежденные секторы на жестком диске могут привести к ошибкам файловой системы настроек.
- Неправильное отключение оборудования: отключение внешних устройств, таких как флешки или внешние жесткие диски, без правильного отключения может вызвать ошибки файловой системы настроек.
Если возникла ошибка файловой системы настроек, можно попробовать исправить ее с помощью специальных инструментов, таких как «sfc /scannow» или «chkdsk». Однако, в некоторых случаях может потребоваться более серьезное вмешательство, например, переустановка операционной системы.
Для предотвращения возникновения подобных ошибок рекомендуется регулярно создавать резервные копии системы, устанавливать обновления операционной системы, использовать антивирусное программное обеспечение и правильно отключать внешние устройства.
Некорректное завершение работы операционной системы
Некорректное завершение работы операционной системы может привести к различным проблемам, включая ошибки файловой системы настроек. Это может произойти из-за сбоя питания, неправильного выключения компьютера или других непредвиденных ситуаций. В результате такого некорректного завершения работы операционной системы, файлы и настройки могут быть повреждены или потеряны, что может вызвать различные ошибки при работе компьютера.
Одной из самых распространенных проблем, связанных с некорректным завершением работы операционной системы, является возникновение ошибок файловой системы. Эти ошибки могут привести к невозможности чтения или записи файлов, запуску программ или настройке системы.
Чтобы исправить ошибку файловой системы настроек, вызванную некорректным завершением работы операционной системы, можно воспользоваться инструментом проверки диска, который доступен в операционной системе Windows. Этот инструмент может проверить дисковое пространство на наличие ошибок и автоматически исправить их.
| Шаг | Описание |
|---|---|
| 1 | Откройте Проводник и выберите диск, который требуется проверить. |
| 2 | Щелкните правой кнопкой мыши на выбранном диске и выберите «Свойства». |
| 3 | Перейдите на вкладку «Сервис» и нажмите кнопку «Проверка». |
| 4 | Выберите опцию «Проверить диск на наличие ошибок файлов» и нажмите «Запустить». |
| 5 | Дождитесь завершения процесса проверки и исправления ошибок. |
| 6 | После завершения процесса, перезагрузите компьютер. |
Проверка диска может занять некоторое время, особенно если диск содержит большое количество данных. Поэтому не рекомендуется прерывать процесс проверки и исправления ошибок.
Если некорректное завершение работы операционной системы привело к серьезным повреждениям файловой системы настроек, проверка диска может не справиться с этой проблемой. В таком случае, рекомендуется обратиться к специалистам или использовать специализированные программы для восстановления файлов и настроек.
В целом, чтобы избежать проблем, связанных с некорректным завершением работы операционной системы, важно следить за правильностью выключения компьютера и регулярно создавать резервные копии важных файлов и настроек.
Неправильная работа антивирусного программного обеспечения

Ошибки работы антивирусных программ могут проявляться разными способами. Например, компьютер может работать медленнее обычного, программа может выдавать ложные предупреждения об опасных файлах или блокировать доступ к определенным приложениям и сайтам.
Если вы столкнулись с подобными проблемами, есть несколько способов решить проблему с неправильной работой антивирусного ПО.
- Обновление антивирусного ПО: первым шагом стоит проверить, что ваша антивирусная программа имеет последнюю версию и все доступные обновления. Некоторые ошибки могут быть связаны с устаревшим ПО, и обновление может помочь устранить проблему.
- Проверка наличия конфликтующих программ: иногда антивирусное ПО может конфликтовать с другими установленными программами. Попробуйте временно отключить другие программы безопасности или программы, которые могут вызывать конфликт.
- Сканирование системы на наличие вредоносных программ: возможно, неправильная работа антивирусного ПО связана с наличием на компьютере вредоносных программ, которые блокируют его работу. Выполните полное сканирование вашей системы, чтобы обнаружить и удалить вредоносные объекты.
- Переустановка антивирусного ПО: если ничто другое не помогает, можно попробовать переустановить антивирусную программу. Деинсталлируйте ее с помощью инструмента удаления ПО и затем загрузите и установите ее заново.
- Обратитесь в службу поддержки антивирусной программы: если проблема с неправильной работой антивирусного ПО сохраняется, рекомендуется обратиться в службу поддержки производителя ПО. Они могут предоставить дополнительную помощь и решение проблемы.
Запомните, что безопасность вашего компьютера имеет высокий приоритет, поэтому неправильная работа антивирусного программного обеспечения следует решить как можно скорее.
Несовместимость драйверов с операционной системой
Одной из возможных причин ошибки файловой системы настроек в Windows может быть несовместимость драйверов с операционной системой. Во время обновления Windows или установки нового оборудования, может возникнуть ситуация, когда установленный драйвер не совместим с новой версией операционной системы.
Несовместимость драйверов может привести к различным проблемам, включая ошибки файловой системы. В таких случаях необходимо обновить или заменить драйверы на совместимые с версией операционной системы.
Чтобы исправить эту проблему, можно воспользоваться следующими рекомендациями:
- Проверьте, имеете ли вы последнюю версию драйвера устройства. Часто производители выпускают обновления драйверов, которые устраняют проблемы совместимости с новыми версиями операционных систем.
- Постарайтесь найти драйверы на официальном веб-сайте производителя устройства. Важно использовать драйверы, предназначенные специально для вашей версии операционной системы.
- Если официальные драйверы не помогли решить проблему, попробуйте найти совместимые драйверы на форумах или в других источниках. В таком случае будьте внимательны и загружайте драйверы только с надежных источников для избежания установки вредоносного программного обеспечения.
- Удалите старый драйвер и установите новый. Чтобы удалить драйвер, зайдите в «Диспетчер устройств», найдите нужное устройство, щелкните правой кнопкой мыши и выберите пункт «Удалить». Затем перезагрузите компьютер и установите новый драйвер.
При следовании этим рекомендациям вы устраните возможные проблемы совместимости драйверов с операционной системой и сможете избавиться от ошибок файловой системы настроек в Windows.
Как исправить ошибку файловой системы настроек
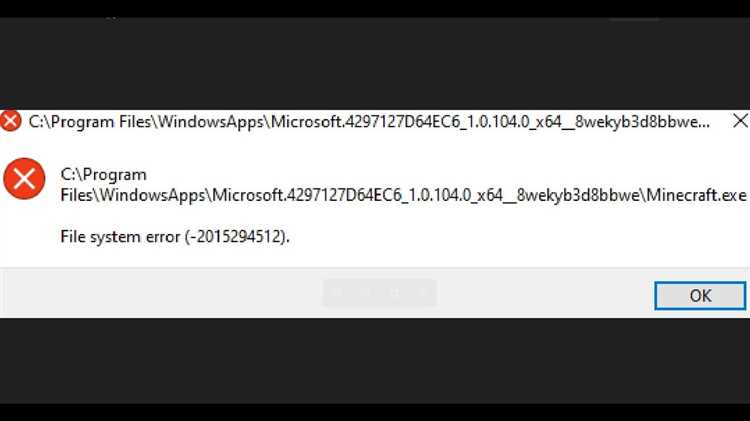
Если вы столкнулись с подобной проблемой, не паникуйте, существует несколько способов исправить ошибку файловой системы настроек. Ниже мы предоставим вам пошаговую инструкцию, которая поможет вам решить эту проблему:
Шаг 1: Перезагрузите компьютер
Прежде чем приступить к более сложным действиям, попробуйте просто перезагрузить компьютер. Зачастую это может помочь восстановить файловую систему настроек и устранить ошибку.
Шаг 2: Запустите инструмент проверки системных файлов
Windows содержит инструмент, который позволяет проверить целостность системных файлов и восстановить их, если они повреждены. Чтобы запустить этот инструмент, выполните следующие действия:
- Откройте командную строку с правами администратора. Для этого нажмите клавишу Windows + X, а затем выберите «Командная строка (администратор)» из контекстного меню.
- В командной строке введите команду
sfc /scannowи нажмите клавишу Enter. - Дождитесь завершения проверки и, если были обнаружены поврежденные файлы, система автоматически попытается их восстановить.
Шаг 3: Проверьте жесткий диск на наличие ошибок
Возможно, ошибка файловой системы настроек связана с ошибками на вашем жестком диске. Чтобы проверить жесткий диск на наличие ошибок и исправить их, выполните следующие действия:
- Откройте проводник Windows и выделите диск, на котором установлена операционная система.
- Нажмите правой кнопкой мыши на выделенный диск, выберите «Свойства» из контекстного меню, затем перейдите на вкладку «Инструменты».
- В разделе «Проверка ошибок» нажмите кнопку «Проверить».
- Выберите опцию «Автоматически исправить системные ошибки» и нажмите кнопку «Проверить».
- Дождитесь завершения проверки и перезагрузите компьютер, если система запросит это.
Шаг 4: Отключите антивирусное программное обеспечение
Иногда антивирусные программы могут блокировать некоторые системные файлы и вызывать ошибки файловой системы настроек. Попробуйте временно отключить антивирусное программное обеспечение и проверить, исправилась ли ошибка. Если ошибка исчезла, возможно, вам стоит обратиться в службу поддержки вашей антивирусной программы для получения дополнительной информации и решения проблемы.
Если все вышеперечисленные способы не помогли вам исправить ошибку файловой системы настроек, рекомендуется обратиться за помощью к специалисту или обратиться в техническую поддержку операционной системы Windows.
Перезагрузка компьютера в безопасном режиме
Чтобы перезагрузить компьютер в безопасном режиме, выполните следующие шаги:
- Нажмите клавишу Windows + R, чтобы открыть окно «Выполнить».
- Введите «msconfig» в поле «Открыть» и нажмите «ОК».
- В открывшемся окне «Конфигурация системы» выберите вкладку «Загрузка».
- Установите флажок рядом с опцией «Безопасный режим» и выберите одну из доступных опций загрузки в безопасном режиме: «Минимальный», «Сеть» или «Командная строка».
- Нажмите «Применить» и «ОК».
- Появится окно с предложением перезагрузить компьютер. Нажмите «Перезагрузить».
Когда компьютер перезагружается, он загрузится в безопасном режиме, и вы сможете устранить проблему с файловой системой или другие ошибки.
Обратите внимание, что в безопасном режиме доступны только базовые функции Windows, поэтому некоторые программы и драйверы могут не работать или работать неправильно. Поэтому рекомендуется использовать безопасный режим только для исправления проблемной системы и перейти в обычный режим работы, когда проблема будет устранена.
Выполнение сканирования диска
Если у вас возникли проблемы с файловой системой настройки в Windows, вы можете выполнить сканирование диска, чтобы исправить ошибки и восстановить его работоспособность. Вот как это сделать:
- Откройте Проводник Windows и перейдите в раздел «Этот компьютер».
- Найдите диск, который требуется просканировать, и щелкните на нем правой кнопкой мыши.
- В появившемся контекстном меню выберите пункт «Свойства».
- Перейдите на вкладку «Сервис» и нажмите кнопку «Проверить».
- Появится окно с опциями для сканирования диска. Вы можете выбрать одну из двух опций:
- «Автоматически исправить системные ошибки» — эта опция будет автоматически исправлять обнаруженные ошибки без вашего участия;
- «Сканирование и восстановление поврежденных секторов» — эта опция выполнит более глубокое сканирование и попытается восстановить поврежденные секторы.
- Выберите нужную опцию и нажмите кнопку «Начать».
- Дождитесь завершения сканирования. Время, необходимое для выполнения операции, зависит от размера и состояния диска.
- После завершения сканирования вам будет предложено перезагрузить компьютер, чтобы завершить процесс исправления ошибок.
После перезагрузки компьютера проверьте работу файловой системы настройки. Если проблемы остались, вам может понадобиться выполнить другие действия для исправления ошибок.

