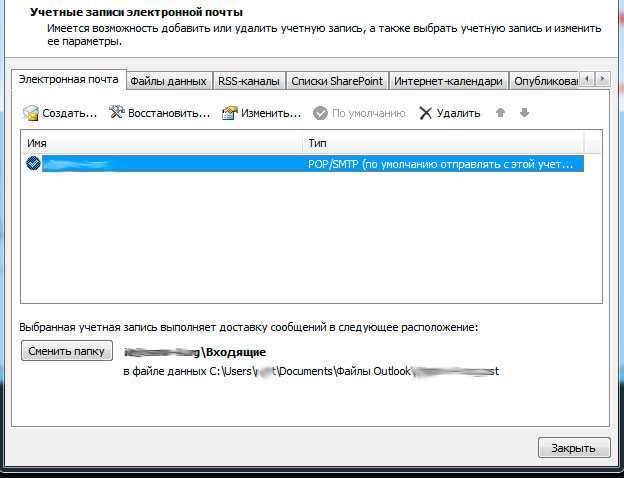
outlook.pst – это основной файл данных программы Microsoft Outlook, который хранит все важные сообщения, контакты, события календаря и другую информацию пользователя. Ошибка «не найден outlook.pst» может возникнуть по разным причинам и может привести к неполадкам в работе почтового клиента.
Неработающий или отсутствующий файл outlook.pst может вызывать такие проблемы, как невозможность открыть почту, недоступность контактов и потерю важных сообщений. К счастью, существует несколько способов исправить эту ошибку и восстановить доступ к вашей электронной почте.
Важно заметить, что эти методы могут различаться в зависимости от версии Outlook и операционной системы на вашем компьютере. Рекомендуется резервировать исходный файл outlook.pst перед осуществлением любых изменений для предотвращения дополнительных проблем.
Проблема: не найден outlook.pst
Проблема с отсутствием файла outlook.pst может возникнуть при запуске программы Microsoft Outlook. Файл outlook.pst содержит все ваши электронные письма, контакты, календари и другую информацию.
Если при запуске Outlook вы получаете сообщение об ошибке, которое указывает на отсутствие файла outlook.pst, есть несколько способов решить эту проблему:
- Убедитесь, что файл outlook.pst действительно отсутствует. По умолчанию файл располагается в следующей папке: C:\Users\Имя_пользователя\AppData\Local\Microsoft\Outlook. Проверьте эту папку и убедитесь, что файл не был перемещен или удален.
- Если файл outlook.pst все-таки отсутствует, то возможно он был поврежден. В таком случае вам может потребоваться восстановить файл из резервной копии. Проверьте вашу резервную копию данных Outlook и скопируйте outlook.pst из нее в папку назначения.
- Если у вас нет резервной копии файла outlook.pst, то вы можете использовать встроенный инструмент в Outlook для его восстановления. Откройте Outlook, выберите вкладку «Файл» и затем «Открыть» -> «Файл данных Outlook» -> укажите путь к файлу outlook.pst.
- Если ни один из вышеперечисленных методов не помог восстановить файл outlook.pst, то возможно ваш файл был поврежден без возможности восстановления. В этом случае вам следует обратиться в службу поддержки Microsoft или к специалистам по восстановлению данных.
Помните, что регулярное создание резервных копий данных Outlook может предотвратить потерю важной информации и помочь в восстановлении файлов в случае их утери или повреждения.
Раздел 1: Причины и решения
1. Повреждение файла outlook.pst: outlook.pst является основным файлом данных Outlook, и если он поврежден, то это может привести к его нераспознаванию при запуске программы. Для решения данной проблемы следует восстановить или заменить поврежденный файл outlook.pst.
2. Неправильная настройка профиля Outlook: если профиль пользователя был неправильно создан, то возникновение ошибки «Не найден outlook.pst» становится неизбежным. Чтобы исправить данную проблему, необходимо пересоздать профиль Outlook, используя правильные настройки.
3. Вирусное заражение: некоторые вредоносные программы могут повредить или удалить файл outlook.pst. В таком случае необходимо провести сканирование компьютера с помощью антивирусной программы и удалить все обнаруженные угрозы.
4. Ограничения доступа к файлу: если у пользователя нет прав доступа к файлу outlook.pst или он находится в неправильном месте, то это может привести к ошибке. Решением данной проблемы может быть изменение прав доступа к файлу или перемещение его в правильную директорию.
В целом, ошибку «Не найден outlook.pst» можно исправить, следуя приведенным выше решениям. В случае, если эти методы не дают результата, рекомендуется обратиться к специалисту или сервисному центру для получения дополнительной помощи.
Неправильное указание пути к файлу
Одной из причин ошибки «не найден outlook.pst» может быть неправильное указание пути к файлу. Путь к файлу outlook.pst должен быть указан корректно, чтобы Outlook мог найти и открыть его.
Возможно, вы случайно указали неправильное расположение файла, переместили его или переименовали. Также, проверьте, что вы правильно указали путь к фактическому расположению файла.
Чтобы исправить эту ошибку, проверьте путь к файлу outlook.pst в настройках Outlook:
- Откройте Outlook и выберите «Файл» в верхнем меню.
- Выберите «Параметры» и перейдите на вкладку «Данные»>
- Найдите секцию «Файлы данных» и выберите «Показать папку…»
- Убедитесь, что путь к файлу outlook.pst указан верно.
Если путь к файлу был неправильным, исправьте его, указав верное расположение файла outlook.pst. После этого перезапустите Outlook и проверьте, устранена ли ошибка «не найден outlook.pst».
Важно помнить, что при указании пути к файлу следует быть внимательными и избегать опечаток. Также, рекомендуется регулярно создавать резервные копии файлов Outlook, чтобы в случае потери или повреждения файла outlook.pst можно было восстановить данные.
Повреждение файла outlook.pst
Причины повреждения файла outlook.pst могут быть различными, включая неполадки в программе Outlook, проблемы с файловой системой или ошибки при выполнении определенных операций с почтовым ящиком. Как только файл outlook.pst повреждается, пользователь может столкнуться с такими проблемами, как невозможность отправки или получения писем, отсутствие связи с сервером Exchange, отсутствие доступа к контактам или календарю и другими.
Чтобы исправить повреждение файла outlook.pst и вернуть Outlook к нормальной работе, существует несколько подходов:
| 1. Использование встроенного инструмента ScanPST | Microsoft Outlook предоставляет встроенный инструмент ScanPST, который может автоматически сканировать и исправлять поврежденные файлы PST. Программа locates дефектные части файла и пытается восстановить их для дальнейшей работы Outlook. |
| 2. Восстановление из резервной копии | Если вы регулярно создаете резервные копии данных Outlook, вы можете попытаться восстановить поврежденный файл outlook.pst из резервной копии. Просто замените поврежденный файл резервной копией и запустите Outlook. |
| 3. Использование специализированного программного обеспечения | Если встроенный инструмент ScanPST не справляется с исправлением повреждений в файле outlook.pst, вы можете попробовать использовать специализированное программное обеспечение, которое может извлекать данные из поврежденного файла и сохранять их в новом PST-файле. |
Не существует универсального способа исправления повреждений в файле outlook.pst, поэтому может потребоваться немного терпения и проб и ошибок, чтобы вернуть Outlook к работоспособному состоянию. В любом случае, рекомендуется регулярно выполнять резервное копирование данных Outlook, чтобы в случае повреждения файла outlook.pst можно было быстро восстановить все данные.
Ошибка при поиске файла

Возможная причина возникновения ошибки «не найден outlook.pst» заключается в том, что файл OST или PST, необходимый для работы Microsoft Outlook, не может быть обнаружен или доступен. Это может произойти по разным причинам, таким как удаление файла, повреждение или перемещение файла.
Если вы столкнулись с данной проблемой, воспользуйтесь следующими рекомендациями для исправления ошибки:
- Проверьте, что файл OST или PST существует и находится в правильном месте. Обычно файлы PST располагаются в папке «Документы» или «Мои документы». Вы также можете воспользоваться функцией поиска в системе, чтобы найти нужный файл.
- Если файл PST был удален или перемещен, попробуйте восстановить его из корзины или из резервной копии. Если вы не делали резервные копии файлов PST, то возможно, потребуется использование специального программного обеспечения для восстановления данных.
- Если файл OST или PST поврежден, вы можете воспользоваться встроенной утилитой «Scanpst.exe» для исправления ошибок в файле. Она находится в папке установки Microsoft Office.
- Определитесь, можете ли вы переместить файл OST или PST из другого источника, например, с другого компьютера или из облачного хранилища, чтобы исправить проблему. В случае перемещения файла убедитесь, что вы правильно настроили путь к файлам OST или PST в настройках Outlook.
Если после применения этих рекомендаций проблема не устраняется, возможно, потребуется обратиться за помощью к специалисту или службе поддержки Microsoft Outlook. Также помните о необходимости регулярного создания резервных копий важных файлов PST и OST, чтобы предотвратить потерю данных в будущем.
Примечание: Приведенные выше рекомендации являются базовыми и предназначены для общего понимания. Они могут отличаться в зависимости от версии Microsoft Outlook и операционной системы, а также от конкретной ситуации.
Раздел 2: Методы восстановления файла outlook.pst
При возникновении ошибки «не найден outlook.pst» существуют несколько методов восстановления данного файла. В этом разделе мы рассмотрим наиболее эффективные и часто используемые из них.
| Метод | Описание |
|---|---|
| Использование встроенной утилиты Scanpst.exe | Scanpst.exe – это встроенная утилита Microsoft Outlook, которая предназначена для исправления ошибок в файле outlook.pst. Вы можете найти ее на компьютере в зависимости от версии Outlook. Запустите утилиту и следуйте инструкциям на экране для восстановления файла. |
| Восстановление из резервной копии | Если у вас есть резервная копия файла outlook.pst, вы можете восстановить его из нее. Для этого скопируйте резервную копию на компьютер и переместите ее в папку, где должен находиться файл outlook.pst. Затем запустите Outlook и проверьте, отображается ли ваша электронная почта. |
| Применение специализированных программных продуктов | Существуют программные продукты, специализирующиеся на восстановлении файлов outlook.pst. Они обычно проводят глубокий анализ и восстанавливают данные, которые могли быть повреждены или удалены. Выберите одну из таких программ и следуйте инструкциям для восстановления файла. |
Выберите метод восстановления файла outlook.pst, который наиболее подходит для вас, и следуйте инструкциям. Если один метод не даёт желаемого результата, попробуйте другой. Помните, что в случае потери данных рекомендуется обратиться к IT-специалистам для получения профессиональной помощи.
Использование встроенного инструмента ScanPST
ScanPST (или Inbox Repair Tool) предназначен для проверки целостности и исправления ошибок в файлах .pst Outlook. Этот инструмент обычно поставляется вместе с Outlook и находится в том же каталоге, где установлено приложение. Обратите внимание, что инструмент ScanPST может работать только с файлами .pst и не поддерживает файлы .ost.
Чтобы использовать инструмент ScanPST, следуйте этим шагам:
- Закройте Outlook, чтобы обеспечить доступ к файлу .pst.
- Откройте проводник и найдите файл ScanPST.exe. Обычно он находится в одном из следующих мест:
C:\Program Files\Microsoft Office(где XX — номер версии Office)
oot\OfficeXXC:\Program Files (x86)\Microsoft Office
oot\OfficeXX
- Запустите ScanPST.exe, дважды щелкнув по нему.
- В появившемся окне «Входной файл» выберите файл .pst, который вы хотите проверить и восстановить. Обычно его расположение —
C:��ame\Documents\Outlook Files. - Нажмите на кнопку «Старт», чтобы начать процесс сканирования.
- Подождите, пока инструмент ScanPST завершит сканирование файла .pst. Время выполнения процесса может зависеть от размера файла.
- После завершения сканирования инструмент покажет результаты. Если найдены ошибки, нажмите на кнопку «Восстановить» для их исправления.
- После завершения процесса восстановления, откройте Outlook и проверьте, исправлена ли проблема с файлом .pst.
Использование инструмента ScanPST — это один из способов исправить ошибку «не найден outlook.pst» в Outlook. Если после использования ScanPST проблема не исчезла, возможно, файл .pst поврежден слишком серьезно, и вам потребуется более продвинутые методы восстановления данных Outlook.
Важно отметить, что перед использованием инструмента ScanPST рекомендуется создать резервную копию файла .pst. Это позволит избежать потери данных в случае возникновения проблем во время процесса восстановления.

