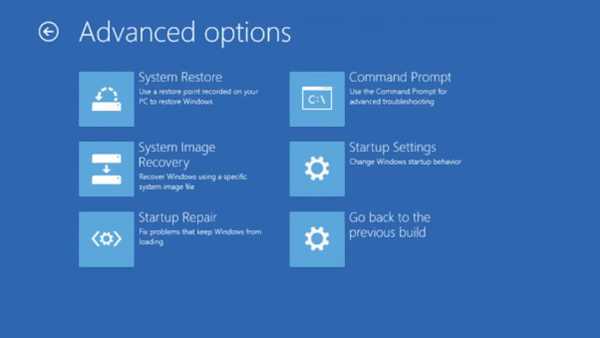
Иногда пользователи Windows могут столкнуться с проблемой, когда экран входа в систему не отображается после загрузки операционной системы. Это может быть вызвано разными причинами, такими как неправильные настройки, поврежденные файлы или проблемы с обновлениями.
Первым шагом в решении этой проблемы является запуск компьютера в безопасном режиме. Для этого необходимо перезагрузить компьютер и нажать клавишу F8 несколько раз до появления экрана с меню загрузки. Затем выберите вариант «Безопасный режим» и нажмите Enter.
Если после запуска в безопасном режиме экран входа в систему отображается, то проблема, скорее всего, связана с некоторыми приложениями или драйверами, которые запускаются при стандартной загрузке Windows.
Для дальнейшего решения проблемы можно попробовать отключить все автозапускаемые программы и службы, выполнив следующие шаги: нажмите комбинацию клавиш Win + R для открытия окна «Выполнить», введите «msconfig» и нажмите Enter. В открывшемся окне «Конфигурация системы» перейдите на вкладку «Службы» и выберите опцию «Отключить все службы». Затем перейдите на вкладку «Автозагрузка» и также выберите опцию «Отключить все». После этого нажмите «ОК» и перезагрузите компьютер.
- Как исправить проблему экрана входа в систему в Windows
- Проверить подключение к монитору
- Проверить подключение кабеля HDMI
- Проверить подключение кабеля VGA
- Проверить подключение кабеля DVI
- Перезагрузить компьютер
- Перезапустить компьютер
- Выключить компьютер и включить заново
- Выключить компьютер, отсоединить питание и снова подключить
Как исправить проблему экрана входа в систему в Windows
Если ваш экран входа в систему не отображается в Windows, есть несколько решений, которые могут помочь вам решить эту проблему:
| 1 | Перезагрузите компьютер |
| 2 | Проверьте подключение монитора |
| 3 | Восстановите систему из режима безопасности |
| 4 | Обновите графические драйверы |
| 5 | Отключите программы запуска |
| 6 | Выполните проверку на наличие вредоносного ПО |
| 7 | Создайте нового пользователя |
Если ни одно из этих решений не помогло, рекомендуется обратиться к специалистам для получения дополнительной помощи.
Проверить подключение к монитору
Одной из причин, по которой экран входа в систему может не отображаться в Windows, может быть неправильное подключение к монитору. Чтобы проверить подключение, следуйте этим шагам:
- Убедитесь, что монитор включен и подключен к компьютеру правильно. Проверьте, что кабель монитора надежно подключен и не поврежден.
- Проверьте, что кабель монитора подключен к правильному порту на компьютере. У некоторых компьютеров может быть несколько портов для подключения монитора.
- Если у вас есть возможность, подключите монитор к другому компьютеру, чтобы убедиться, что проблема не связана с монитором самим по себе.
- Если у вас есть дополнительный монитор, попробуйте подключить его к компьютеру, чтобы увидеть, отображается ли экран входа в систему на другом мониторе. Это поможет определить, возникает ли проблема с монитором или компьютером.
Если после всех этих проверок экран входа в систему все еще не отображается, возможно, проблема не связана с подключением к монитору. В таком случае, рекомендуется обратиться за помощью к специалисту или ознакомиться с другими методами решения проблем с отображением экрана входа в систему в Windows.
Проверить подключение кабеля HDMI
Если вы не видите экран входа в систему на вашем компьютере под управлением Windows, первым делом стоит проверить подключение кабеля HDMI. Это важная проверка, так как неправильное подключение может быть причиной отсутствия видеосигнала.
Проверьте, что кабель HDMI надежно подключен к компьютеру и монитору или телевизору. Убедитесь, что кабель правильно вставлен в разъемы. Если кабель подключен к графической карты, убедитесь, что карта правильно установлена на материнской плате.
Проверьте, что кабель HDMI в рабочем состоянии. Для этого вы можете использовать другой кабель HDMI или проверить текущий кабель на другом устройстве с HDMI-выходом, чтобы исключить возможность его неисправности.
Если у вас есть возможность, попробуйте подключить компьютер к другому монитору или телевизору с помощью кабеля HDMI. Если вы видите изображение на новом экране, проблема может быть в вашем основном мониторе или телевизоре.
Важно: Если проблема остается и вы все проверили, возможно, причина не связана с кабелем HDMI. Рекомендуется выполнить дополнительные шаги по устранению неполадок и, если это не помогает, обратиться к специалисту.
Проверить подключение кабеля VGA
Если вы столкнулись с проблемой, когда экран входа в систему не отображается на вашем компьютере с операционной системой Windows, первым делом следует проверить подключение кабеля VGA. Плохое подключение или повреждение кабеля может быть причиной отсутствия сигнала на мониторе.
Ниже представлена таблица с шагами для проверки подключения кабеля VGA:
| Шаг | Описание |
|---|---|
| 1 | Убедитесь, что кабель VGA полностью вставлен в порт монитора на компьютере и мониторе. Проверьте, что винты на разъеме кабеля ввернуты. |
| 2 | Проверьте, нет ли повреждений на кабеле VGA. Если обнаружены повреждения, замените кабель на новый. |
| 3 | Перезагрузите компьютер и монитор. Иногда простая перезагрузка может решить проблему отсутствия сигнала на экране. |
| 4 | Проверьте подключение кабеля VGA к другому порту на мониторе, если возможно. Это поможет исключить возможность неисправности порта. |
| 5 | Если доступно, попробуйте подключить другой монитор к компьютеру. Если проблема решается, это может указывать на неисправность вашего текущего монитора. |
После проверки подключения кабеля VGA следует снова запустить компьютер и убедиться, что экран входа в систему отображается. Если проблема не решена, возможно, вам потребуется обратиться к специалисту для дальнейшей диагностики и ремонта.
Проверить подключение кабеля DVI

Одной из причин отсутствия отображения экрана входа в систему Windows может быть неправильное подключение кабеля DVI, который соединяет компьютер и монитор. Если экран не отображается, необходимо проверить следующее:
1. Убедитесь, что кабель DVI правильно подключен.
Проверьте, чтобы кабель DVI был надежно и правильно подсоединен к компьютеру и монитору. При необходимости, проверьте, нет ли повреждений на самом кабеле.
2. Проверьте, что все разъемы надежно закреплены.
Убедитесь, что разъемы для кабеля DVI на компьютере и мониторе надежно закреплены, и не сильно повреждены. Попробуйте осторожно вытащить и затем вставить разъемы кабеля, чтобы гарантировать, что они находятся в правильном положении.
3. Убедитесь, что компьютер и монитор правильно подключены к источнику питания.
Проверьте, что компьютер и монитор надежно подключены к источнику питания. Убедитесь, что все кабели питания надежно подключены и источник питания работает в нормальном режиме.
Если проблема не решена после проверки подключения кабеля DVI, возможно, проблема связана с другим аспектом компьютера или операционной системы. Рекомендуется обратиться к специалисту или сервисному центру для профессионального анализа проблемы и ремонта.
Перезагрузить компьютер
Перезагрузка компьютера может решить множество проблем, включая проблему с отображением экрана входа в систему. Попробуйте следующие шаги, чтобы перезагрузить компьютер:
- Нажмите на кнопку «Пуск» в левом нижнем углу экрана.
- В открывшемся меню выберите пункт «Выключить» или «Перезагрузить».
- Если вы выбрали пункт «Выключить», нажмите на кнопку «Выключить» или «Перезагрузить» в следующем окне.
- Дождитесь, пока компьютер полностью выключится или перезагрузится.
- Включите компьютер снова и проверьте, появился ли экран входа в систему.
Если после перезагрузки компьютера проблема с отображением экрана входа в систему не решена, попробуйте другие методы, описанные в нашей статье.
Перезапустить компьютер
Для перезапуска компьютера выполните следующие действия:
- Нажмите кнопку «Пуск» в левом нижнем углу экрана.
- Выберите опцию «Выключить компьютер».
- В появившемся окне выберите «Перезапустить».
- Нажмите кнопку «OK» или «Применить», чтобы подтвердить свой выбор.
После выполнения этих действий компьютер перезагрузится и, возможно, проблема с отображением экрана входа в систему будет устранена. Если проблема продолжается, можно попробовать другие методы для исправления проблемы.
Важно помнить, что перезапуск компьютера может занять некоторое время, поэтому необходимо дождаться его завершения перед предпринятием дальнейших действий.
Выключить компьютер и включить заново
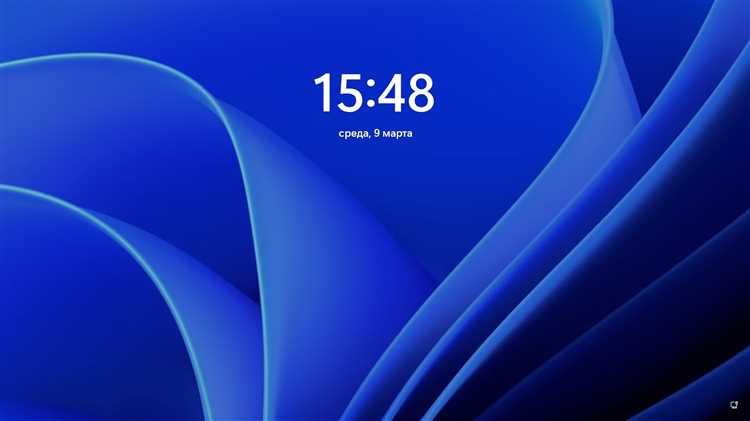
Чтобы выключить компьютер, следуйте этим шагам:
- Нажмите кнопку «Пуск» в левом нижнем углу экрана.
- Выберите опцию «Выключение» или «Завершение работы» в правом нижнем углу меню «Пуск».
- В открывшемся меню выберите «Выключение» и подождите, пока компьютер полностью выключится.
После того, как компьютер полностью выключится, выключите его окончательно, если это возможно, отключив его от источника питания или нажав и удерживая кнопку питания на корпусе компьютера в течение нескольких секунд.
После этого включите компьютер заново, подключив его к источнику питания или нажав кнопку питания. Подождите, пока компьютер полностью загрузится и проверьте, отображается ли экран входа в систему.
Если после выключения и включения компьютера проблема с отображением экрана входа в систему не решается, попробуйте применить другие решения, описанные в этой статье.
Выключить компьютер, отсоединить питание и снова подключить
Если экран входа в систему не отображается в Windows, это может быть связано с некорректной работой монитора или проблемами с подачей питания в компьютер.
Первым шагом, который можно предпринять, чтобы исправить данную проблему, — выключить компьютер полностью. Для этого нажмите на кнопку выключения на корпусе компьютера и подождите, пока он полностью не выключится. После этого необходимо отсоединить питание от компьютера путем отключения кабеля от сети электропитания.
После выключения и отсоединения питания подождите несколько минут, чтобы система полностью разрядилась. Затем снова подключите питание к компьютеру, убедившись, что кабель надежно зафиксирован в разъеме.
Попробуйте включить компьютер и проверьте, отображается ли теперь экран входа в систему Windows. Если проблема не решена, возможно, требуется провести более глубокую диагностику или обратиться к профессионалам в области компьютерной техники.
Важно: Перед выполнением вышеуказанных действий убедитесь, что компьютер подключен к электрической розетке и электропитание включено. Также не забудьте сохранить все открытые файлы и программы перед выключением компьютера.
Обратите внимание, что указанные действия могут помочь в решении проблемы со сбоем отображения экрана входа в систему Windows, но в некоторых случаях может потребоваться обращение к специалистам и проведение более глубокой диагностики.

