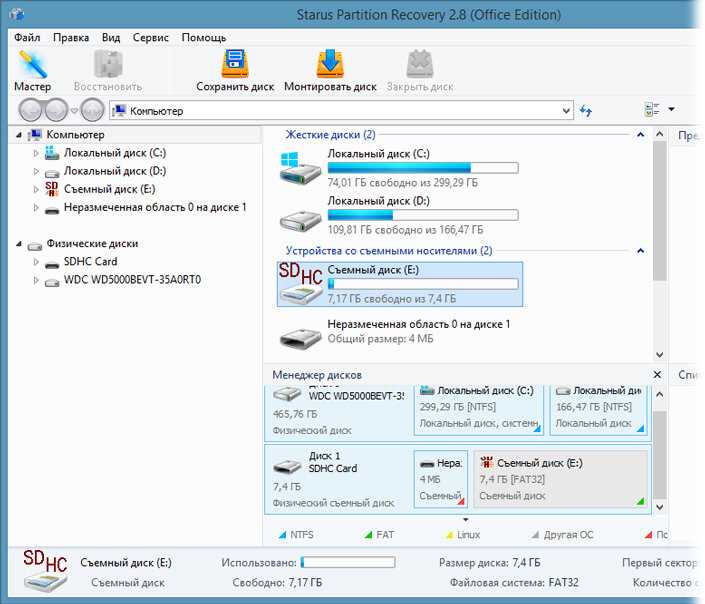
Владельцы флеш-накопителей или внешнего жесткого диска часто сталкиваются с проблемой, когда их устройство отображается как RAW-накопитель в системе Windows. Это обозначает, что Windows не может распознать файловую систему на устройстве и, следовательно, не может произвести обычные операции над данными, такие как копирование, переименование или удаление файлов. В этой статье мы расскажем о том, как исправить эту проблему и снова получить доступ к вашим данным.
Прежде всего, важно отметить, что RAW-накопители могут быть вызваны физическими повреждениями устройства, неверными настройками или ошибками в файловой системе. Перед применением описанных ниже решений, рекомендуется создать резервную копию всех важных данных с RAW-накопителя, чтобы избежать потери информации.
Одним из первых шагов в решении проблемы с RAW-накопителем является использование инструмента CHKDSK, который предоставляет Windows. CHKDSK позволяет проанализировать и исправить ошибки файловой системы на накопителе. Однако, иногда пользователи сталкиваются с проблемой – команда CHKDSK недоступна для использования с RAW-накопителями. В таком случае, есть несколько методов, которые могут помочь исправить эту проблему и восстановить доступ к ваших данным.
Исправление проблемы с CHKDSK для RAW-накопителей
RAW-формат накопителей может вызывать проблемы с доступностью CHKDSK (Check Disk), утилиты, предназначенной для проверки и исправления ошибок файловой системы. Когда накопитель становится недоступным и отображается как RAW, это указывает на повреждение файловой системы или другие проблемы, которые могут привести к потере данных или невозможности использования накопителя.
Вот несколько способов исправить проблему с CHKDSK для RAW-накопителей:
- Использование командной строки:
- Нажмите Win + X на клавиатуре и выберите «Командная строка (администратор)».
- Введите «chkdsk /r X:» (замените «X» на букву проблемного накопителя) и нажмите Enter.
- Дождитесь завершения процесса CHKDSK.
- Использование программы для восстановления данных:
- Скачайте и установите программу для восстановления данных, специализирующуюся на работе с RAW-накопителями (например, TestDisk или EaseUS Data Recovery Wizard).
- Запустите программу и выберите проблемный накопитель для сканирования.
- После завершения сканирования выберите файлы, которые вы хотите восстановить, и выполните восстановление на другой накопитель.
- Обратитесь к профессионалам:
- Если вы не уверены в своих навыках или опасаетесь, что восстановление данных может повредить накопитель, лучше обратиться к профессионалам.
- Специалисты могут использовать специализированное оборудование и программное обеспечение для восстановления данных с RAW-накопителя и возможно исправления файловой системы.
Исправление проблемы с CHKDSK для RAW-накопителей может быть сложным и требовать определенных навыков. Важно помнить, что любая попытка восстановления данных с RAW-накопителя может повлечь риск потери данных. Поэтому рекомендуется создать резервную копию накопителя перед попыткой восстановления данных.
Возможные причины недоступности CHKDSK
- RAW-накопитель не распознается операционной системой. Если операционная система не распознает накопитель, то CHKDSK не будет доступен для этого устройства. В этом случае, необходимо проверить подключение накопителя и убедиться, что он правильно подключен и распознан операционной системой.
- Неправильное указание пути к накопителю. Если неправильно указать путь к накопителю при запуске CHKDSK, то утилита не сможет найти и проверить его. Убедитесь, что вы правильно указали путь к накопителю при использовании CHKDSK.
- Некорректная работа файловой системы. Если на RAW-накопителе присутствуют поврежденные файловые системы, то CHKDSK может быть недоступен для исправления этих ошибок. В этом случае, сначала следует восстановить файловую систему накопителя, а затем повторно запустить CHKDSK.
- Неполадки с самим CHKDSK. Некоторые пользователи могут столкнуться с проблемой, когда CHKDSK недоступен для RAW-накопителей из-за ошибки в самой утилите. Для исправления этой проблемы можно попробовать обновить или переустановить CHKDSK.
Если вы столкнулись с недоступностью CHKDSK для RAW-накопителей, рекомендуется проверить вышеперечисленные возможные причины и принять соответствующие меры для исправления проблемы. В случае, если проблема не устраняется, рекомендуется обратиться к специалисту или производителю накопителя для получения дополнительной помощи.
Сбой в файловой системе
Когда происходит сбой в файловой системе, пользователь может столкнуться с недоступностью своих файлов и папок, ошибками чтения и записи, а также проблемами с запуском программ. Это может иметь серьезные последствия и привести к потере данных.
Чтобы исправить сбой в файловой системе, можно воспользоваться инструментами, такими как CHKDSK (Проверка диска) в операционной системе Windows. Он может проверить и восстановить целостность файловой системы и исправить ошибки на жестком диске или других накопителях.
Однако, пользователи некоторых типов накопителей, таких как RAW-накопители, могут столкнуться с проблемой недоступности CHKDSK. В таких случаях, можно попробовать использовать дополнительные инструменты или программы, специально разработанные для работы с RAW-накопителями.
Проблемы с драйверами устройства
Одной из причин недоступности CHKDSK для RAW-накопителей может быть проблема с драйверами устройства. Если устройство имеет неправильно установленные или устаревшие драйверы, операционная система может не распознать его или не взаимодействовать с ним корректно.
Для решения проблемы с драйверами устройства можно попробовать следующие действия:
1. Обновление драйверов. Посетите официальный сайт производителя вашего устройства и загрузите последние версии драйверов для вашей операционной системы. Установите их и перезагрузите компьютер. Обновление драйверов может устранить проблемы с неправильным распознаванием устройства и повысить его производительность.
2. Удаление и повторная установка драйверов. Если обновление драйверов не помогло, попробуйте удалить текущие драйверы устройства и затем повторно установить их. Для этого откройте Диспетчер устройств, найдите ваше устройство, щелкните правой кнопкой мыши и выберите «Удалить». Затем перезагрузите компьютер и установите драйверы заново.
3. Поиск драйверов с помощью Windows Update. Операционная система Windows имеет встроенный инструмент для поиска и установки обновлений, включая драйверы устройств. Откройте Параметры Windows, выберите «Обновление и безопасность» и нажмите на «Проверить наличие обновлений». Если обновления содержат необходимые драйверы, установите их.
Помните, что неправильное установка драйверов может привести к непосредственной неработоспособности устройства. Поэтому рекомендуется резервировать важные данные и использовать официальные и проверенные источники для загрузки драйверов.
Как исправить проблему
Если у вас возникла проблема с недоступностью CHKDSK для RAW-накопителей, вот несколько способов, которые могут помочь вам решить эту проблему:
- Проверьте соединение: убедитесь, что кабели подключены к компьютеру и накопителю должным образом.
- Перезагрузите компьютер: попробуйте перезагрузить компьютер и повторить попытку выполнения CHKDSK.
- Используйте другой порт USB: если вы используете внешний накопитель, переподключите его к другому порту USB на компьютере.
- Обновите драйверы: убедитесь, что у вас установлены последние драйверы для вашего устройства.
- Воспользуйтесь командной строкой: откройте командную строку с правами администратора и выполните команду «chkdsk /f /r», чтобы попытаться исправить проблему.
- Используйте специализированные программы: существуют программы, специально разработанные для восстановления данных с RAW-накопителей, которые могут помочь вам восстановить доступ к вашим файлам.
Если ни один из этих методов не помог вам решить проблему, рекомендуется обратиться к специалисту или производителю устройства для получения дополнительной помощи.
Проверка на наличие ошибок
Для проверки на наличие ошибок на RAW-накопителях можно использовать инструмент CHKDSK (Check Disk). CHKDSK является встроенной утилитой в операционных системах Windows, которая может сканировать и исправлять ошибки на дисках.
Следуйте инструкциям ниже, чтобы выполнить проверку на наличие ошибок с помощью CHKDSK:
- Откройте командную строку, щелкнув правой кнопкой мыши по кнопке «Пуск» и выбрав «Командная строка» или «Windows PowerShell» в меню.
- Введите следующую команду:
chkdsk [название накопителя]: /f, заменив [название накопителя] на букву диска RAW-накопителя. - Дождитесь завершения процесса сканирования и исправления ошибок. Это может занять некоторое время в зависимости от размера и состояния накопителя.
- После завершения процесса проверки и исправления ошибок, вы можете проверить, были ли они успешно исправлены. В командной строке будет отображено сообщение о результатах проверки.
Проверка на наличие ошибок с помощью CHKDSK может быть полезной для восстановления доступа к данным и исправления проблем с RAW-накопителями. Однако, если проблемы остаются или данные остаются недоступными, рекомендуется обратиться к профессионалам, специализирующимся на восстановлении данных с RAW-накопителей.
Обновление драйверов

Одной из причин недоступности CHKDSK для RAW-накопителей может быть устаревший драйвер устройства. Драйверы это программы, которые обеспечивают взаимодействие между операционной системой и устройствами в компьютере.
Чтобы исправить проблему, связанную с недоступностью CHKDSK, рекомендуется обновить драйверы устройств.
Вы можете обновить драйверы следующим образом:
1. Поиск обновлений через менеджер устройств
Ваш операционная система имеет встроенный менеджер устройств, который позволяет обновить драйверы.
Чтобы воспользоваться этим инструментом:
а) Нажмите на кнопку «Пуск» и введите «менеджер устройств» в строке поиска.
б) Выберите «Устройства и принтеры» из списка результатов поиска.
в) Найдите устройство, для которого требуется обновление драйвера.
г) Щелкните правой кнопкой мыши на устройстве и выберите «Обновить драйвер».
д) Выберите «Автоматический поиск обновленного программного обеспечения для драйвера» и следуйте инструкциям на экране.
2. Скачивание драйверов с сайта производителя
Второй способ обновления драйверов заключается в скачивании и установке их с сайта производителя вашего устройства.
Чтобы выполнить этот способ:
а) Определите производителя и модель устройства, для которого требуется обновление драйвера.
б) Перейдите на официальный сайт производителя и найдите раздел «Поддержка» или «Драйверы».
в) Найдите соответствующий драйвер для вашей операционной системы и скачайте его на компьютер.
г) Запустите установочный файл драйвера и следуйте инструкциям на экране для его установки.
После обновления драйверов перезагрузите компьютер и проверьте доступность CHKDSK для RAW-накопителей.
Если проблема не была решена обновлением драйверов, возможно, причина кроется в других аспектах системы. Рекомендуется обратиться к профессионалу или специалисту технической поддержки для получения дальнейшей помощи.
Восстановление файловой системы

Проблемы с недоступностью CHKDSK для RAW-накопителей могут быть всегда неприятными и вызывающими стресс ситуациями. Однако, существуют методы восстановления файловой системы, которые могут помочь решить эту проблему и вернуть нормальное функционирование накопителя.
Один из способов восстановления файловой системы — использование инструмента CHKDSK (Проверка диска) в командной строке. Однако, в случае недоступности CHKDSK, нужно обратиться к другим методам.
Восстановление файловой системы можно попробовать с помощью специальных программных инструментов. Например, одним из популярных инструментов для восстановления файловой системы является TestDisk. Он позволяет произвести анализ накопителя и восстановление поврежденных или удаленных разделов.
Если восстановление файловой системы с помощью программного обеспечения не дает результатов, можно воспользоваться услугами профессиональных специалистов по восстановлению данных. Эти специалисты обладают опытом и знаниями, чтобы решить сложные проблемы с файловой системой и восстановить утерянные файлы.
| Преимущества восстановления файловой системы: | Недостатки восстановления файловой системы: |
|---|---|
| Возможность сохранить ценные данные | Высокая стоимость услуг профессионалов |
| Восстановление нормальной работы накопителя | Не всегда гарантируется полный успех восстановления |
| Отсутствие необходимости в программировании | Не всегда возможность сохранить все данные |
Когда обратиться за помощью
Если у вас возникла проблема с недоступностью CHKDSK для RAW-накопителей, то вам потребуется помощь эксперта. Вот несколько случаев, когда следует обратиться за помощью:
- Если у вас нет опыта работы с компьютерами: Если вы не обладаете достаточными знаниями и навыками в области информационных технологий, рекомендуется обратиться к специалисту, чтобы избежать дополнительных проблем и повреждения данных.
- Если предыдущие решения не помогли: Если вы уже попробовали различные способы исправления проблемы и CHKDSK все равно недоступен для RAW-накопителей, значит, это может быть более сложная ситуация, требующая профессионального вмешательства.
- Если вы не понимаете, что делать: Если вы не уверены в своих действиях или не понимаете, как решить проблему, лучше всего обратиться за помощью. Этим вы избежите возможных ошибок, которые могут привести к дальнейшим проблемам.
В любой из этих случаев важно найти компетентного специалиста, чтобы надежно исправить проблему с недоступностью CHKDSK для RAW-накопителей и минимизировать риск потери данных.

