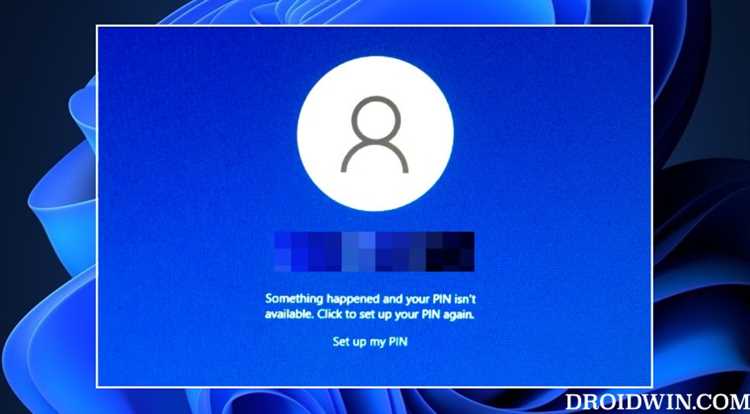
Windows 11 предлагает удобный способ безопасного доступа к вашему устройству – использование PIN-кода. Но что делать, если появляется сообщение ‘Ваш PIN-код больше не доступен’ и вы не можете зайти в свою учетную запись? В этой статье мы расскажем о причинах возникновения данной проблемы и предоставим несколько решений для ее устранения.
Ошибка с PIN-кодом в Windows 11 может возникнуть по разным причинам. Одной из них может быть изменение настроек безопасности вашей операционной системы, что приводит к невозможности использования ранее установленного PIN-кода. Также возможно, что проблема связана с обновлением Windows 11 или сбоем в работе соответствующих служб.
Чтобы исправить ‘Ваш PIN-код больше не доступен’ в Windows 11, вам потребуется пройти несколько простых шагов. Сначала вам следует проверить настройки безопасности операционной системы и убедиться, что PIN-код активирован для вашей учетной записи. Затем вам потребуется обновить Windows 11 до последней версии и проверить наличие обновлений для драйверов устройств. Если эти действия не помогли, мы рекомендуем попробовать выполнить сброс PIN-кода и создать новый для вашей учетной записи.
- Как вернуть работу PIN-кода в Windows 11
- Почему перестал работать PIN-код в Windows 11
- Причина #1: Обновление системы
- Причина #2: Изменение настроек безопасности
- Причина #3: Проблемы с драйверами
- Как исправить ‘Ваш PIN-код больше не доступен’
- Восстановление PIN-кода через учетную запись Майкрософт
- Обновление драйверов
Как вернуть работу PIN-кода в Windows 11
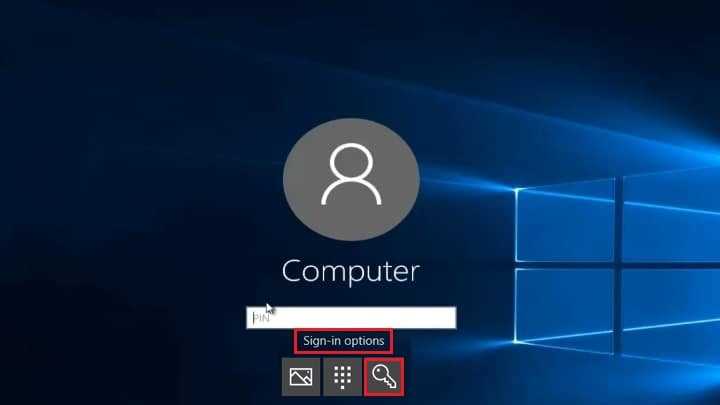
Вы обновили свою операционную систему Windows до последней версии 11 и обнаружили, что ваш PIN-код больше не доступен? Не волнуйтесь, мы подготовили для вас пошаговую инструкцию по восстановлению работы PIN-кода.
1. Зайдите в меню «Параметры» (нажмите на значок шестеренки в левом нижнем углу экрана) и выберите раздел «Учетные записи».
2. В разделе «Параметры входа» найдите опцию «Добавить или изменить PIN-код» и нажмите на нее.
3. Появится окно с просьбой ввести текущий PIN-код. Введите любое число, затем нажмите «Продолжить».
4. После этого у вас появится окно с предупреждением о неправильном вводе PIN-кода. Нажмите на ссылку «Я забыл/не помню PIN-код» под этим предупреждением.
5. Следуйте дальнейшим инструкциям, чтобы подтвердить свою личность и восстановить работу PIN-кода. Обычно в этом процессе требуется ввести пароль вашей учетной записи Microsoft.
6. После успешного восстановления PIN-кода, вы снова сможете использовать его для входа в систему Windows 11 и разблокировки устройства без необходимости вводить пароль.
Убедитесь, что запоминаете свой новый PIN-код и храните его в надежном месте. Также рекомендуется регулярно обновлять PIN-код для повышения безопасности вашего устройства.
Важно: Если у вас возникают сложности или проблемы при восстановлении работы PIN-кода, рекомендуем обратиться в службу поддержки Microsoft или посетить официальный сайт операционной системы Windows для получения дополнительной информации.
Мы надеемся, что эта инструкция помогла вам вернуть работу PIN-кода в Windows 11!
Почему перестал работать PIN-код в Windows 11
Если ваш PIN-код перестал работать, можно попробовать несколько решений для исправления проблемы. Сначала проверьте настройки безопасности и политики безопасности на вашем устройстве. Убедитесь, что ваш PIN-код еще активен и не удален. Если все настройки в порядке, попробуйте создать новый PIN-код и проверьте, поможет ли это восстановить доступ.
Если проблема не решается изменением настроек безопасности и созданием нового PIN-кода, возможно, проблема связана с драйверами устройства или дружественным программным обеспечением. В этом случае рекомендуется обновить драйверы или удалить ненадежное программное обеспечение, которое могло вызвать сбой системы.
В случае, если предыдущие методы не дали положительного результата, можно попробовать перегрузить систему или выполнить восстановление операционной системы. Если ни одно из этих решений не помогло, возможно, проблема связана с серьезным сбоем в системе, который может потребовать помощи у специалистов по технической поддержке.
В любом случае, если ваш PIN-код перестал работать, важно принять меры по восстановлению доступа к системе или изменения метода аутентификации для повышения безопасности устройства.
Причина #1: Обновление системы
В результате обновления, некоторые настройки и конфигурации могут быть изменены. Если вы использовали PIN-код для входа в систему, то после обновления системы этот метод аутентификации может перестать работать.
Решением этой проблемы может быть повторная настройка PIN-кода. Для этого можно пройти в раздел «Настройки», выбрать «Учетная запись», затем «Вход с помощью PIN-кода» и последовательно следовать инструкциям на экране.
Также, перед обновлением системы рекомендуется создать резервные копии всех важных данных, чтобы в случае непредвиденных ситуаций можно было быстро восстановить информацию.
Обновление системы является важным процессом для поддержания безопасности и функциональности операционной системы. Поэтому, если возникли проблемы с PIN-кодом после обновления, рекомендуется обратиться к документации или службе поддержки операционной системы для получения более подробной информации и помощи.
Причина #2: Изменение настроек безопасности
Если вы столкнулись с сообщением «Ваш PIN-код больше не доступен» в Windows 11, причиной этой проблемы может быть изменение настроек безопасности операционной системы.
Windows 11 обеспечивает высокий уровень защиты данных и сохранности вашей информации. В рамках этой защиты система может автоматически вносить изменения в настройки безопасности, включая настройки аутентификации PIN-кода.
Чтобы исправить эту проблему:
| 1. | Откройте меню «Пуск» и перейдите в «Настройки». |
| 2. | Выберите «Аккаунты» и перейдите в раздел «Вход в систему и параметры безопасности». |
| 3. | Нажмите на «Параметры Windows Hello» и найдите раздел «Управление PIN-кодом». |
| 4. | Щелкните на кнопку «Изменить» и следуйте инструкциям на экране, чтобы создать новый PIN-код. |
| 5. | После создания нового PIN-кода, убедитесь, что он успешно добавлен и активирован в настройках Windows Hello. |
После выполнения этих шагов вы сможете успешно воспользоваться новым PIN-кодом для входа в систему Windows 11 и избавиться от сообщения «Ваш PIN-код больше не доступен».
Причина #3: Проблемы с драйверами
Если у вас установлены устаревшие или несовместимые драйверы, это может вызывать конфликты и приводить к различным проблемам, включая неправильную работу PIN-кода. Чтобы исправить эту проблему, вам нужно обновить драйверы на вашем компьютере.
Существует несколько способов обновить драйверы в Windows 11. Вы можете воспользоваться встроенным инструментом управления устройствами, найти и загрузить драйверы с официального веб-сайта производителя вашего компьютера или использовать специализированные программы для автоматического обновления драйверов.
Воспользуйтесь следующими шагами, чтобы обновить драйверы в Windows 11:
- Щелкните правой кнопкой мыши по кнопке «Пуск» и выберите «Устройства».
- В открывшемся окне «Устройства» найдите нужное устройство, у которого есть проблемы с драйверами.
- Щелкните правой кнопкой мыши по этому устройству и выберите «Обновить драйвер».
- Выберите способ обновления драйвера: автоматически через Интернет или выберите драйвер из скачанных файлов.
- Дождитесь завершения процесса обновления драйвера и перезагрузите компьютер.
Если после обновления драйверов проблема с PIN-кодом все еще не решена, рекомендуется обратиться к производителю вашего компьютера или специалисту, чтобы получить дальнейшую помощь.
Как исправить ‘Ваш PIN-код больше не доступен’
Если вы столкнулись с этой проблемой, не волнуйтесь, есть несколько способов ее решить.
Следуйте этим рекомендациям для восстановления доступа к вашему PIN-коду:
- Войдите в настройки Windows 11, нажав на значок «Параметры» в меню «Пуск».
- Выберите раздел «Учетная запись» и перейдите на вкладку «Вход в Windows».
- В разделе «Пин-код» нажмите на ссылку «Добавить пин-код».
- Следуйте инструкциям на экране, чтобы создать новый PIN-код.
- После создания нового PIN-кода вы снова сможете использовать его для входа в Windows 11.
Если этот метод не помогает, попробуйте удалить существующий PIN-код и создать новый. Для этого:
- Повторите первые два шага из предыдущего списка, чтобы открыть раздел «Пин-код».
- Нажмите на ссылку «Изменить» рядом с существующим PIN-кодом.
- Следуйте инструкциям на экране, чтобы удалить текущий PIN-код.
- После удаления PIN-кода повторите первый список шагов для создания нового PIN-кода.
Если вы после всех этих действий все еще не можете использовать PIN-код, попробуйте выполнить перезагрузку системы и повторите процедуру снова. Если проблема не исчезает, обратитесь к службе поддержки Windows для получения дополнительной помощи.
Надеемся, что эти советы помогут вам восстановить доступ к вашему PIN-коду и продолжить использование Windows 11 без проблем.
Восстановление PIN-кода через учетную запись Майкрософт
Если вы столкнулись с проблемой, когда ваш PIN-код больше не доступен в Windows 11, есть способ его восстановить через учетную запись Майкрософт. Этот метод позволяет вам установить новый PIN-код без необходимости использования старого.
Для начала вам потребуется активное подключение к Интернету, так как восстановление PIN-кода через учетную запись Майкрософт требует выполнения некоторых действий в облаке.
- Откройте меню «Параметры» Windows 11, нажав на значок «Пуск» в левом нижнем углу экрана и выбрав соответствующий пункт меню.
- Выберите раздел «Аккаунты» и перейдите на вкладку «Вход в Windows».
- Под «Пин-код» нажмите на ссылку «Забыли PIN-код?».
- В открывшемся окне выберите учетную запись Майкрософт, связанную с вашим компьютером, и нажмите на кнопку «Далее».
- Пройдите процедуру проверки вашей личности, следуя инструкциям. Обычно это может потребовать ввода пароля от учетной записи Майкрософт или использования других способов проверки, таких как код подтверждения на мобильное устройство.
- После проверки вашей личности вы сможете создать новый PIN-код для доступа к вашей учетной записи в Windows 11.
Помните, что новый PIN-код должен отличаться от старого и быть легко запоминаемым для вас, но сложным для посторонних.
Если вы также забыли пароль от учетной записи Майкрософт, вам потребуется восстановить его отдельно. Вы можете использовать похожий метод, связанный с восстановлением пароля через учетную запись Майкрософт. Обратитесь к руководству пользователя или официальной документации Microsoft для получения дополнительной информации.
Важно: Если вы не знаете связанную с Windows учетную запись Майкрософт или не имеете доступа к ней, вам, возможно, потребуется обратиться в службу поддержки Microsoft для получения дополнительной помощи.
Обновление драйверов
Неработающие или устаревшие драйверы могут быть причиной различных проблем, включая ошибку «Ваш PIN-код больше не доступен» в Windows 11. Чтобы исправить данную ошибку, необходимо обновить драйверы устройств на вашем компьютере.
Существует несколько способов обновления драйверов:
1. Автоматическое обновление:
Windows имеет функцию автоматического обновления драйверов. Для ее включения необходимо выполнить следующие действия:
- Откройте «Панель управления» и найдите раздел «Система».
- В разделе «Система» выберите вкладку «Дополнительные настройки системы».
- Нажмите на кнопку «Настройка» в разделе «Автоматическое обновление».
- Убедитесь, что опция «Установка обновлений автоматически» включена.
- Нажмите на кнопку «OK» для сохранения настроек.
После включения автоматического обновления Windows будет самостоятельно проверять и устанавливать доступные обновления драйверов.
2. Ручное обновление:
Если автоматическое обновление не решает проблему, вы можете попробовать обновить драйверы вручную. Для этого выполните следующие шаги:
- Найдите модель вашего устройства через «Меню Пуск» или «Панель управления».
- Перейдите на официальный сайт производителя вашего устройства.
- Найдите раздел поддержки или загрузки драйверов на сайте производителя.
- Введите модель вашего устройства и найдите последнюю версию драйверов для вашей операционной системы.
- Скачайте и установите обновленные драйверы с сайта производителя.
После обновления драйверов перезагрузите компьютер и проверьте, исправляется ли ошибка «Ваш PIN-код больше не доступен» в Windows 11.
Если обновление драйверов не помогло, возможно будет необходимо обратиться к специалисту или поддержке производителя для получения дополнительной помощи.

