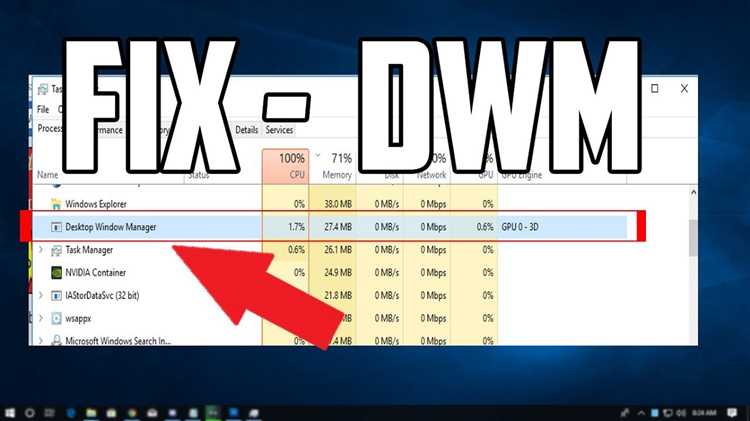
Диспетчер окон рабочего стола — это важное приложение, которое управляет открытыми окнами и задачами на вашем компьютере. Иногда, по разным причинам, диспетчер окон может завершиться с ошибкой, и вы можете столкнуться с трудностями при использовании вашего компьютера.
Но не волнуйтесь! Существуют несколько способов восстановить диспетчер окон рабочего стола и решить проблему. В этой статье мы рассмотрим несколько эффективных методов, которые помогут вам вернуть диспетчер окон к нормальной работе и продолжить пользоваться своим компьютером без проблем.
Перед тем как приступить к восстановлению диспетчера окон, рекомендуется выполнить несколько простых шагов для устранения возможных проблем. Перезагрузите компьютер, проверьте наличие обновлений операционной системы и установленных программ, а также выполните проверку на наличие вредоносных программ с помощью антивирусного ПО.
- Как решить проблему завершения диспетчера окон ошибкой
- Причины ошибки завершения диспетчера окон
- Неправильное функционирование установленного программного обеспечения
- Наличие вредоносных программ на компьютере
- Неправильные настройки операционной системы
- Решение проблемы завершения диспетчера окон
- Перезапуск компьютера
- Удаление или обновление причиняющего проблему программного обеспечения
Как решить проблему завершения диспетчера окон ошибкой
Если вы столкнулись с проблемой завершения диспетчера окон ошибкой, это может вызывать некоторые неудобства при работе с вашим компьютером. Возможно, вы обнаружили, что некоторые приложения не отображаются правильно или не могут быть закрыты после завершения их работы.
Существует несколько способов решения этой проблемы. Вот несколько шагов, которые вы можете выполнить, чтобы вернуть диспетчер окон в рабочее состояние:
| Шаг | Действие |
|---|---|
| 1 | Перезагрузите компьютер |
| 2 | Проверьте наличие вирусов |
| 3 | Используйте инструмент System File Checker (SFC) |
| 4 | Переустановите операционную систему |
Шаг 1: Перезагрузите компьютер
Иногда проблемы с диспетчером окон могут быть вызваны временными сбоями в системе. Попробуйте перезагрузить компьютер, чтобы исправить потенциальные проблемы.
Шаг 2: Проверьте наличие вирусов
Вирусы могут быть причиной множества проблем в системе, включая ошибки диспетчера окон. Установите и запустите антивирусное программное обеспечение на вашем компьютере, чтобы проверить его на наличие вредоносных программ.
Шаг 3: Используйте инструмент System File Checker (SFC)
Инструмент System File Checker (SFC) может помочь восстановить поврежденные системные файлы, которые могут вызывать проблемы с диспетчером окон. Запустите командную строку от имени администратора и выполните команду «sfc /scannow», чтобы запустить процесс проверки и восстановления файлов.
Шаг 4: Переустановите операционную систему
Если все вышеперечисленные шаги не привели к решению проблемы, то последним рекомендуемым способом может быть переустановка операционной системы. Это может помочь исправить потенциальные проблемы с диспетчером окон и другими компонентами системы.
Если вы все же испытываете проблемы с завершением диспетчера окон ошибкой после выполнения этих шагов, рекомендуется обратиться к специалисту по поддержке компьютера для дальнейшего анализа и устранения проблемы.
Причины ошибки завершения диспетчера окон
Существует несколько общих причин, которые могут вызвать ошибку завершения диспетчера окон:
- Вредоносные программы: Наличие вредоносных программ, таких как вирусы, трояны или шпионское ПО, может повлиять на работу диспетчера окон и вызвать его завершение с ошибкой.
- Конфликт программного обеспечения: Иногда установленное на компьютере программное обеспечение может конфликтовать с диспетчером окон, вызывая его аварийное завершение. Это может быть связано с несовместимостью версий, наличием ошибок или неправильной настройкой программного обеспечения.
- Ошибки в системных файлaх: Поврежденные или отсутствующие системные файлы могут привести к ошибкам в работе диспетчера окон и его завершению.
- Проблемы аппаратного обеспечения: Некоторые проблемы с аппаратным обеспечением, такие как поврежденные или неисправные драйверы, могут вызывать ошибки в работе диспетчера окон.
Если диспетчер окон завершается с ошибкой, это может привести к следующим проблемам:
- Исчезновение панели задач и значков на рабочем столе;
- Невозможность открывать окна и приложения с помощью мыши;
- Потеря доступа к элементам управления рабочего стола;
- Появление ошибок и сообщений об ошибках.
Для решения ошибки завершения диспетчера окон рекомендуется выполнить следующие действия:
- Сканирование компьютера на наличие вредоносного программного обеспечения с помощью антивирусной программы;
- Обновление и переустановка программного обеспечения, которое может вызывать конфликты с диспетчером окон;
- Выполнение проверки целостности системных файлов с помощью инструмента «sfc /scannow» в командной строке;
- Обновление драйверов аппаратного обеспечения и устранение возможных проблем с аппаратурой.
Если ошибка завершения диспетчера окон не устраняется после выполнения этих действий, рекомендуется обратиться к специалистам по поддержке компьютеров или разработчикам операционной системы для получения более подробной помощи.
Неправильное функционирование установленного программного обеспечения
Неправильное функционирование установленного программного обеспечения может стать причиной многих проблем на компьютере. Возможны различные ошибки, которые могут возникнуть в процессе работы программы.
Одной из причин неправильного функционирования может быть конфликт между установленными программами. Когда на компьютере установлено несколько программ с похожими функциями, могут возникать проблемы совместимости, что ведет к неправильной работе программы.
Еще одной причиной неправильного функционирования программного обеспечения может быть наличие ошибок в самой программе. Некорректно написанный код или неправильная настройка программы может привести к ее неработоспособности или неправильной работе.
Неправильное функционирование программы может быть вызвано и недостаточным объемом оперативной памяти или малым количеством свободного места на жестком диске. В таких случаях программе может не хватать ресурсов для нормальной работы, что приводит к ошибкам и сбоям.
Чтобы исправить неправильное функционирование установленного программного обеспечения, можно попробовать следующие действия:
— Обновить программу до последней версии. Разработчики постоянно работают над исправлением ошибок и улучшением программ, поэтому может быть полезно обновить программу до последней доступной версии.
— Проверить наличие конфликтов с другими программами. Если на компьютере установлено несколько программ с похожими функциями, попробуйте временно отключить или удалить одну из них и проверить работу программы снова.
— Проверить наличие ошибок в программе. Если проблема персистирует, может быть полезно обратиться к службе поддержки разработчика программы или найти форум, где пользователи обмениваются опытом и помогают решить проблемы с программой.
Неправильное функционирование установленного программного обеспечения может быть раздражающим и приводить к потере времени и данных. Важно оперативно реагировать на подобные проблемы и принимать меры для их решения.
Наличие вредоносных программ на компьютере
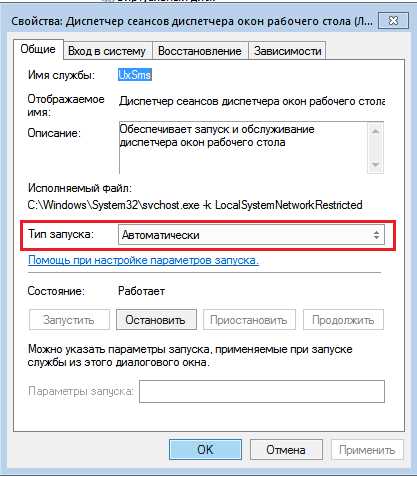
Чтобы защитить себя от вредоносных программ, необходимо принимать ряд мер предосторожности. Прежде всего, важно иметь надежный антивирусный программный пакет, который будет регулярно обновляться и сканировать систему на наличие вредоносных объектов. Также следует избегать посещения подозрительных и ненадежных веб-сайтов, неоткрывать вложения в письмах от незнакомых отправителей и не устанавливать программное обеспечение из непроверенных источников.
Если вы замечаете признаки наличия вредоносных программ на своем компьютере, например, медленную работу системы, появление непривычных окон или ошибок, важно принять меры немедленно. Первым шагом следует проверить систему антивирусными программами на наличие вирусов. Далее, можно воспользоваться специализированными антишпионскими программами для удаления шпионского и рекламного ПО. Некоторые вредоносные программы могут быть более устойчивыми и требовать специализированных инструментов.
Необходимость обеспечить безопасность компьютера и защитить себя от вредоносных программ нельзя недооценивать. Установка надежных антивирусных программ и соблюдение мер предосторожности помогут предотвратить неприятности и сохранить целостность ваших данных.
В случае возникновения серьезных проблем и невозможности самостоятельного устранения вредоносных программ, рекомендуется обратиться к специалистам в области информационной безопасности для получения профессиональной помощи и решения проблемы.
| Признаки наличия вредоносных программ | Меры предосторожности | Что делать при обнаружении вредоносных программ |
|---|---|---|
| Медленная работа компьютера | Установка надежного антивирусного программного пакета | Проверить систему антивирусными программами |
| Появление непривычных окон и ошибок | Избегать посещения подозрительных веб-сайтов | Использовать антишпионское и антивирусное программное обеспечение |
| Украли личные данные | Не открывать вложения в письмах от незнакомых отправителей | Удалить вредоносные программы специализированными инструментами |
Неправильные настройки операционной системы
Неправильно настроенная операционная система может вызвать различные проблемы, включая ошибки в работе диспетчера окон рабочего стола. При неправильных настройках могут возникать сбои и зависания, что может привести к невозможности правильно функционировать с системой.
Одна из возможных причин неправильных настроек операционной системы может быть связана с ошибкой в реестре или некорректными настройками компонентов системы. В таких случаях рекомендуется проверить систему на наличие ошибок и исправить их. Для этого можно воспользоваться специальными программами для анализа и исправления ошибок в реестре.
Также, неправильная установка программ или драйверов может привести к неполадкам в работе диспетчера окон. Если после установки нового программного обеспечения или обновления драйверов были замечены проблемы с диспетчером окон, то следует проверить их на совместимость с операционной системой.
Дополнительно, неправильные настройки безопасности операционной системы могут влиять на работу диспетчера окон. Например, если отключены необходимые службы или разрешения для работы с системой, то это может привести к ошибкам и зависаниям в работе диспетчера окон.
В целом, чтобы восстановить работу диспетчера окон, необходимо внимательно провести анализ настроек операционной системы и выполнить все необходимые действия для исправления возможных ошибок и проблем.
Решение проблемы завершения диспетчера окон
- Перезагрузите компьютер. Иногда это может решить проблему, вызванную временными сбоями.
- Запустите системный сканирование на наличие вредоносного ПО. Вирусы и другое вредоносное программное обеспечение могут повлиять на работу диспетчера окон. Используйте антивирусную программу и выполните полное сканирование системы.
- Проверьте целостность системных файлов. Некоторые поврежденные файлы могут привести к ошибке завершения диспетчера окон. Запустите командную строку от имени администратора и выполните команду «sfc /scannow», чтобы проверить и восстановить целостность системных файлов.
- Обновите драйверы видеокарты. Некорректные или устаревшие драйверы могут вызывать проблемы с диспетчером окон. Посетите официальный сайт производителя вашей видеокарты, загрузите и установите последние драйверы.
- Отключите композицию рабочего стола. Иногда включение композиции рабочего стола может вызывать проблемы с диспетчером окон. Щелкните правой кнопкой мыши на экране, выберите «Персонализация», затем «Цвета окон» и снимите флажок рядом с «Включить прозрачность рамок окон».
- Проверьте наличие обновлений операционной системы. Microsoft регулярно выпускает обновления для исправления ошибок и улучшения работы Windows. Убедитесь, что ваша система установлена самое последнее обновление.
Если ни один из этих шагов не помог решить проблему, обратитесь за помощью к специалистам технической поддержки или форумам сообщества пользователей Windows. Они могут предложить дополнительные решения или инструкции по устранению проблемы с диспетчером окон.
Перезапуск компьютера
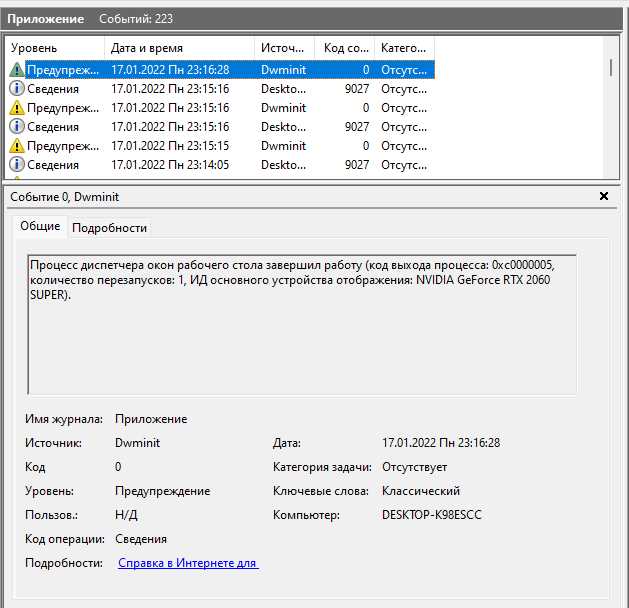
Перезапуск компьютера может быть полезным в случае, когда диспетчер окон рабочего стола завершился ошибкой и не может быть восстановлен. Перезапуск компьютера позволит провести полную перезагрузку операционной системы и всех запущенных процессов, что может помочь восстановить нормальную работу диспетчера окон.
Для перезапуска компьютера необходимо выполнить следующие шаги:
- Сохраните все открытые файлы и закройте все программы.
- Нажмите кнопку «Пуск» в левом нижнем углу экрана.
- Выберите опцию «Выключить» или «Перезагрузить».
- Подождите, пока компьютер полностью отключится и затем включится снова.
После перезагрузки компьютера диспетчер окон рабочего стола должен быть восстановлен и начать работу в штатном режиме. Если проблема с диспетчером окон все еще остается, возможно, что требуется выполнить дополнительные шаги по восстановлению системы или обратиться за помощью к специалисту.
Удаление или обновление причиняющего проблему программного обеспечения
Если диспетчер окон рабочего стола завершился ошибкой, это может быть связано с проблемным программным обеспечением. В таких случаях важно удалить или обновить программное обеспечение, чтобы восстановить работоспособность диспетчера окон.
Перед удалением программного обеспечения рекомендуется создать точку восстановления системы или резервную копию данных, чтобы в случае возникновения проблем можно было вернуть систему к предыдущему рабочему состоянию.
Для удаления проблемного программного обеспечения следует выполнить следующие шаги:
| 1. | Откройте панель управления, нажав на кнопку «Пуск» и выбрав пункт «Панель управления». |
| 2. | Перейдите в раздел «Программы» или «Программы и компоненты», в зависимости от версии операционной системы. |
| 3. | Выберите проблемное программное обеспечение из списка установленных программ. |
| 4. | Щелкните правой кнопкой мыши на выбранной программе и выберите опцию «Удалить» или «Изменить/Удалить». |
| 5. | Следуйте инструкциям мастера удаления программы. Обычно вам будет предложено подтвердить удаление и выбрать необходимые опции. |
| 6. | После завершения удаления программы перезагрузите компьютер для полного устранения ее следов. |
Если проблема с диспетчером окон рабочего стола не исчезла после удаления программы, рекомендуется обновить все установленное программное обеспечение на компьютере. Для этого можно воспользоваться официальными сайтами производителей программ или использовать функцию автоматического обновления.
При обновлении программ следует учитывать следующие рекомендации:
- Устанавливайте только официальные и проверенные версии программного обеспечения;
- Следуйте инструкциям по установке и обновлению программ;
- Периодически проверяйте наличие новых версий программ и устанавливайте их, чтобы получить последние исправления ошибок и улучшения;
- При возникновении проблем с обновлением, обратитесь к документации или службе поддержки производителя программы.
После удаления или обновления проблемного программного обеспечения рекомендуется перезагрузить компьютер, чтобы внесенные изменения вступили в силу и восстановить нормальную работу диспетчера окон рабочего стола.

