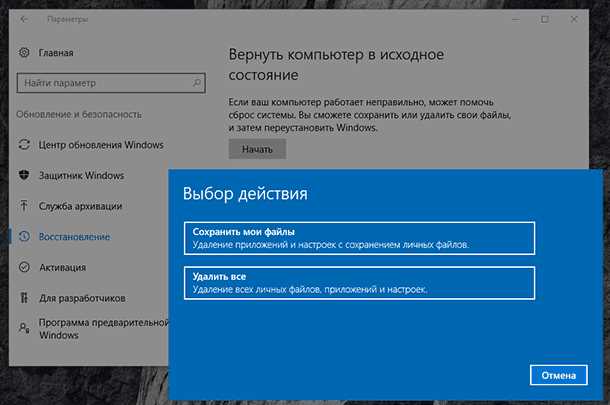
Сканирование документов — это одна из наиболее важных функций, которую предоставляет современный компьютер. Оно позволяет не только сохранять бумажные документы в электронном виде, но и делиться ими с коллегами и друзьями, а также использовать в различных профессиональных и повседневных задачах.
Однако иногда может возникнуть проблема с активацией сканирования на компьютере. Это может произойти по различным причинам, например, после обновления операционной системы или изменения настроек сканирования. Но не стоит паниковать — восстановить активацию сканирования на компьютере можно с помощью нескольких простых шагов.
В первую очередь, необходимо проверить соединение между компьютером и сканером. Убедитесь, что все кабели надежно подключены и правильно работают. Если у вас есть возможность, попробуйте подключить сканер к другому компьютеру, чтобы убедиться, что проблема не в нем.
Если соединение между компьютером и сканером в порядке, следующим шагом будет проверка драйверов сканера. Драйверы — это специальные программы, которые позволяют компьютеру взаимодействовать со сканером. Убедитесь, что у вас установлены последние версии драйверов для вашего сканера. Если нет, загрузите и установите их с официального сайта производителя сканера.
Почему мой компьютер не сканирует?
Если ваш компьютер не сканирует, это может быть вызвано несколькими возможными причинами. Важно установить, что именно препятствует проведению сканирования и принять соответствующие меры для исправления проблемы.
1. Отсутствие установленного сканера
Первое, что стоит проверить, — наличие установленного сканера на вашем компьютере. Убедитесь, что сканер правильно подключен к компьютеру и установлен его драйвер. В случае отсутствия установленного сканера, следует воспользоваться дисководом, поставляемым с устройством, или загрузить соответствующие драйверы и программное обеспечение с сайта производителя.
2. Неисправность сканера
Если у вас уже установлен сканер, но компьютер по-прежнему не сканирует, возможно, само устройство исправно. Убедитесь, что все провода и кабели, связанные с устройством, подключены правильным образом и не повреждены. Также можно проверить сканер на работоспособность, подключив его к другому компьютеру.
3. Проблемы с программным обеспечением сканера
Если сканер работает исправно, но все же не сканирует, причиной могут быть проблемы с программным обеспечением. Установленное на компьютере ПО для сканирования может быть устаревшим или неправильно настроенным. Рекомендуется переустановить программу сканирования или обновить ее до последней версии.
Надеемся, что эти простые рекомендации помогут вам восстановить активацию сканирования на вашем компьютере.
Проблемы с драйверами
Если драйверы сканера устарели, повреждены или неправильно установлены, это может привести к тому, что компьютер не распознает сканер или не может правильно работать с ним. В таких случаях необходимо выполнить следующие шаги:
- Проверьте наличие обновлений драйверов: Загрузите последнюю версию драйверов для вашего сканера с сайта производителя устройства. Установите их на компьютер, следуя инструкциям по установке.
- Удалите и установите драйверы заново: Если у вас уже установлены драйверы для сканера, попробуйте удалить их, а затем установить заново. Для этого откройте «Управление устройствами» или «Диспетчер устройств» и найдите ваш сканер в списке устройств. Щелкните правой кнопкой мыши на нем и выберите «Удалить устройство». Затем перезагрузите компьютер и повторно установите драйверы с помощью диска с драйверами или установочного файла, полученного от производителя.
- Обратитесь за помощью к производителю: Если после обновления или повторной установки драйверов проблема все еще остается, свяжитесь с технической поддержкой производителя сканера. Они могут предоставить вам инструкции по устранению неполадок или рекомендации по дальнейшим действиям.
Проблемы с драйверами могут быть источником различных недостатков при использовании сканера на компьютере. Используйте вышеуказанные шаги, чтобы восстановить активацию сканирования и наслаждаться бесперебойной работой вашего устройства.
Драйвер сканера устарел
Драйверы — это программное обеспечение, которое позволяет операционной системе взаимодействовать с устройствами, такими как сканеры. Регулярное обновление драйверов является важной частью поддержания функциональности сканера.
Если у вас возникла ошибка, указывающая на то, что драйвер сканера устарел, вам потребуется обновить его. Существует несколько способов сделать это:
- Посетите официальный веб-сайт производителя сканера, найдите раздел «Поддержка» или «Загрузки». Введите модель своего сканера и загрузите последнюю версию драйвера для своей операционной системы.
- Если вы не знаете модель своего сканера, вы можете воспользоваться менеджером устройств на компьютере. Найдите устройство сканера в списке, щелкните правой кнопкой мыши и выберите «Обновить драйвер». Операционная система попытается найти и установить последнюю версию драйвера автоматически.
- Существуют специальные программы, такие как Driver Booster, которые могут автоматически сканировать вашу систему на предмет устаревших драйверов и предлагать их обновление. Установите такую программу на ваш компьютер и выполните ее сканирование, чтобы обновить драйвер сканера.
После установки нового драйвера перезагрузите компьютер и попробуйте снова активировать сканирование. Если проблема с устаревшим драйвером была основной причиной ошибки, то теперь сканер должен работать без проблем.
Драйвер сканера поврежден
Чтобы восстановить активацию сканирования на компьютере, необходимо проверить и восстановить поврежденный драйвер. Для этого можно выполнить следующие шаги:
- Перезагрузите компьютер. Иногда проблема с работой драйвера может быть временной, и перезагрузка может ее устранить.
- Обновите драйвер сканера. Перейдите на сайт производителя сканера и скачайте последнюю версию драйвера для своей модели. Установите обновленный драйвер и перезапустите компьютер.
- Проверьте наличие конфликтующих драйверов. Иногда на компьютере установлены несколько драйверов, которые могут конфликтовать и вызывать неработоспособность сканера. В таком случае, необходимо удалить все сканеры из списка устройств и установить только нужный драйвер.
- Проверьте наличие вирусов. Вредоносное программное обеспечение может повредить драйвер сканера. Запустите антивирусное программное обеспечение и просканируйте компьютер на наличие вирусов.
Если ни один из указанных выше шагов не помог восстановить активацию сканирования, возможно, проблема не связана с повреждением драйвера. В таком случае, рекомендуется обратиться к специалистам или технической поддержке производителя сканера для получения дополнительной помощи.
Неправильные настройки в программе сканирования

Если у вас возникли проблемы с активацией сканирования на компьютере, одна из возможных причин может быть неправильные настройки в программе сканирования. Вероятно, вы случайно изменили некоторые параметры или установили несовместимую версию программы.
Чтобы исправить эту проблему, следуйте следующим шагам:
1. Откройте программу сканирования на вашем компьютере.
2. Перейдите в раздел настроек или опций.
3. Найдите и проверьте параметры, связанные со сканированием.
4. Убедитесь, что выбран правильный источник сканирования, например, сканер или принтер с функцией сканирования.
5. Убедитесь, что выбран правильный тип документа для сканирования, например, цветной или черно-белый.
6. Проверьте разрешение сканирования и убедитесь, что оно установлено на нужное значение. Иногда неправильное разрешение может приводить к проблемам с активацией сканирования.
7. Если возможно, сбросьте все настройки программы сканирования на значения по умолчанию.
8. Сохраните изменения и закройте программу сканирования.
9. Перезапустите компьютер и попробуйте снова активировать сканирование.
Если проблемы с активацией сканирования сохраняются, возможно, потребуется переустановить программу сканирования или обратиться за помощью к производителю устройства.
Неправильно выбранный источник сканирования
Прежде всего, убедитесь, что ваш сканер или принтер, у которого есть функция сканирования, подключен к компьютеру и включен. Затем перейдите к поиску программы сканирования на вашем компьютере. Обычно она устанавливается вместе с драйверами вашего устройства.
Если вы не знаете, как найти программу сканирования, просто пролистайте список установленных программ на компьютере и поищите что-то вроде «сканер» или «принтер». Если вы не видите ничего подобного, проверьте документацию к устройству или обратитесь к производителю для получения инструкций.
Когда вы нашли программу сканирования, откройте ее и проверьте, выбран ли правильный источник сканирования. Обычно в программе есть опция «Источник сканирования», где вы можете выбрать место, откуда осуществляется сканирование. Убедитесь, что выбрано ваше устройство.
Если вашего устройства нет в списке источников сканирования, попробуйте перезапустить программу или переподключить ваш сканер или принтер к компьютеру. Если это не помогает, возможно, вам потребуется обновить драйверы вашего устройства или связаться с производителем для получения поддержки.
Важно помнить, что каждая программа сканирования может иметь свои особенности и настройки. Поэтому, если вы столкнулись с проблемой при сканировании, не стесняйтесь обратиться к документации или поддержке программы.
Следуя этим простым шагам и правильно выбрав источник сканирования, вы сможете восстановить активацию сканирования на вашем компьютере и легко сканировать документы и изображения для своих нужд.
Неправильное разрешение сканирования

Чтобы исправить неправильное разрешение сканирования, вам нужно открыть программу сканирования, обычно предоставляемую с драйверами для сканера. Затем найдите настройку разрешения сканирования и установите правильное значение. Рекомендуется выбирать разрешение в зависимости от типа документа и требуемого качества.
Высокое разрешение может быть полезно для сканирования фотографий и других изображений, так как оно позволяет сохранить больше деталей. Однако это может занимать больше места на жестком диске и требовать больше времени на обработку изображения. Для сканирования текстовых документов, обычно достаточно разрешения от 200 до 300 dpi.
Проверьте также настройки цвета сканирования. Режимы сканирования в цвете (RGB) или оттенках серого (Grayscale) могут требовать разное количество памяти и времени для обработки изображений. Если вы сканируете текст, рекомендуется использовать режим оттенков серого для уменьшения размера файлов и улучшения производительности.
После изменения настроек разрешения и цвета, не забудьте сохранить их. Затем перезапустите программу сканирования и проверьте, работает ли сканирование корректно. Если проблема не решена, попробуйте переустановить драйверы для сканера или обратитесь в службу поддержки производителя для получения дополнительной помощи.
Важно отметить: при выборе разрешения сканирования и настроек цвета, обратите внимание на потребности вашего проекта или задачи сканирования. Не забудьте учитывать возможность увеличения размера файла и требования к производительности вашего компьютера.

