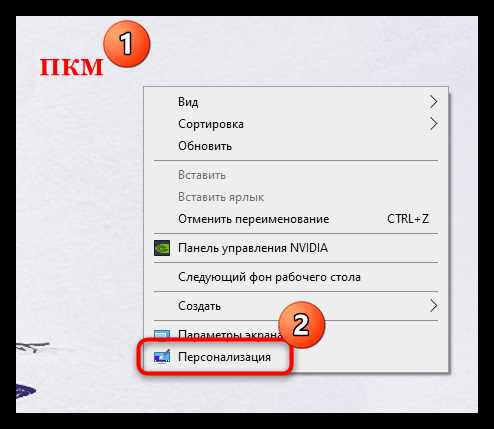
Если вы хотите улучшить звуковой опыт на своем компьютере, то вам может пригодиться функция Windows Sonic, предоставляемая операционной системой Windows 10. Windows Sonic – это поразительно точная технология виртуального пространственного звука, которая создает ощущение окружающего звучания и позволяет вам погрузиться в атмосферу игр, фильмов и музыки.
Для включения Windows Sonic вам необходимо выполнить несколько простых шагов. Во-первых, кликните правой кнопкой мыши на значок динамика в системном трее и выберите пункт «Звуковые настройки». После этого откроется новое окно с настройками звука.
В-третьих, в открывшемся окне перейдите на вкладку «Пространственный звук» и поставьте галочку рядом с опцией «Windows Sonic для наушников». Для тех, кто пользуется наушниками, доступна также опция «Windows Sonic для колонок».
Наконец, для применения изменений нажмите кнопку «ОК» и наслаждайтесь улучшенным пространственным звуком на своем компьютере.
- Что такое Windows Sonic и зачем его использовать
- Что такое Windows Sonic?
- Преимущества использования Windows Sonic
- Как включить Windows Sonic на компьютере с операционной системой Windows 10
- Откройте панель управления на вашем компьютере
- Найдите раздел звуковых настроек в панели управления
- Включите Windows Sonic и настройте его параметры
- Как наслаждаться пространственным звуком с помощью Windows Sonic
- Подключите качественные наушники или аудио систему
Что такое Windows Sonic и зачем его использовать
Windows Sonic полезен для множества задач, от прослушивания музыки и фильмов до игр и виртуальной реальности. Он позволяет получить более глубокий звук, расширить звуковую сцену и лучше определить местоположение звуковых источников.
Если у вас есть стерео или наушники, с поддержкой 7.1, то Windows Sonic позволяет преобразить стерео-звук в виртуальный пространственный звук. Это означает, что вы сможете услышать звуки, приближающиеся с боку или сзади, и получить более реалистичное звуковое воспроизведение.
Windows Sonic также полезен для игроков, так как помогает определить местоположение врагов и звуковых эффектов, что может дать преимущество в соревнованиях. Он создает впечатление пространственности и добавляет глубину в игровой звуковой дизайн, что помогает вам полностью погрузиться в игровой мир.
В целом, Windows Sonic является полезным инструментом для тех, кто хочет улучшить звуковой опыт на своем компьютере. Он позволяет создать более реалистичное и эффектное звучание, добавляет глубину и объем, что может значительно улучшить восприятие музыки, фильмов и игр.
Что такое Windows Sonic?
Windows Sonic создает иллюзию трехмерного звучания, позволяя точно определить положение звуковых источников в пространстве. Благодаря использованию передовых алгоритмов обработки сигналов и эффектов, Windows Sonic создает более реалистичную и погружающую звуковую картину.
Windows Sonic поддерживает широкий спектр наушников и аудиооборудования, что позволяет пользователям насладиться пространственным звуком на любой аудиосистеме. Она также поддерживает виртуальные акустические системы, которые создают эффект присутствия в больших залах или кинозалах.
Windows Sonic предлагает уникальную возможность получить высококачественный объемный звук на компьютере с помощью обычных наушников или акустической системы. Она является отличной опцией для геймеров, аудиофилов и всех, кто ценит качественный звук и эмоциональную глубину воспроизводимого звука.
Преимущества использования Windows Sonic
1. Пространственное воспроизведение звука: Windows Sonic создает эффект присутствия, который позволяет вам услышать звук так, будто он исходит из определенных направлений и расстояний. Это особенно полезно при прослушивании музыки, играх и просмотре фильмов, так как вы можете услышать каждый звук и эффект в его натуральном окружении.
2. Поддержка виртуального окружения: Windows Sonic позволяет вам создавать виртуальные окружения для прослушивания звука. Вы можете выбрать различные предустановленные профили виртуального окружения или настроить свои собственные настройки для создания оптимальной атмосферы в зависимости от ваших личных предпочтений и типа контента.
3. Простота использования: Включение Windows Sonic на вашем компьютере очень просто. Вам достаточно щелкнуть по значку громкости на панели задач, выбрать «Пространственный звук» и включить опцию «Windows Sonic для наушников». Это позволяет вам наслаждаться пространственным звуком без необходимости установки дополнительного программного обеспечения или аппаратных устройств.
4. Совместимость: Windows Sonic совместим с широким спектром наушников и динамиков, что позволяет вам получить пространственный звук, независимо от модели вашего аудиооборудования. Это придает большую гибкость и удобство при использовании Windows Sonic.
5. Поддержка дополнительных функций: Windows Sonic поддерживает дополнительные функции, такие как усиление низких частот, расширение полосы пропускания и управление громкостью. Это позволяет вам настроить звучание в соответствии с вашими предпочтениями и получить наилучший звуковой опыт.
Все эти преимущества делают Windows Sonic отличным вариантом для тех, кто хочет наслаждаться высококачественным пространственным звуком на своем компьютере без лишних хлопот. Попробуйте Windows Sonic и откройте для себя новые возможности звукового восприятия!
Как включить Windows Sonic на компьютере с операционной системой Windows 10
- Щелкните правой кнопкой мыши на иконке громкости в правом нижнем углу панели задач и выберите «Звуковые настройки».
- В открывшемся окне «Звук» выберите раздел «Воспроизведение».
- Найдите свои наушники или акустическую систему в списке доступных устройств воспроизведения и щелкните по ним правой кнопкой мыши.
- В контекстном меню выберите «Свойства».
- Перейдите на вкладку «Пространственное звучание» и установите флажок возле опции «Включить виртуализацию пространственного звука Windows Sonic для данного устройства».
- Нажмите «OK», чтобы сохранить изменения.
После выполнения этих шагов Windows Sonic будет включен на вашем компьютере с операционной системой Windows 10. Теперь вы сможете наслаждаться улучшенным пространственным звуком при прослушивании музыки, игре или просмотре фильмов.
Откройте панель управления на вашем компьютере
Шаг 1: Нажмите на кнопку «Пуск» в левом нижнем углу экрана.
Шаг 2: В открывшемся меню найдите и выберите пункт «Панель управления».
Шаг 3: В окне «Панель управления» найдите и выберите раздел «Аппаратное и звуковое оборудование».
Шаг 4: В разделе «Аппаратное и звуковое оборудование» найдите и выберите пункт «Звук».
Шаг 5: В открывшемся окне «Звук» перейдите на вкладку «Воспроизведение».
Шаг 6: Выберите ваше устройство воспроизведения, щелкнув на нем правой кнопкой мыши, а затем нажмите на пункт «Свойства».
Шаг 7: Перейдите на вкладку «Пространственный звук» и установите флажок напротив «Включить пространственный звук».
Шаг 8: Нажмите на кнопку «Применить», а затем на «ОК», чтобы сохранить изменения.
Теперь вы успешно открыли панель управления на вашем компьютере и включили Windows Sonic. Вам остается только настроить параметры звука, чтобы насладиться пространственным звуком на своем компьютере.
Найдите раздел звуковых настроек в панели управления
Чтобы включить Windows Sonic и насладиться пространственным звуком на своем компьютере, вам потребуется найти раздел звуковых настроек в панели управления.
Для этого сделайте следующее:
- Кликните по кнопке «Пуск» в нижнем левом углу экрана.
- Выберите «Панель управления» в меню «Пуск».
- В открывшемся окне «Панель управления» найдите раздел «Аппаратное и звуковое оборудование» или «Звук» и кликните по нему.
- В разделе «Звук» найдите вкладку «Воспроизведение» и кликните по ней. Здесь вы увидите список всех доступных устройств воспроизведения звука на вашем компьютере.
Теперь вы сможете настроить Windows Sonic, чтобы наслаждаться потрясающим пространственным звуком на вашем компьютере.
Включите Windows Sonic и настройте его параметры

Шаг 1: Правой кнопкой мыши щелкните значок громкости на панели задач и выберите «Звуковые настройки».
Шаг 2: В открывшемся окне «Звук» выберите раздел «Воспроизведение».
Шаг 3: Найдите ваше устройство воспроизведения (обычно это аудиоустройство вашей звуковой карты) и щелкните правой кнопкой мыши по нему. Затем выберите «Свойства».
Шаг 4: В открывшемся окне «Свойства» перейдите на вкладку «Пространственный звук».
Шаг 5: Теперь у вас есть два варианта. Вы можете выбрать «Windows Sonic для наушников» или «Windows Sonic для настроек динамиков». Выберите то, что будет наиболее соответствовать вашим наушникам или акустике.
Шаг 6: После выбора режима Windows Sonic установите флажок «Включить виртуализацию звука» и щелкните «Применить».
Теперь Windows Sonic включен и готов к использованию! Вы можете наслаждаться пространственным звуком при прослушивании музыки, игре или просмотре фильмов.
Экспериментируйте с параметрами Windows Sonic, чтобы достичь наилучшего звукового опыта. Вы можете настроить такие параметры, как глубина басов, уровень громкости и пространственная ширина звука.
Примечание: Некоторые программы или игры могут иметь свои собственные настройки звука, которые могут перекрывать параметры Windows Sonic. Если вы не слышите пространственный звук после включения Windows Sonic, проверьте настройки звука в соответствующей программе или игре.
Теперь вы знаете, как включить Windows Sonic и настроить его параметры на своем компьютере. Попробуйте эту технологию и наслаждайтесь обогащенным звуком ваших наушников или акустики.
Как наслаждаться пространственным звуком с помощью Windows Sonic
Чтобы включить Windows Sonic, выполните следующие шаги:
- Откройте панель управления и выберите раздел «Звук».
- Перейдите на вкладку «Воспроизведение».
- Выберите устройство воспроизведения, для которого вы хотите включить Windows Sonic.
- Нажмите правой кнопкой мыши на выбранное устройство и выберите «Свойства».
- Перейдите на вкладку «Пространственный звук».
- Выберите опцию «Windows Sonic для наушников» и нажмите кнопку «Применить».
После того, как вы включите Windows Sonic, вы сразу заметите разницу в качестве звука. Он станет более объемным и реалистичным, что позволит вам полностью погрузиться в происходящее на экране.
Примечание: для того чтобы наслаждаться пространственным звуком, вам необходимы наушники или аудиоустройство, которое поддерживает эту технологию.
Таким образом, с помощью Windows Sonic вы сможете улучшить качество звука на своем компьютере и максимально насладиться просмотром фильмов, прослушиванием музыки или игрой в видеоигры.
Подключите качественные наушники или аудио систему
Для того чтобы полностью насладиться пространственным звуком с помощью Windows Sonic, важно иметь качественное аудиооборудование. Подключение наушников или аудио системы правильным образом поможет вам достичь максимальной эффективности этой технологии.
Выбор наушников является важным шагом. Рекомендуется выбирать наушники с поддержкой объемного звука, таких как наушники 5.1 или 7.1. Такие наушники способны воспроизводить звук в разных направлениях, что позволяет создать реалистичное пространственное звучание.
Также стоит обратить внимание на качество звука, которое предлагают ваши наушники или аудио система. Чем лучше качество звука, тем более реалистичное и глубокое звучание вы сможете получить. Отдайте предпочтение наушникам или аудио системе с хорошей динамикой и чистым звуком.
Не забывайте также о правильном подключении вашего аудиооборудования к компьютеру. Если у вас наушники, удостоверьтесь, что вы правильно вставили штекеры в гнезда аудиоразъемов. Если у вас аудио система, подключите ее к компьютеру через аудиоразъем или HDMI-порт, в зависимости от доступных вам опций.
Также обратите внимание на настройки звука в Windows. Откройте настройки звука и убедитесь, что выбрано правильное устройство воспроизведения и звуковая система задействована. Вы можете выполнить дополнительные настройки, чтобы добиться желаемого эффекта пространственного звука.
Подключение качественных наушников или аудио системы является важным шагом для достижения наилучших результатов с помощью Windows Sonic. Правильный выбор и настройка аудиооборудования позволит вам насладиться пространственным звуком и окунуться в атмосферу полноценного звукового окружения на вашем компьютере.

