
В современном цифровом мире использование скриптов является неотъемлемой частью веб-разработки и программирования. Скрипты позволяют создавать интерактивные и динамические веб-страницы, расширять функциональность программ и многого другого. Однако, нередко при запуске скрипта отображается ошибка, связанная с его выполнением.
Чтобы избежать подобных проблем и обеспечить корректную работу скриптов, следует настроить свою систему для их выполнения. Прежде всего, стоит проверить, включено ли выполнение скриптов в браузере или программе, с которыми вы работаете. Это особенно важно, если при запуске скриптов возникают ошибки или они не работают должным образом.
Для включения выполнения скриптов в браузере, вам может потребоваться открыть настройки безопасности. Обычно данная опция находится в настройках конфиденциальности или безопасности браузера. Открыв соответствующую вкладку, вам следует убедиться, что выполнение скриптов включено. Не забудьте сохранить изменения после внесения поправок.
Если проблема с выполнением скриптов возникает в операционной системе, то, скорее всего, дело в настройках безопасности. Чтобы их изменить, вам потребуются права администратора. В зависимости от версии и типа вашей ОС, процесс настройки безопасности может отличаться. Рекомендуется обратиться к документации или сайту разработчика, чтобы получить подробную информацию о настройке системы для выполнения скриптов.
- Как включить выполнение скриптов в системе?
- Проверьте настройки безопасности
- Откройте панель управления безопасностью
- Проверьте уровень безопасности
- Включите выполнение скриптов в браузере
- Откройте настройки безопасности браузера
- Найдите раздел выполнения скриптов
- Обновите систему и браузер
- Проверьте наличие обновлений системы
Как включить выполнение скриптов в системе?
Если в вашей системе не выполняются скрипты, возможно, это связано с отключением модуля выполнения скриптов.
Для включения выполнения скриптов в системе следуйте указанным ниже инструкциям:
- Откройте настройки системы.
- Найдите раздел «Безопасность».
- В разделе «Безопасность» найдите настройку «Выполнение скриптов» или «JavaScript».
- Установите переключатель или флажок в положение «Включено» или «Разрешено».
- Сохраните изменения.
После выполнения этих шагов скрипты в вашей системе должны начать выполняться без проблем. Убедитесь, что вы выполнили все указанные инструкции и сохраните изменения, чтобы они вступили в силу.
Если после включения выполнения скриптов проблема не решается, возможно, проблема связана с другими настройками системы. В таком случае рекомендуется обратиться к специалистам по технической поддержке для дальнейшей помощи.
Проверьте настройки безопасности
Устранение ошибки выполнения скриптов в системе может потребовать проверки и настройки безопасности. Ваш компьютер или браузер может блокировать выполнение скриптов, чтобы предотвратить вредоносные действия или несанкционированный доступ к вашей системе. Проверьте следующие настройки безопасности, чтобы убедиться, что они не мешают выполнению скриптов.
1. Настройки безопасности в браузере: Перейдите в настройки безопасности своего браузера и убедитесь, что выполнение скриптов включено. Обычно это настраивается в разделе «Настройки безопасности» или «Параметры приватности». Если выполнение скриптов отключено, включите его.
2. Антивирусное программное обеспечение: Ваше антивирусное программное обеспечение может блокировать выполнение скриптов, особенно если оно считает их потенциально опасными. Проверьте настройки своего антивирусного программного обеспечения и убедитесь, что выполнение скриптов включено.
3. Брандмауэр: Брандмауэры могут блокировать выполнение скриптов, особенно если они исходят из ненадежных источников. Убедитесь, что ваш брандмауэр не блокирует выполнение скриптов из надежных источников.
4. Расширения и плагины: Расширения и плагины в браузере могут блокировать выполнение скриптов. Проверьте установленные расширения и плагины и убедитесь, что они не блокируют выполнение скриптов. Если есть такие расширения или плагины, отключите их или настройте их так, чтобы они не блокировали выполнение скриптов.
После проверки и настройки указанных параметров безопасности, выполнение скриптов в системе должно стать возможным. Если проблема все еще не решена, рекомендуется обратиться за помощью к специалисту или разработчику системы.
Откройте панель управления безопасностью
Для включения выполнения скриптов в системе необходимо открыть панель управления безопасностью. В зависимости от операционной системы, эту панель можно найти в разных местах.
Вот некоторые примеры:
| Операционная система | Местоположение панели управления безопасностью |
|---|---|
| Windows | Пуск → Панель управления → Безопасность и обслуживание → Центр управления безопасностью |
| macOS | Системные настройки → Безопасность и конфиденциальность → Вкладка «Общий доступ» |
| Linux | Настройки → Безопасность и конфиденциальность → Вкладка «Дополнительно» или «Безопасность» |
При открытии панели управления безопасностью, вы должны найти раздел, связанный с выполнением скриптов или активными контентом. Здесь вы сможете настроить параметры безопасности, включая выполнение скриптов.
Примечание: Помните, что включение выполнения скриптов может повысить уязвимость вашей системы к вредоносному ПО. Будьте осторожны и доверяйте только надежным источникам скриптов.
Проверьте уровень безопасности
Перед тем, как включить выполнение скриптов, необходимо убедиться в безопасности вашей системы. Проверка безопасности поможет избежать возможных угроз и защитить данные.
Важно обратить внимание на следующие аспекты безопасности:
1. Обновление программного обеспечения: Убедитесь, что используемые программы, включая браузер, операционную систему и антивирусное ПО, обновлены до последней версии. Обновления часто включают исправления уязвимостей, что повышает безопасность системы.
2. Защита паролей: Используйте надежные пароли для доступа к системе и различным аккаунтам. Пароли должны содержать комбинацию букв, цифр и символов, а также быть уникальными для каждого аккаунта.
3. Проверка на наличие вредоносного ПО: Периодически сканируйте свою систему на предмет вредоносных программ. Установите антивирусное ПО и обновляйте его регулярно.
4. Безопасное подключение: Используйте защищенные протоколы передачи данных, такие как HTTPS, при работе с веб-сайтами, особенно при вводе личной или финансовой информации.
5. Ограничение доступа: Отключите выполнение скриптов в системе только для надежных и известных источников. Не доверяйте непроверенным сайтам или программам, особенно если они запрашивают доступ к вашим личным данным.
Проверка уровня безопасности вашей системы должна быть регулярной и включать все необходимые меры предосторожности. Только после уверенности в безопасности системы можно переходить к включению выполнения скриптов.
Помните, что безопасность вашей системы является приоритетом, поэтому уделите должное внимание проверке безопасности и следуйте рекомендациям безопасного использования программ и сервисов.
Включите выполнение скриптов в браузере
Для того чтобы пользователь мог исполнять скрипты в своем браузере, необходимо установить соответствующие настройки. В зависимости от используемого браузера, процесс может незначительно отличаться, однако основные принципы остаются неизменными.
Вот несколько шагов, которые помогут вам включить выполнение скриптов:
- Откройте настройки браузера.
- Найдите раздел, отвечающий за безопасность или содержащий настройки скриптов.
- Убедитесь, что выполнение скриптов разрешено. Если нет, установите галочку или переключатель, чтобы включить выполнение скриптов.
После этих простых действий, выполнение скриптов будет разрешено в вашем браузере, и веб-страницы, содержащие скрипты, будут работать корректно.
Важно отметить, что включение выполнение скриптов может повысить уязвимость вашего браузера, поэтому рекомендуется быть осторожными и не включать выполнение скриптов на ненадежных или подозрительных веб-сайтах.
Откройте настройки безопасности браузера
Чтобы включить выполнение скриптов в системе и устранить возможные ошибки, необходимо открыть настройки безопасности в вашем браузере. Зависимо от браузера, процедура может отличаться, но обычно она сводится к следующим шагам:
| Браузер | Шаги для открытия настроек безопасности |
|---|---|
| Google Chrome |
|
| Mozilla Firefox |
|
| Microsoft Edge |
|
После выполнения этих шагов настройки безопасности браузера должны быть изменены, и выполнение скриптов должно быть включено. Если проблема не решена, рекомендуется обратиться к документации браузера или провести дополнительные исследования для вашего конкретного случая.
Найдите раздел выполнения скриптов
Если вам нужно включить выполнение скриптов в системе, сначала выполните следующие шаги:
1. Откройте настройки вашего браузера.
2. В меню настроек найдите раздел «Безопасность».
3. В разделе «Безопасность» найдите вкладку «Параметры сайта» или «Параметры контента».
4. Внутри вкладки «Параметры сайта» или «Параметры контента» найдите раздел «JavaScript».
5. Убедитесь, что опция «Разрешить выполнение скриптов» или подобная опция включена.
Примечание: Название опции может отличаться в разных браузерах и версиях, но общая идея остается примерно одинаковой.
6. Если опция выключена, измените ее состояние на «Включено» или «Разрешено».
7. После внесения изменений сохраните настройки.
Теперь выполнение скриптов должно быть разрешено в вашей системе, и вы сможете использовать их на веб-страницах.
Обновите систему и браузер
Системные обновления могут включать в себя исправления ошибок, улучшение безопасности и обновление программного обеспечения. Это может помочь вам исправить проблему выполнения скриптов, которую вы столкнулись. В зависимости от вашей операционной системы, процесс обновления может варьироваться, но в целом вы можете проверить наличие обновлений в настройках системы или воспользоваться специальными инструментами управления обновлениями.
Также важно обновить ваш браузер до последней версии. Новые версии браузера обычно включают исправления ошибок, улучшение производительности и безопасности, а также поддержку новых технологий. Если возникла ошибка выполнения скриптов, это может быть связано с устаревшей версией браузера, которая не может полностью поддерживать современные скрипты. Обновление браузера может помочь вам решить эту проблему. Обычно обновление браузера происходит автоматически, но вы также можете проверить наличие обновлений в настройках вашего браузера или на официальном веб-сайте разработчика.
Помните, что регулярные обновления системы и браузера имеют важное значение для безопасности вашего компьютера и обеспечения правильной работы скриптов. Будьте внимательны к информации об обновлениях и следите за рекомендациями разработчиков.
| • Проверьте наличие обновлений в настройках системы |
| • Проверьте наличие обновлений в настройках вашего браузера |
| • Перейдите на официальный веб-сайт разработчика браузера и проверьте наличие новых версий |
Проверьте наличие обновлений системы
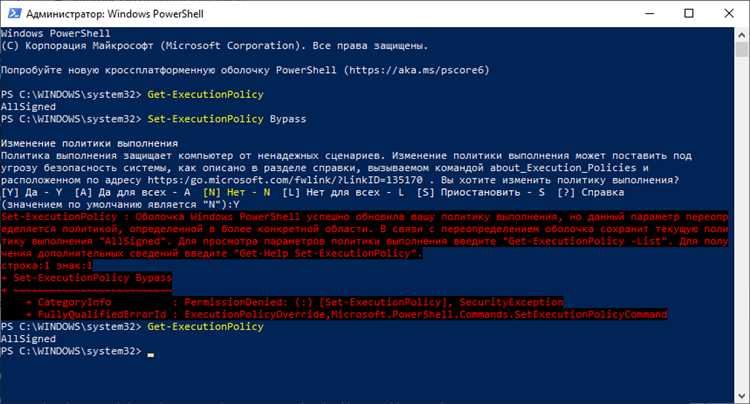
Периодически возникающие ошибки в выполнении скриптов могут быть связаны с устаревшими версиями операционной системы или ее компонентов. Чтобы исключить эту причину, необходимо проверить наличие обновлений и установить их, если они доступны.
Для начала откройте настройки вашей системы и найдите раздел, отвечающий за обновления. Вероятно, это будет «Обновление программного обеспечения» или что-то похожее.
После того как вы найдете соответствующий раздел, запустите поиск обновлений. Во время поиска система проверит наличие новых версий операционной системы и других компонентов.
Если обновления доступны, установите их. Обратите внимание на инструкции и рекомендации, которые могут быть предоставлены в процессе установки. Иногда обновления требуют перезагрузки системы для завершения.
Когда обновления установлены, повторите попытку выполнения скрипта, который вызывал ошибку ранее. Если ошибка была связана с устаревшей версией системы, обновление должно устранить проблему.
Если после обновления проблема не исчезла, обратитесь к специалисту или разработчику скрипта для получения дальнейшей помощи.

