
Microsoft Excel — это мощный инструмент, который предоставляет огромные возможности для работы с данными. Однако, когда вы работаете с большим объемом информации, возникают ситуации, когда ваши данные содержат ошибки. Чтобы легче было отслеживать и исправлять эти ошибки, Excel предоставляет функцию «Столбцы ошибок». В этом подробном руководстве мы расскажем, как включить эту функцию и использовать ее для более эффективной работы.
Первым шагом к включению столбцов ошибок в Excel является открытие программы и выбор таблицы, с которой вы собираетесь работать. Затем щелкните на вкладке «Формулы» в верхнем меню Excel. В разделе «Аудит» вы найдете кнопку «Отслеживание ошибок» и дополнительные опции, связанные с ошибками.
После того, как вы нажмете на кнопку «Отслеживание ошибок», в появившемся меню вам будут предложены различные опции: «Предыдущая ошибка», «Следующая ошибка», «Трассировка ошибки» и «Показать все ошибки». Выберите опцию «Показать все ошибки», и Excel отобразит все ячейки, содержащие ошибки в выбранной таблице.
Когда столбцы ошибок включены, Excel помечает каждую ячейку, содержащую ошибку, специальным символом (например, красным треугольником с восклицательным знаком). Вы сможете быстро и легко идентифицировать все ошибки в таблице и приступить к их исправлению. Воспользуйтесь функцией «Трассировка ошибок», чтобы увидеть подробную информацию о типе и причине ошибки.
- Включение столбцов ошибок в Excel
- Идентификация столбцов с ошибками
- Открытие диалогового окна «Параметры» в Excel
- Раздел «Показать столбцы с ошибками»
- Использование столбцов ошибок в Excel
- Понимание значений столбцов ошибок
- Анализ и исправление ошибок в столбцах
- Скрытие столбцов ошибок
- Полезные советы по использованию столбцов ошибок в Excel
Включение столбцов ошибок в Excel
Microsoft Excel предоставляет удобный способ отображения ошибок в таблицах, чтобы вы могли легко отслеживать и исправлять потенциальные проблемы в ваших данных. Столбцы ошибок могут показывать ошибки в формулах, недопустимые значения и другие проблемы.
Чтобы включить столбцы ошибок в Excel, выполните следующие шаги:
- Откройте вашу таблицу Excel, в которой вы хотите включить столбцы ошибок.
- Выберите ячейку или диапазон ячеек, для которых вы хотите отобразить столбцы ошибок.
- На верхней панели инструментов выберите вкладку «Формулы».
- В группе «Аудит формул» нажмите на кнопку «Отображение ошибок».
- Выберите одну из опций: «Всегда», «Если значение ошибочно» или «Никогда».
Опция «Всегда» позволяет отображать столбцы ошибок для всех ячеек, включая те, в которых нет ошибок. Опция «Если значение ошибочно» показывает столбцы ошибок только для ячеек с ошибками. Опция «Никогда» отключает отображение столбцов ошибок для всех ячеек.
После выбора опции ваши столбцы ошибок будут отображаться в таблице Excel. Если вы изменили данные в ячейке, содержащей ошибку, столбец ошибки автоматически обновится.
Включение столбцов ошибок в Excel очень полезно при анализе данных и поиске ошибок. Это помогает быстро идентифицировать проблемные ячейки и улучшить качество ваших данных.
Идентификация столбцов с ошибками
Microsoft Excel обеспечивает удобные средства для выявления и идентификации столбцов с ошибками. Это особенно полезно, когда в таблице содержится большое количество данных и сложно отследить, где именно возникают проблемы.
Для начала следует выбрать нужный столбец или столбцы, в которых нужно искать ошибки. Затем необходимо открыть вкладку «Формулы» на панели инструментов и выбрать функцию «Проверка ошибок».
После этого Excel выполнит проверку и выделит все ячейки с ошибками специальным форматированием. Таким образом, можно легко определить столбцы с проблемными данными и сконцентрироваться на их исправлении.
А еще одна полезная функция — это использование фильтрации данных. Вы можете отфильтровать таблицу таким образом, чтобы отобразить только строки с ошибками. Для этого нужно выделить всю таблицу, затем выбрать вкладку «Данные» на панели инструментов и нажать кнопку «Фильтр».
После этого можно выбрать столбец с ошибками и отобразить только те строки, в которых есть проблемы. Это упрощает работу с ошибками и позволяет быстро найти и исправить все неправильные данные.
Открытие диалогового окна «Параметры» в Excel
Чтобы открыть диалоговое окно «Параметры» в Excel, выполните следующие действия:
| Шаг 1: | Откройте программу Microsoft Excel на вашем компьютере. |
| Шаг 2: | На панели инструментов найдите вкладку «Файл» и щелкните на ней. |
| Шаг 3: | В открывшемся меню выберите пункт «Параметры». |
После выполнения этих действий откроется диалоговое окно «Параметры», в котором вы можете настроить различные параметры, такие как настройки отображения, формат ячеек, расчеты и многое другое. В диалоговом окне «Параметры» вы найдете множество вкладок с различными настройками. Выберите нужные параметры и нажмите кнопку «ОК», чтобы сохранить изменения и закрыть окно.
Открытие диалогового окна «Параметры» в Excel — это простой и удобный способ настроить программу под свои потребности и предпочтения. Используйте эту функцию, чтобы сделать работу в Excel еще более удобной и эффективной.
Раздел «Показать столбцы с ошибками»
Когда вы работаете с большими объемами данных в Microsoft Excel, часто возникают ситуации, когда необходимо быстро и эффективно найти столбцы с ошибками. В этом разделе мы рассмотрим, как включить функцию Excel, которая автоматически выделяет столбцы, содержащие ошибки.
Чтобы включить столбцы с ошибками, выполните следующие шаги:
- Откройте документ Excel, в котором вы хотите показать столбцы с ошибками.
- Выберите диапазон ячеек, в котором нужно проверить наличие ошибок. Для этого можете щелкнуть и перетащить мышкой по необходимым ячейкам либо выбрать весь столбец или строку, щелкнув на его заголовке.
- На панели инструментов Excel найдите вкладку «Формулы» и кликните по ней.
- На вкладке «Формулы» найдите группу инструментов «Проверка ошибок» и выберите опцию «Проверить ошибки».
- В результате Excel выделит столбцы, содержащие ошибки, цветом. Обычно это красный цвет, но в зависимости от настроек программы может быть использован другой цвет.
Теперь вы сможете легко определить и исправить ошибки в своих данных, что позволит вам предотвратить неправильные вычисления или некорректные результаты.
Не забывайте, что Excel также предоставляет возможность настраивать правила выделения ошибок и определять свои собственные правила выделения данных. Это может быть полезно, если вы хотите обрабатывать конкретные типы ошибок или настраивать цвет выделения.
Теперь, когда вы знаете, как включить и использовать столбцы с ошибками в Microsoft Excel, вы можете значительно упростить свою работу с данными и снизить вероятность возникновения ошибок в своих проектах.
Использование столбцов ошибок в Excel
Для использования столбцов ошибок в Excel следуйте следующим шагам:
- Откройте таблицу данных, в которой вы хотите использовать столбцы ошибок.
- Выберите диапазон ячеек, в которых вы хотите включить столбцы ошибок.
- На панели инструментов Excel найдите вкладку «Формулы» и перейдите на неё.
- В меню «Проверка формул» выберите опцию «Столбцы ошибок».
- Excel автоматически добавит столбцы ошибок к выбранным ячейкам, выделяя ошибочные формулы и некорректные значения.
- Для исправления ошибок можно нажать правой кнопкой мыши на ячейку с ошибкой и выбрать соответствующую опцию в контекстном меню.
- После внесения исправлений столбцы ошибок будут автоматически обновлены и отображать текущее состояние данных.
Использование столбцов ошибок в Excel значительно облегчает процесс проверки данных и повышает точность работы с таблицами. Этот метод позволяет быстро увидеть ошибки и исправить их, что особенно полезно при работе с большим объемом данных.
Включение и использование столбцов ошибок в Excel — это простой и эффективный способ повысить качество вашей работы в программе.
Понимание значений столбцов ошибок
Существует несколько типов столбцов ошибок, которые могут возникнуть в Microsoft Excel:
| Значение | Описание |
|---|---|
| #ДЕЛ/0! | Эта ошибка возникает, когда в формуле встречается деление на ноль. Например, если формула в ячейке выглядит как «=A1/B1», а ячейка B1 содержит ноль, то Excel выдаст ошибку «#ДЕЛ/0!». Для исправления этой ошибки нужно проверить значения, на которые вы ссылаетесь в формуле, и убедиться, что делитель не равен нулю. |
| #ЗНАЧ! | Эта ошибка возникает, когда в формуле встречается некорректное значение или неверный тип данных. Например, если в формуле используется текстовое значение вместо числа, Excel выдаст ошибку «#ЗНАЧ!». Для исправления этой ошибки нужно проверить значения, используемые в формуле, и убедиться, что они соответствуют ожидаемому типу данных. |
| #ССЫЛКА! | Эта ошибка возникает, когда в формуле встречается недопустимая ссылка на ячейку или диапазон. Например, если вы удалили или переместили ячейку, на которую ссылается формула, Excel выдаст ошибку «#ССЫЛКА!». Для исправления этой ошибки нужно проверить все ссылки в формуле и убедиться, что они указывают на правильные ячейки или диапазоны. |
| #ИМЯ? | Эта ошибка возникает, когда в формуле встречается недопустимое имя или отсутствует имя, на которое ссылается формула. Например, если вы пытаетесь использовать несуществующее имя в формуле, Excel выдаст ошибку «#ИМЯ?». Для исправления этой ошибки нужно проверить все имена, используемые в формуле, и убедиться, что они существуют и указаны правильно. |
| #Н/Д | Это значение ошибки появляется, когда формула не может найти соответствующее значение или данных для выполнения требуемых расчетов. Например, если в формуле используется ссылка на ячейку, которая не содержит значения, Excel выдаст ошибку «#Н/Д». Для исправления этой ошибки нужно проверить все ссылки и убедиться, что они указывают на правильные ячейки с нужными данными. |
Знание этих значений столбцов ошибок поможет вам быстро идентифицировать и исправлять проблемные места в ваших данных, чтобы обеспечить точность и надежность ваших расчетов в Microsoft Excel.
Анализ и исправление ошибок в столбцах
Первым шагом в анализе и исправлении ошибок является их обнаружение. Для этого можно использовать функции проверки данных, доступные в Excel. Например, функция «Проверка значений» позволяет проверить значения в столбце на соответствие определенным критериям. Если некоторые значения не соответствуют этим критериям, то можно считать их ошибочными.
Кроме того, можно использовать функцию «Поиск ошибок», которая автоматически выявляет и помечает ячейки с ошибками в столбце. Это позволяет быстро локализовать ошибки и сосредоточиться на их исправлении.
После обнаружения ошибок необходимо приступить к их исправлению. В Excel существует несколько способов исправления ошибок в столбцах. Один из них — это использование функции «Замена данных». Эта функция позволяет заменить значения в столбце на другие значения, которые вы указываете.
Если же ошибки произошли из-за неправильного ввода данных, то можно воспользоваться функцией «Отмена». Она позволяет откатить изменения и вернуть столбец к предыдущему состоянию.
Кроме того, рекомендуется применять автозаполнение для исправления ошибок в столбцах. Автозаполнение — это функция Excel, которая позволяет быстро заполнить столбец данными на основе имеющихся значений. Если вы обнаружили ошибку в столбце данных, вы можете заполнить ее правильным значением и распространить его на остальные ячейки столбца с помощью автозаполнения.
Скрытие столбцов ошибок
Если вам не нужно отслеживать столбцы ошибок в вашей таблице Excel, вы можете легко их скрыть. Вот как это сделать:
- Откройте таблицу Excel с ошибками.
- Выделите столбцы, которые содержат ошибки.
- Щелкните правой кнопкой мыши на выделенных столбцах и выберите «Скрыть» в контекстном меню.
Столбцы с ошибками будут скрыты, и вы больше не увидите их в таблице. Если вам понадобится снова отобразить столбцы, выполните следующие действия:
- Выберите столбцы смежные с скрытыми столбцами.
- Щелкните правой кнопкой мыши и выберите «Вставить» в контекстном меню.
- Столбцы ошибок будут восстановлены на своих местах.
Заметьте, что скрытые столбцы всегда можно раскрыть и отобразить снова, поэтому ничего не пропадет навсегда. Это очень удобно, если вы хотите временно скрыть столбцы ошибок, чтобы упростить работу с таблицей.
Теперь вы знаете, как скрыть столбцы ошибок в Microsoft Excel и как их снова отобразить. Пользуйтесь этой возможностью, чтобы максимально эффективно работать с вашими данными!
Полезные советы по использованию столбцов ошибок в Excel
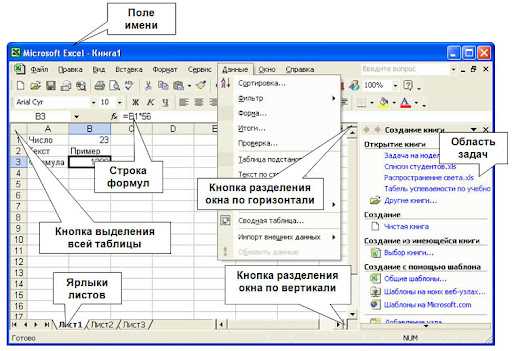
Столбцы ошибок в Microsoft Excel могут быть очень полезными инструментами для контроля и исправления ошибок в таблицах. Вот несколько полезных советов, которые помогут вам использовать столбцы ошибок в Excel более эффективно:
1. Настройте условное форматирование
Используйте условное форматирование, чтобы выделить ячейки, которые содержат ошибки. Вы можете выбрать различные стили форматирования для ошибочных значений, чтобы они были видны сразу.
2. Используйте функцию IFERROR
Функция IFERROR позволяет заменить ошибочное значение другим значением или действием. Это может быть полезно, если вам необходимо замаскировать ошибку или выполнить определенные действия в зависимости от типа ошибки.
3. Проверьте формулы
Столбцы ошибок могут показывать ошибки формул. Если вы видите ошибки, проверьте формулы в соответствующих ячейках и устраните проблему. Иногда даже небольшая ошибка в формуле может привести к неправильным результатам.
4. Используйте фильтры и сортировку
Вы можете использовать фильтры и сортировку, чтобы отсеять и организовать ячейки с ошибками. Это позволит вам быстро найти и исправить ошибки в больших таблицах.
5. Используйте функцию ERROR.TYPE
Функция ERROR.TYPE позволяет узнать тип ошибки в ячейке с помощью числового значения. Например, значение 3 означает ошибку деления на ноль. Это может быть полезно, если вам нужно выполнить различные действия в зависимости от типа ошибки.
6. Новая колонка для флага ошибки
Создайте новую колонку для флага ошибки, чтобы указать, есть ли ошибка в соответствующей ячейке. Вы можете использовать условное форматирование или функцию IFERROR для автоматического создания флага ошибки.
Следуя этим полезным советам, вы сможете использовать столбцы ошибок в Excel более эффективно и быстро исправлять ошибки в своих таблицах.

