
Windows 7 Home Premium — одна из самых популярных версий операционной системы от Microsoft. Однако, по умолчанию в этой версии RDP (Remote Desktop Protocol) отключен, что ограничивает возможности удаленной работы с компьютером. В этой инструкции мы расскажем, как включить RDP в Windows 7 Home Premium в несколько простых шагов.
Шаг 1: Нажмите на кнопку «Пуск» и выберите «Панель управления» из списка доступных приложений.
Шаг 2: В открывшемся окне «Панель управления» найдите и выберите «Система и безопасность».
Шаг 3: В разделе «Система и безопасность» выберите «Система».
Шаг 4: В окне «Система» найдите и выберите «Удаленный доступ к компьютеру» в левой части окна.
Шаг 5: В открывшемся окне «Свойства системы» перейдите на вкладку «Дополнительно».
Шаг 6: В разделе «Удаленный доступ к компьютеру» нажмите на кнопку «Показать» рядом с опцией «Подключение к этому компьютеру».
Шаг 7: Установите галочку напротив пункта «Разрешить подключение», чтобы включить RDP. Нажмите «ОК», чтобы сохранить изменения.
Шаг 8: Для использования RDP необходимо настроить дополнительные настройки защиты. Выберите «Пуск», затем «Панель управления» и «Система и безопасность».
Шаг 9: В разделе «Система и безопасность» выберите «Система», затем перейдите на вкладку «Защита системы».
Шаг 10: В разделе «Размер файла подкачки для всех дисков» нажмите на кнопку «Настройка».
Шаг 11: Установите галочку напротив опции «Управление размером файла подкачки системы», а затем нажмите на кнопку «Установить».
Теперь RDP включен на вашем компьютере с операционной системой Windows 7 Home Premium. Вы можете удаленно подключаться к вашему компьютеру и использовать все его возможности в любой точке мира.
Обратите внимание, что для использования RDP в Windows 7 Home Premium передача удаленного рабочего стола может потребовать наличия программного обеспечения, которое не входит в состав операционной системы по умолчанию. Убедитесь, что ваш компьютер соответствует минимальным требованиям для работы RDP, и при необходимости установите соответствующий софт.
- Установка RDP на Windows 7 Home Premium
- Скачайте программу «Remote Desktop Protocol»
- Установите RDP на ваш компьютер
- Проверьте наличие обновлений для RDP
- Настройка RDP в Windows 7 Home Premium
- Откройте «Панель управления» и найдите раздел «Система и безопасность»
- Включите возможность удалённого рабочего стола в настройках
- Создайте пароль для доступа по RDP
- Подключение к удалённому рабочему столу
Установка RDP на Windows 7 Home Premium
Для пользователей операционной системы Windows 7 Home Premium функция удаленного рабочего стола (RDP) не поддерживается по умолчанию. Однако существует способ включить данную функцию.
Для начала откройте меню «Пуск» и перейдите в раздел «Панель управления».
В Панели управления найдите и откройте раздел «Система и безопасность».
В разделе «Система и безопасность» выберите пункт «Система».
Находясь в окне «Система», слева вверху нажмите на ссылку «Дополнительные параметры системы».
В открывшемся окне «Свойства системы» перейдите на вкладку «Удаленный доступ».
На вкладке «Удаленный доступ» найдите раздел «Подключение к компьютеру» и поставьте галочку напротив пункта «Разрешить подключение к этому компьютеру».
Для того чтобы дать доступ не только для учетной записи ADMNT, но и для любых других аккаунтов, выберите пункт «Разрешить подключение к этому компьютеру со всеми учетными записями».
После установки необходимых параметров нажмите кнопку «Ок» для сохранения изменений.
Теперь RDP доступ доступен на вашей операционной системе Windows 7 Home Premium.
| Примечание: |
|---|
| После включения RDP не забудьте настроить брандмауэр Windows, чтобы разрешить входящие соединения на порт 3389. |
Скачайте программу «Remote Desktop Protocol»
Для активации функции удаленного рабочего стола (RDP) в Windows 7 Home Premium вам потребуется скачать и установить программу «Remote Desktop Protocol». Это приложение позволит вам управлять удаленно компьютером под управлением Windows 7 Home Premium.
Существует несколько вариантов, как можно скачать программу RDP:
| Вариант | Описание |
|---|---|
| Встроенная функция Windows | Windows 7 Home Premium имеет встроенную функцию RDP, однако она доступна только в высших редакциях Windows. Поэтому необходимо воспользоваться дополнительным ПО. |
| Сторонний клиент RDP | Существуют множество программ-клиентов RDP, которые вы можете скачать и установить. Некоторые из них бесплатны, другие предлагают дополнительные функции за плату. |
Выберите наиболее подходящий вариант скачивания программы «Remote Desktop Protocol» и следуйте инструкциям ее установки.
Установите RDP на ваш компьютер
Шаг 1: Откройте меню Пуск и перейдите в Панель управления.
Шаг 2: В разделе Система и безопасность выберите Система.
Шаг 3: В левой панели найдите Дополнительные параметры системы и щелкните на нем.
Шаг 4: В открывшемся окне выберите вкладку Вход в систему и нажмите кнопку Удаленный рабочий стол.
Шаг 5: Если на вашем компьютере RDP еще не установлен, появится окно, предлагающее установить его. Щелкните на кнопке Да, чтобы начать процесс установки.
Шаг 6: Дождитесь завершения установки. Возможно, потребуется некоторое время, чтобы скачать и установить все необходимые компоненты.
Шаг 7: После завершения установки RDP будет доступен на вашем компьютере. Теперь вы можете подключаться к компьютеру удаленно с помощью программы RDP.
Проверьте наличие обновлений для RDP
Прежде чем приступить к настройке RDP на компьютере с операционной системой Windows 7 Home Premium, вам необходимо убедиться, что у вас установлены все последние обновления для этой службы.
Для этого следуйте инструкциям ниже:
- Откройте меню «Пуск» и выберите пункт «Панель управления».
- В появившемся окне выберите раздел «Система и безопасность».
- Далее выберите «Центр обновления Windows».
- В левой панели выберите «Проверить наличие обновлений».
- Дождитесь, пока система выполнит поиск обновлений.
- Если обновления для службы RDP доступны, они будут отображены в списке.
- Выберите все обновления для RDP и нажмите на кнопку «Установить».
- Дождитесь окончания установки обновлений и перезагрузите компьютер, если это потребуется.
После того как все обновления для RDP будут установлены, вы можете продолжить настройку RDP на компьютере Windows 7 Home Premium, следуя дальнейшим инструкциям.
Не забывайте периодически проверять наличие новых обновлений для всех служб и компонентов системы, чтобы обеспечить безопасность и стабильную работу вашего компьютера.
Настройка RDP в Windows 7 Home Premium
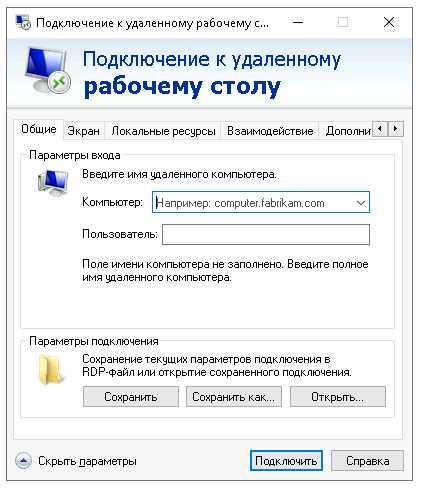
- Нажмите на кнопку «Пуск» и выберите «Панель управления».
- В появившемся окне «Панель управления» найдите и выберите «Система и безопасность».
- В разделе «Система и безопасность» выберите «Система».
- На странице «Система» найдите и выберите «Удаленный доступ к компьютеру».
- В появившемся окне «Системные свойства» перейдите на вкладку «Удаленный доступ».
- В разделе «Удаленный доступ» установите флажок напротив «Разрешить подключение к этому компьютеру».
- Дополнительно, вы можете включить «Разрешить подключение, если на компьютере используется пароль», чтобы требовать пароль для удаленного доступа.
- Нажмите кнопку «Применить», а затем «ОК», чтобы сохранить изменения и закрыть окно.
После выполнения этих шагов, функция RDP будет включена на вашем компьютере с операционной системой Windows 7 Home Premium, и вы сможете подключаться к нему удаленно. Помните, что удаленный доступ к компьютеру по сети может представлять определенные риски без должных мер безопасности, поэтому рекомендуется использовать пароль для защиты доступа.
Откройте «Панель управления» и найдите раздел «Система и безопасность»
Для включения RDP (удаленного рабочего стола) в Windows 7 Home Premium, вам понадобится открыть «Панель управления» и найти раздел «Система и безопасность».
Включите возможность удалённого рабочего стола в настройках
Удалённый рабочий стол (RDP) позволяет подключаться к вашему компьютеру из другого места и управлять им удалённо. В операционной системе Windows 7 Home Premium функция RDP по умолчанию отключена, но вы можете активировать её в настройках системы.
Чтобы включить RDP, следуйте этим простым шагам:
- Нажмите на кнопку «Пуск» и выберите «Панель управления».
- В окне «Панель управления» найдите раздел «Система и безопасность» и щёлкните на нем.
- В разделе «Система и безопасность» найдите пункт «Система» и щёлкните на нем.
- На странице «Система» выберите пункт «Удалённый доступ к компьютеру».
- В открывшемся окне поставьте галочку напротив пункта «Разрешить подключение к этому компьютеру».
- Если нужно ограничить доступ к вашему компьютеру, нажмите на кнопку «Выбрать пользователей», чтобы указать, какие учетные записи могут использовать RDP.
- Нажмите «Применить» и «ОК», чтобы сохранить изменения.
Теперь вы можете подключиться к вашему компьютеру удалённо с помощью программы удаленного рабочего стола или другого RDP-клиента.
Создайте пароль для доступа по RDP
Для обеспечения безопасности вашей системы и защиты от несанкционированного доступа, необходимо создать пароль для доступа по RDP.
Чтобы создать пароль, выполните следующие действия:
- Откройте меню «Пуск» и перейдите в раздел «Панель управления».
- В разделе «Панель управления» найдите и выберите пункт «Система и безопасность».
- В открывшемся окне выберите пункт «Система».
- В левой части окна нажмите на ссылку «Удаленный доступ к компьютеру».
- В открывшемся окне установите галочку рядом с пунктом «Разрешить подключение к этому компьютеру» и нажмите на кнопку «Выбрать пользователей».
- В окне «Выбор пользователей» нажмите на кнопку «Добавить».
- Введите имя пользователя и нажмите на кнопку «Проверить имена». Если имя пользователя корректное, оно будет подчеркнуто. Затем нажмите кнопку «ОК».
- Вернитесь к предыдущему окну «Выбор пользователей» и нажмите на кнопку «ОК».
- Вернитесь к окну «Удаленный доступ к компьютеру» и нажмите на кнопку «Применить».
- Появится окно «Подтверждение пароля». Введите желаемый пароль и нажмите на кнопку «ОК».
- Теперь ваша система будет защищена паролем при подключении по RDP.
Не забывайте использовать надежные пароли, состоящие из букв разного регистра, цифр и специальных символов. Таким образом, вы обезопасите свою систему от возможных атак.
Подключение к удалённому рабочему столу
Подключение к удалённому рабочему столу (Remote Desktop Protocol или RDP) в Windows 7 Home Premium позволяет вам управлять удалённым компьютером с другого компьютера или устройства. Вам необходимо следовать этим простым шагам, чтобы включить и настроить RDP на вашей системе.
Шаг 1: Откройте меню «Пуск» и выберите «Панель управления».
Шаг 2: В панели управления найдите категорию «Система и безопасность» и перейдите в раздел «Система».
Шаг 3: В левой панели выберите «Дополнительные параметры системы». Для доступа к этой опции вам может потребоваться административные права.
Шаг 4: В открывшемся окне перейдите на вкладку «Удаленный доступ» и установите галочку напротив «Разрешить подключение к этому компьютеру».
Шаг 5: Чтобы добавить пользователей, которым разрешен доступ по RDP, нажмите на кнопку «Выбрать пользователей». В открывшемся окне нажмите на кнопку «Добавить», введите имя пользователя и нажмите «Проверить имена». Затем нажмите кнопку «OK».
Шаг 6: После завершения настройки нажмите «OK» и закройте все окна панели управления.
Шаг 7: Теперь вы можете подключаться к удалённому рабочему столу. На другом компьютере или устройстве запустите программу RDP и введите IP-адрес или имя удалённого компьютера. Затем введите учетные данные для входа на удалённый компьютер.
Примечание: Удалённый компьютер должен быть включен и иметь активное подключение к сети интернет.
Теперь вы можете легко управлять компьютером с использованием RDP в Windows 7 Home Premium. Убедитесь, что пароль вашего учетной записи является надежным, чтобы предотвратить несанкционированный доступ к вашему компьютеру.

