
Windows 11 предлагает ряд удобных функций, включая возможность включить общий доступ поблизости, что позволяет обмениваться файлами и папками с другими компьютерами в вашей сети. Это особенно полезно, когда вам нужно поделиться документами, фотографиями или видеофайлами с другими устройствами в вашей домашней сети или в офисе.
Чтобы включить общий доступ поблизости в Windows 11, следуйте этим простым шагам:
Шаг 1: Откройте «Параметры» Windows 11. Для этого щелкните правой кнопкой мыши по кнопке «Пуск» в нижней левой части экрана и выберите «Параметры».
Шаг 2: В окне «Параметры» выберите вкладку «Сеть и интернет». Здесь вы найдете различные настройки сети и подключения.
Шаг 3: Прокрутите список настроек и найдите опцию «Общий доступ поблизости». Эту опцию можно найти под заголовком «Дополнительные настройки сети».
Шаг 4: Включите общий доступ поблизости, переместив переключатель в положение «Включено».
Шаг 5: Теперь ваш компьютер Windows 11 обладает общим доступом поблизости, и другие устройства в вашей сети смогут обмениваться файлами и папками с ним.
Теперь, когда вы знаете, как включить общий доступ поблизости в Windows 11, вы можете легко создавать сетевые связи и обмениваться файлами между компьютерами в вашей сети. Убедитесь, что вы настроили соответствующие права доступа к файлам и папкам, чтобы обеспечить безопасность и защиту ваших данных.
Обратите внимание, что для успешной работы общего доступа поблизости, все устройства, участвующие в обмене файлами, должны находиться в одной локальной сети.
- Шаг 1: Откройте центр управления сетями
- Кликните правой кнопкой мыши на значок сети в панели задач.
- В открывшемся контекстном меню выберите «Открыть центр управления сетями».
- Шаг 2: Измените настройки общего доступа
- В центре управления сетями найдите активное сетевое подключение.
- Щелкните правой кнопкой мыши на активном сетевом подключении и выберите «Свойства».
- В открывшемся окне выберите вкладку «Общий доступ».
- Установите галочку возле пункта «Разрешить другим сетевым пользователям подключаться через это подключение к интернету».
Шаг 1: Откройте центр управления сетями
Для включения общего доступа поблизости в Windows 11 вам необходимо открыть центр управления сетями. Этот инструмент позволяет настроить различные параметры сети, включая общий доступ к папкам и файлам.
Чтобы открыть центр управления сетями, выполните следующие действия:
-
Нажмите правой кнопкой мыши на значок сети в системном трее, расположенном в правом нижнем углу экрана.
-
В контекстном меню выберите пункт «Открыть центр управления сетями и общим доступом».
После этого откроется окно центра управления сетями, в котором вы сможете настроить общий доступ к папкам и файлам, а также выполнить другие необходимые действия.
Кликните правой кнопкой мыши на значок сети в панели задач.
Панель задач обычно находится в нижней части экрана и содержит значки различных приложений и служебные элементы операционной системы. Значок сети может выглядеть как иконка компьютера с волнами или как иконка Wi-Fi сигнала.
После щелчка правой кнопкой мыши на значке сети, откроется контекстное меню с различными опциями. Вам необходимо выбрать опцию, связанную с общим доступом поблизости. Обычно она называется «Настроить новое сетевое подключение и общий доступ», «Центр сетевых подключений и общего доступа» или просто «Сетевые настройки».
После выбора соответствующей опции, откроется окно с настройками сети и общего доступа. Здесь вы сможете включить общий доступ поблизости и настроить его параметры, включая название сети, тип соединения и пароль (если требуется).
Кликните по кнопке «Применить» или «ОК», чтобы сохранить изменения и включить общий доступ поблизости в Windows 11. Теперь устройства поблизости смогут подключаться к вашей сети и использовать общий доступ к интернету или файлам.
В открывшемся контекстном меню выберите «Открыть центр управления сетями».
Если вам необходимо включить общий доступ поблизости в операционной системе Windows 11, вам потребуется открыть центр управления сетями. Для этого выполните следующие шаги:
- Щелкните правой кнопкой мыши на значке сети в правом нижнем углу панели задач.
- В открывшемся контекстном меню выберите «Открыть центр управления сетями».
- После этого откроется окно «Центр управления сетями», где вы сможете увидеть доступные подключения и сетевые настройки.
Также можно воспользоваться другим способом: нажмите сочетание клавиш Win + X, чтобы открыть меню «Пуск» и выберите «Центр управления сетями» в списке.
Как только вы откроете центр управления сетями, вы сможете настроить общий доступ поблизости и другие параметры сети по своему усмотрению.
Шаг 2: Измените настройки общего доступа
После того, как вы включили общий доступ поблизости в Windows 11, вам понадобится изменить настройки общего доступа для определенных папок или файлов.
Чтобы изменить настройки общего доступа, выполните следующие действия:
- Щелкните правой кнопкой мыши на папке или файле, для которого вы хотите изменить настройки общего доступа.
- В контекстном меню выберите «Свойства».
- Откроется окно «Свойства» с вкладкой «Общий доступ».
- На вкладке «Общий доступ» у вас будет возможность выбрать, кому предоставить доступ к этой папке или файлу.
- Выберите нужную опцию доступа: «Все» — для предоставления доступа всем пользователям, «Только чтение» — для предоставления доступа только на чтение, или «Полный контроль» — для предоставления полного доступа.
- Нажмите кнопку «Применить», а затем «ОК», чтобы сохранить изменения.
Теперь вы можете легко изменять настройки общего доступа для папок и файлов в Windows 11 и контролировать, кто может получить к ним доступ.
В центре управления сетями найдите активное сетевое подключение.
Чтобы включить общий доступ поблизости в Windows 11, сначала откройте центр управления сетями. Для этого щелкните правой кнопкой мыши на значок сети в системном трее, который обычно находится в правом нижнем углу экрана, и выберите «Открыть центр управления сетями».
В центре управления сетями вы увидите список доступных сетевых подключений. Найдите активное сетевое подключение, которое вы используете для подключения к Интернету. Обычно оно называется «Подключение к Интернету» или имеет название вашего провайдера интернета.
Чтобы узнать, активно ли сетевое подключение, посмотрите, есть ли рядом с ним значок с кругом и зеленой меткой. Если значок присутствует и зеленый, это означает, что сетевое подключение активно и у вас есть доступ в Интернет.
Примечание: Если вы используете беспроводное сетевое подключение, как правило, оно будет отображаться как «Беспроводная сеть» или «Wi-Fi». В случае проводного подключения оно может называться «Ethernet».
Когда вы найдете активное сетевое подключение, вы сможете настроить общий доступ поблизости, следуя определенным шагам, которые зависят от вашей сетевой конфигурации и настроек Windows 11.
Щелкните правой кнопкой мыши на активном сетевом подключении и выберите «Свойства».
В выпадающем меню выберите опцию «Свойства». Это откроет окно с настройками сетевого подключения.
Здесь вы увидите список доступных сетевых подключений. Найдите активное подключение, которое вы используете, и щелкните правой кнопкой мыши по нему.
В контекстном меню выберите опцию «Свойства». Это откроет окно с настройками выбранного сетевого подключения.
В этом окне вы найдете различные вкладки и параметры настройки подключения. Вам нужно будет перейти к вкладке «Общий доступ».
На вкладке «Общий доступ» вы найдете параметры, связанные с общим доступом поблизости. Здесь можно включить или отключить функцию общего доступа, а также указать параметры доступа и настройки сети.
После внесения необходимых настроек и включения функции общего доступа, не забудьте сохранить изменения, нажав кнопку «Применить» или «ОК» в окне настроек сетевого подключения.
Теперь общий доступ поблизости в Windows 11 будет включен для выбранного сетевого подключения. Вы сможете использовать свое подключение для создания точки доступа и предоставления доступа к Интернету другим устройствам в вашей сети.
В открывшемся окне выберите вкладку «Общий доступ».
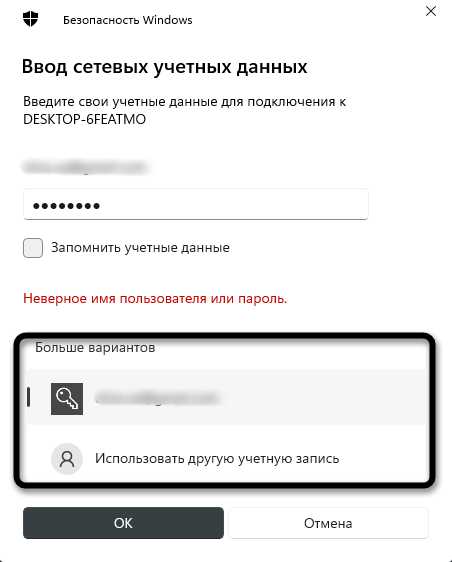
После того, как вы перейдете в категорию «Сеть и интернет», вы увидите список дополнительных параметров справа. В этом списке найдите и выберите вкладку «Общий доступ».
В открывшемся окне «Общий доступ» вы сможете настроить различные параметры, связанные с общим доступом поблизости. Здесь вы сможете включить или отключить функцию общего доступа, управлять именем и паролем сети, а также настроить другие параметры безопасности и доступности.
Установите галочку возле пункта «Разрешить другим сетевым пользователям подключаться через это подключение к интернету».
Чтобы включить общий доступ поблизости в Windows 11, вам понадобится установить галочку возле пункта «Разрешить другим сетевым пользователям подключаться через это подключение к интернету». Это позволит другим устройствам в вашей сети использовать ваше подключение к интернету.
Для этого выполните следующие шаги:
- Откройте меню «Параметры», нажав на значок «Пуск» в левом нижнем углу экрана и выбрав соответствующий пункт в меню.
- В открывшемся окне «Параметры» выберите раздел «Сеть и интернет».
- В боковом меню выберите вкладку «Мобильная точка доступа и тезисное соединение».
- В разделе «Мобильная точка доступа и тезисное соединение» найдите настройку «Мобильная точка доступа» и переключите ее в положение «Включено».
- Под настройкой «Мобильная точка доступа» появится пункт «Разрешить другим сетевым пользователям подключаться через это подключение к интернету». Установите галочку возле этого пункта.
Теперь общий доступ поблизости будет включен, и другие устройства смогут подключиться к вашей сети через ваше подключение к интернету.

