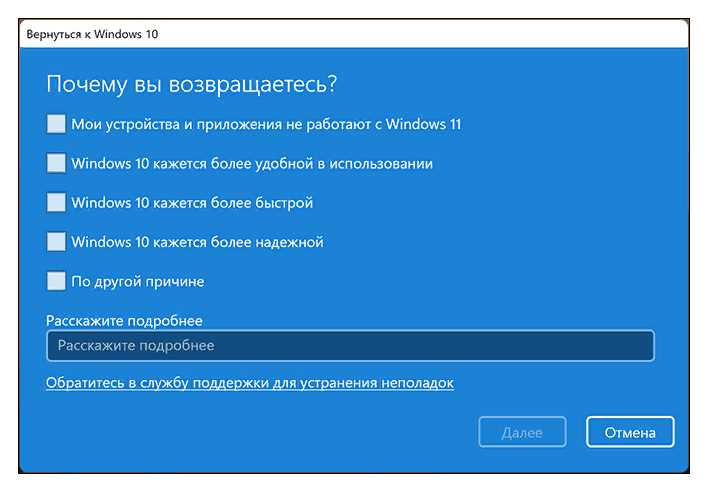
Windows 11 – это самая последняя операционная система от Microsoft, которая предлагает множество новых функций и улучшений. Одной из таких полезных функций является кнопка возврата назад, которая позволяет откатить систему к предыдущей версии. Однако, по умолчанию эта кнопка отключена, но она может быть включена в настройках операционной системы.
Одним из способов включить кнопку возврата назад через 10 дней в Windows 11 является использование командной строки. Чтобы включить кнопку, нужно открыть командную строку от имени администратора и ввести следующую команду: reg add «HKLM\Software\Microsoft\WindowsUpdate\UX\Settings» /v BranchReadinessLevel /d «20f00» /t REG_SZ /f. После выполнения команды следует перезагрузить компьютер, чтобы изменения вступили в силу.
Еще одним способом включить кнопку возврата назад через 10 дней является использование групповой политики. Для этого нужно нажать сочетание клавиш Win + R, ввести команду gpedit.msc и нажать Enter. В открывшемся окне групповой политики нужно перейти к разделу «Настройка компонентов Windows» -> «Windows Update» -> «Уровень готовности к обновлению в ветке канала», выбрать опцию «Пилот» и сохранить изменения. После этого следует перезагрузить компьютер для применения изменений.
- Как активировать кнопку возврата назад через 10 дней в Windows 11
- Подготовка к включению кнопки
- Установка последней версии Windows 11
- Открытие раздела «Настройки» в Windows 11
- Включение кнопки возврата назад
- Поиск настройки «Вернуться к предыдущей версии Windows»
- Установка временного периода для кнопки возврата
- Подтверждение изменений и перезагрузка системы
Как активировать кнопку возврата назад через 10 дней в Windows 11
Но что делать, если вы хотите отложить возврат на несколько дней? В этой статье мы расскажем вам, как активировать кнопку возврата назад через 10 дней в Windows 11.
Для начала откройте меню Пуск и выберите «Настройки». Затем перейдите в раздел «Обновление и безопасность».
В разделе «Обновление и безопасность» найдите вкладку «Восстановление» и перейдите в нее. Здесь вы увидите различные параметры восстановления.
Прокрутите вниз, пока не дойдете до раздела «Вернуться к предыдущей версии Windows». Нажмите на кнопку «Начать».
В появившемся окне появится сообщение о возможности возврата в течение 10 дней. Нажмите кнопку «Далее».
Выберите причину, по которой вы хотите отложить возврат, и нажмите кнопку «Далее».
В следующем окне вам будет предложено выбрать дату, через которую вы хотите вернуться к предыдущей версии операционной системы. Выберите желаемую дату и нажмите кнопку «Далее».
В окне подтверждения проверьте выбранную дату и нажмите кнопку «Далее».
На этом процесс активации кнопки возврата назад через 10 дней в Windows 11 завершен. Теперь вы сможете вернуться к предыдущей версии операционной системы через указанный срок.
Не забудьте, что после активации кнопки возврата назад через 10 дней вы сможете отложить возврат только на указанный срок. По истечении этого срока кнопка возврата назад будет недоступна.
Надеемся, что эта статья была полезной для вас. Если у вас возникнут вопросы, не стесняйтесь обращаться за помощью к официальной документации или сообществу пользователей Windows.
Подготовка к включению кнопки
Перед тем, как включить кнопку возврата назад через 10 дней в Windows 11, необходимо выполнить несколько подготовительных шагов. Обратите внимание на следующие рекомендации:
- Проверьте версию операционной системы Windows на вашем компьютере. Установите последнюю доступную версию Windows 11, чтобы иметь доступ ко всем функциям и обновлениям.
- Убедитесь, что у вас есть административные права на компьютере. Только пользователи с административными правами могут вносить изменения в настройки системы.
- Создайте точку восстановления. Это позволит вам вернуться к предыдущему состоянию системы, если что-то пойдет не так. Для создания точки восстановления перейдите в «Панель управления» > «Система и безопасность» > «Система» > «Создать точку восстановления».
- Подготовьте внешние носители для резервного копирования. Если что-то пойдет не так во время процесса включения кнопки возврата назад через 10 дней, важно иметь возможность восстановить систему при помощи резервной копии.
- Сделайте резервную копию важных файлов и данных. Даже если восстановление системы происходит без проблем, все равно рекомендуется делать резервные копии для предотвращения потери данных.
После завершения всех подготовительных шагов вы будете готовы к включению кнопки возврата назад через 10 дней в Windows 11. Рекомендуется следовать указанным рекомендациям для обеспечения безопасности и сохранности данных.
Установка последней версии Windows 11
Установка последней версии Windows 11 может быть осуществлена следующими шагами:
| Шаг | Описание |
|---|---|
| 1 | Посетите официальный веб-сайт Microsoft и перейдите на страницу загрузки Windows 11. |
| 2 | Убедитесь, что ваш компьютер соответствует минимальным требованиям для установки Windows 11. |
| 3 | Нажмите на кнопку «Скачать» для начала загрузки Windows 11. |
| 4 | Подождите, пока загрузка завершится. |
| 5 | Запустите загруженный файл и следуйте инструкциям мастера установки. |
| 6 | Выберите язык, регион и настройки конфиденциальности по вашему выбору. |
| 7 | Подождите, пока установка Windows 11 полностью завершится. |
| 8 | Перезагрузите компьютер, чтобы завершить установку. |
После завершения всех этих шагов, вы сможете наслаждаться последней версией операционной системы Windows 11 со всеми ее новыми функциями и обновлениями.
Открытие раздела «Настройки» в Windows 11
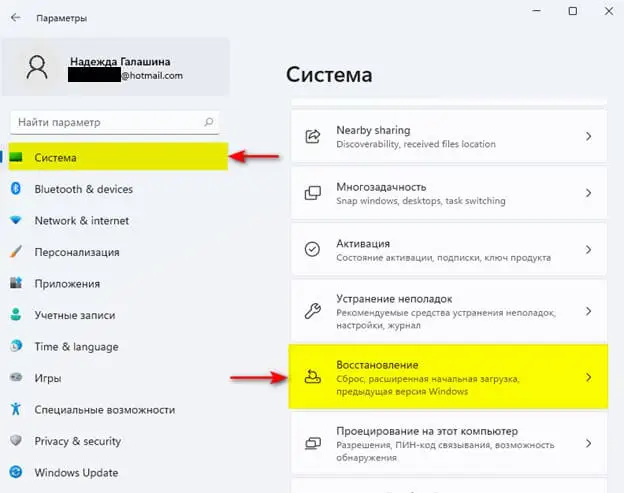
Для того чтобы открыть раздел «Настройки» в вашей операционной системе Windows 11, вам понадобится следовать нескольким простым шагам.
- Нажмите на кнопку «Пуск», которая расположена в левом нижнем углу экрана. Вы также можете набрать клавишу Win на клавиатуре.
- После этого появится меню «Пуск». Нажмите на иконку «Настройки», которая расположена в правом верхнем углу меню.
- Приложение «Настройки» откроется, и вы сможете внести необходимые изменения в Windows 11.
В приложении «Настройки» вы найдете различные категории, такие как «Система», «Персонализация», «Учетные записи» и другие. Каждая категория содержит ряд подразделов, которые позволяют настроить различные аспекты операционной системы.
Открытие раздела «Настройки» является ключевым шагом для решения множества задач в Windows 11, таких как изменение темы оформления, добавление пользователей, настройка сетевых подключений и многое другое.
Теперь вы знаете, как открыть раздел «Настройки» в Windows 11 и можете легко настраивать операционную систему под свои потребности и предпочтения.
Включение кнопки возврата назад

Windows 11 предлагает удобную функцию возврата к предыдущей версии операционной системы в случае неудовлетворительной работы или возникновения проблем. Однако кнопка возврата назад автоматически исчезает через 10 дней после установки Windows 11. В данной статье мы расскажем вам, как включить кнопку возврата назад после истечения этого срока.
Чтобы включить кнопку возврата назад после истечения 10-дневного срока, следуйте этим простым шагам:
- Нажмите комбинацию клавиш Win + I для открытия настроек Windows.
- Выберите раздел Обновление и безопасность.
- В боковом меню выберите Восстановление.
- На странице восстановления найдите секцию Предыдущие версии Windows и нажмите кнопку Восстановить.
- Следуйте инструкциям на экране, чтобы завершить процесс возврата к предыдущей версии Windows.
После выполнения этих шагов кнопка возврата назад будет снова активна, и вы сможете вернуться к предыдущей версии Windows для решения возникших проблем.
Обратите внимание, что восстановление предыдущей версии Windows может занять некоторое время, поэтому убедитесь, что у вас есть достаточно времени и процесс не будет прерван.
Важно: Включение кнопки возврата назад доступно только в течение 10 дней после установки Windows 11. Поэтому, если у вас возникли проблемы с новой версией операционной системы и прошло больше 10 дней, эта функция может быть недоступна.
Поиск настройки «Вернуться к предыдущей версии Windows»
Если вы хотите вернуться к предыдущей версии Windows на своем устройстве с операционной системой Windows 11, вам понадобится найти соответствующую настройку. В Windows 11 эта настройка доступна в разделе «Настройки» и требует выполнения нескольких простых шагов.
Чтобы найти настройку «Вернуться к предыдущей версии Windows», следуйте этим инструкциям:
- Нажмите на кнопку «Пуск» в левом нижнем углу экрана или нажмите клавишу с логотипом Windows на клавиатуре.
- Откройте раздел «Настройки», который обозначен значком шестирядного шестеренки.
- В открывшемся меню выберите пункт «Обновление и безопасность».
- На странице «Обновление и безопасность» выберите вкладку «Восстановление».
- Прокрутите страницу вниз и найдите раздел «Возврат к предыдущей версии Windows».
- Щелкните по кнопке «Начать» в этом разделе.
После выполнения этих шагов появится окно, в котором вы сможете подтвердить свое желание вернуться к предыдущей версии Windows. Обратите внимание, что эта возможность доступна только в течение 10 дней после обновления до Windows 11.
Не забудьте сохранить все необходимые файлы и данные перед возвращением к предыдущей версии Windows, так как они могут быть удалены в процессе восстановления.
Установка временного периода для кнопки возврата
Windows 11 предоставляет возможность настроить временной период, после которого кнопка возврата в предыдущую версию операционной системы будет недоступна. Это позволяет пользователям внимательно ознакомиться с новой версией Windows и принять окончательное решение о возврате в предыдущую версию.
Для установки временного периода для кнопки возврата в Windows 11, следуйте указанным ниже шагам:
- Откройте настройки системы. Нажмите правой кнопкой мыши на кнопке «Пуск» в левом нижнем углу экрана и выберите «Настройки».
- Перейдите в раздел «Обновление и безопасность». В открывшемся окне настройки выберите раздел «Обновление и безопасность».
- Откройте меню «Восстановление». В левой части окна выберите вкладку «Восстановление».
- Настройте период возврата. В разделе «Возврат к предыдущей версии Windows» найдите опцию «Установить количество дней, после которого будет недоступна версия Windows». Введите желаемое количество дней в поле рядом с этой опцией.
- Сохраните изменения. Нажмите кнопку «Применить» или «Сохранить», чтобы сохранить настройки.
Теперь, после установки указанного временного периода, кнопка возврата в предыдущую версию Windows будет отключена после истечения этого периода. Пользователи смогут полноценно оценить новые возможности и интерфейс операционной системы, прежде чем сделать окончательное решение о возврате.
Обратите внимание, что после истечения установленного временного периода, возврат к предыдущей версии Windows будет невозможен без использования других инструментов и методов восстановления.
Подтверждение изменений и перезагрузка системы
После того, как вы внесли изменения в настройки системы и установили кнопку возврата назад через 10 дней в Windows 11, вам необходимо подтвердить все изменения и перезагрузить систему.
Для подтверждения изменений и перезагрузки системы выполните следующие шаги:
- Сохраните все открытые файлы и закройте все программы.
- Щелкните на кнопку «Пуск» в левом нижнем углу экрана.
- В открывшемся меню выберите пункт «Выключение» или «Перезагрузка».
- Если выбран пункт «Выключение», то после выключения компьютера включите его снова.
- После перезагрузки системы все изменения в настройках должны быть успешно применены.
После перезагрузки системы вы сможете использовать кнопку возврата назад через 10 дней в Windows 11 в случае, если понадобится вернуться к предыдущим настройкам.

