
Windows 10 – операционная система с множеством настроек, позволяющих адаптировать ее под свои нужды и предпочтения. Один из таких параметров – звук при запуске. Некоторым пользователям это может показаться лишним или даже раздражающим, особенно если компьютер запускается с громким звуком в неподходящее время. В этой статье мы расскажем, как включить или выключить звук при запуске в Windows 10, чтобы подстроиться под свое расписание без лишних помех.
Включение или отключение звука при запуске может оказаться полезным в различных ситуациях. Например, если вы работаете ночью и не хотите просыпаться от громкого звука при включении компьютера, вы можете выключить его. Если же вы используете компьютер в тихом офисе или у вас есть дети, которые могут быть пуганы громким звуком, вы также можете отключить звук при запуске. Но, конечно же, некоторым людям нравится услышать звук запуска компьютера, который символизирует начало работы иудобный вид оповещения
Чтобы включить или выключить звук при запуске в Windows 10, перейдите к Панели управления и откройте Категории. В поисковой строке найдите Звук и щелкните по соответствующему результату. В открывшемся окне перейдите на вкладку Воспроизведение и найдите устройство, которое отвечает за звук при запуске. Щелкните по нему правой кнопкой мыши и выберите пункт Отключить, чтобы выключить звук, или Включить, чтобы включить звук при запуске в Windows 10. После этого нажмите ОК, чтобы сохранить изменения.
- Как настроить звук при запуске в Windows 10
- Настройка звука при запуске
- Включение звука при запуске
- Выключение звука при запуске
- Как изменить громкость звука при запуске
- Увеличение громкости звука при запуске
- Уменьшение громкости звука при запуске
- Уведомления о звуке при запуске программ
- Включение уведомлений о звуке при запуске программ
Как настроить звук при запуске в Windows 10

В Windows 10 можно легко настроить звук, который проигрывается при запуске системы. Это может быть полезно, чтобы получить звуковое оповещение о том, что ваш компьютер готов к работе. В этой статье мы расскажем, как изменить этот звук.
Чтобы настроить звук при запуске, вам потребуется выполнить следующие шаги:
-
Нажмите правой кнопкой мыши на кнопку «Пуск» в левом нижнем углу экрана. В контекстном меню выберите «Панель управления».
-
В появившемся окне «Панель управления» выберите категорию «Звук».
-
В открывшемся окне «Звуки» перейдите на вкладку «Воспроизведение».
-
Найдите в списке звуков событие «Запуск Windows» и выделите его.
-
Нажмите кнопку «Проигрывать» и выберите звук, который вы хотите использовать при запуске.
-
После выбора звука нажмите кнопку «Применить» и затем «ОК», чтобы сохранить изменения.
Теперь при следующем запуске Windows 10 вы услышите выбранный вами звук. Если вам захочется изменить звук, вы можете повторить эти шаги и выбрать другой звук.
Настройка звука при запуске в Windows 10 поможет сделать ваш компьютер более персональным и приятным в использовании. Вы можете выбрать звук, который подходит именно вам и создает нужное настроение.
Обратите внимание: некоторые звуки при запуске Windows могут быть отключены в зависимости от настроек вашего компьютера.
Настройка звука при запуске
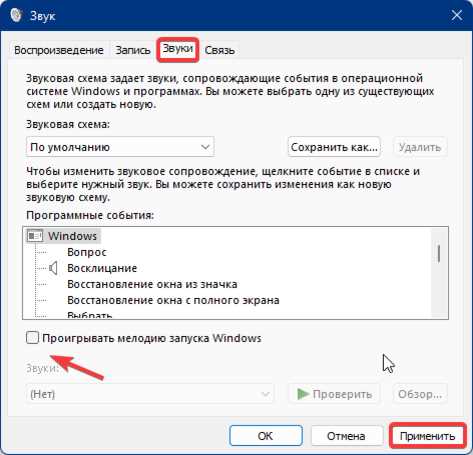
В операционной системе Windows 10 есть возможность настроить звук, который будет проигрываться при каждом запуске компьютера. Это может быть полезно, чтобы услышать звуковой сигнал и убедиться, что компьютер успешно загрузился.
Чтобы настроить звук при запуске, следуйте этим простым шагам:
- Зайдите в меню «Пуск» и выберите «Параметры».
- В окне параметров выберите «Система», а затем выберите «Звук» в боковом меню.
- На странице с настройками звука найдите раздел «Звук при запуске» и нажмите на кнопку «Изменить».
- В открывшемся окне выберите желаемый звук из списка предустановленных звуков или нажмите кнопку «Обзор» и выберите свой собственный звуковой файл.
- После выбора звука в окне настроек звука при запуске нажмите на кнопку «Воспроизвести» для предварительного прослушивания звука.
- Если вам нравится выбранный звук, нажмите кнопку «ОК», чтобы сохранить настройки.
Теперь, каждый раз при запуске компьютера, будет проигрываться выбранный звук, позволяя вам быть уверенными в успешной загрузке операционной системы. Если вам больше не нужно проигрывать звук при запуске, просто вернитесь к настройкам звука и выберите «Нет звука».
Включение звука при запуске
В Windows 10 есть возможность настроить включение звука при запуске операционной системы. Это может быть полезно, если вы хотите услышать знакомый звук, чтобы быть уверенным, что компьютер успешно загрузился.
Чтобы включить звук при запуске, следуйте этим инструкциям:
- Щелкните правой кнопкой мыши по значку динамика в системном трее (справа внизу экрана) и выберите пункт «Звуки».
- В открывшемся окне «Свойства звука» перейдите на вкладку «Звуки».
- Прокрутите список «Звуки событий» вниз и найдите пункт «Запуск Windows».
- Убедитесь, что рядом с этим пунктом установлен флажок «Воспроизведение звука». Если флажок не установлен, щелкните по нему, чтобы включить звук.
- Нажмите кнопку «Применить» и затем «ОК», чтобы сохранить изменения.
Теперь при запуске компьютера вы услышите знакомый звук, подтверждающий успешную загрузку операционной системы.
Обратите внимание, что если у вас отключен звук на компьютере, эта функция не будет работать. Убедитесь, что звуковые драйверы установлены и работают правильно.
Выключение звука при запуске
Если вас раздражает звук, который воспроизводится при запуске операционной системы Windows 10, вы можете легко его выключить. Для этого следуйте инструкциям:
- Откройте «Панель управления» в Windows 10.
- Выберите раздел «Звук» или «Аудио» в разделе «Аппаратура и звук».
- Нажмите на вкладку «Звуки».
- На вкладке «Звуки» найдите событие «Звук при включении системы» или «Звук при загрузке».
- Выберите событие и нажмите на кнопку «Проигрывание».
- Выберите вариант «Без звука» или «Нет звука».
- Нажмите на кнопку «ОК», чтобы сохранить изменения.
Теперь, когда вы включите или перезагрузите компьютер, звук при запуске уже не будет воспроизводиться. Это может быть особенно полезно, если вы хотите сохранить тишину или не хотите привлекать к себе лишнее внимание при запуске компьютера.
Как изменить громкость звука при запуске
Windows 10 предлагает возможность настроить громкость звука при запуске операционной системы. Это может быть полезно, если вы хотите изменить уровень громкости для обеспечения комфортного запуска системы или если звук при включении компьютера слишком громкий или тихий.
Для того чтобы изменить громкость звука при запуске в Windows 10, выполните следующие действия:
- Щелкните правой кнопкой мыши по значку громкости в панели задач и выберите «Звуки».
- В открывшемся окне «Свойства звука» перейдите на вкладку «Воспроизведение».
- Выберите устройство воспроизведения, для которого вы хотите изменить громкость при запуске, и нажмите на кнопку «Настроить».
- В появившемся окне «Свойства» перейдите на вкладку «Уровни».
- Передвиньте ползунок «громкость» в нужное положение, чтобы установить желаемый уровень громкости при запуске.
- Нажмите «ОК», чтобы сохранить изменения.
После выполнения этих действий, уровень громкости звука будет изменяться при запуске операционной системы в соответствии с вашими настройками.
Увеличение громкости звука при запуске
Если вы хотите, чтобы звук при запуске компьютера автоматически увеличивался до определенного уровня громкости, есть несколько способов настроить это в Windows 10.
1. Использование панели управления звуком:
- Щелкните правой кнопкой мыши на значке динамика в системном трее.
- Выберите пункт «Звуки».
- Перейдите на вкладку «Воспроизведение».
- Выберите нужное устройство воспроизведения.
- Нажмите кнопку «Свойства».
- Перейдите на вкладку «Уровни».
- Настройте уровень громкости до желаемого значения.
- Нажмите «ОК», чтобы сохранить изменения.
2. Использование планировщика задач:
- Откройте Панель управления и перейдите в раздел «Администрирование».
- Выберите «Планировщик задач».
- Щелкните правой кнопкой мыши на пустом месте в окне Планировщик задач и выберите «Создать задачу».
- Задайте имя задачи и выберите нужные опции.
- Перейдите на вкладку «Действия» и нажмите «Новый…».
- Укажите путь к программе, которую хотите запустить, и добавьте аргументы командной строки, если необходимо.
- Перейдите на вкладку «Условия» и установите флажок возле «Запустить задачу только при входе в систему».
- Нажмите «ОК», чтобы сохранить задачу.
Теперь при каждом запуске компьютера звук будет автоматически увеличиваться до заданного уровня громкости. Вы можете выбрать любой удобный для вас способ настройки данной функции.
Уменьшение громкости звука при запуске
Одна из наиболее раздражающих вещей, связанных со звуком при запуске Windows 10, может быть слишком громкое воспроизведение звука. Однако есть способ уменьшить громкость звука при запуске, чтобы избежать этой проблемы.
Для начала, откройте раздел «Звук» в настройках Windows. Чтобы это сделать, щелкните правой кнопкой мыши на значке динамика в системном трее и выберите «Звуки».
В открывшемся окне перейдите на вкладку «Воспроизведение». Там вы увидите список всех доступных аудиоустройств. Найдите устройство, для которого вы хотите уменьшить громкость звука при запуске, и выделите его.
После выбора устройства, нажмите на кнопку «Свойства» ниже списка устройств. В открывшемся окне перейдите на вкладку «Уровни».
В этой вкладке вы увидите ползунок громкости для выбранного аудиоустройства. Передвигайте ползунок влево, чтобы уменьшить громкость звука при запуске. Нажмите «OK», чтобы сохранить изменения.
Теперь, когда вы перезагружаете или включаете компьютер, громкость звука при запуске будет значительно меньше, что позволит избежать неприятных ситуаций и раздражающих звуков.
| Шаги: | 1. Щелкните правой кнопкой мыши на значке динамика в системном трее |
| 2. Выберите «Звуки» | |
| 3. Перейдите на вкладку «Воспроизведение» | |
| 4. Выберите устройство, для которого вы хотите уменьшить громкость звука при запуске | |
| 5. Нажмите на кнопку «Свойства» | |
| 6. Перейдите на вкладку «Уровни» | |
| 7. Передвигайте ползунок громкости влево | |
| 8. Нажмите «OK», чтобы сохранить изменения |
Уведомления о звуке при запуске программ
Windows 10 позволяет настроить уведомления о звуке, которые воспроизводятся при запуске программ. Это может быть полезно, если вы хотите получать звуковые сигналы при каждом запуске программы или, наоборот, отключить их для определенных программ.
Чтобы включить или выключить звуковые уведомления при запуске программ, выполните следующие шаги:
- Откройте меню «Пуск» и выберите «Параметры».
- В открывшемся окне «Настроить» выберите «Система».
- На панели слева выберите «Уведомления и действия».
- Прокрутите страницу вниз и найдите раздел «Параметры» настройки уведомлений.
- Найдите опцию «Звук» и переключите ее в положение «Вкл» или «Выкл» в зависимости от вашего предпочтения.
- Дополнительно, вы можете отключить звуковые уведомления при запуске конкретных программ, нажав на ссылку «Выбрать, какие уведомления запускать» и переместив переключатели для каждой программы.
После применения изменений, звуковые уведомления при запуске программ будут включены или выключены в соответствии с вашими настройками. Обратите внимание, что эти настройки не влияют на другие системные звуки, такие как звук при появлении новых уведомлений.
Теперь вы можете настроить уведомления о звуке при запуске программ в Windows 10 в соответствии с вашими предпочтениями. Эта функция поможет вам контролировать звуковые сигналы, которые воспроизводятся при запуске программ на вашем компьютере.
Включение уведомлений о звуке при запуске программ
Windows 10 предлагает возможность включить уведомления о звуке при запуске программ, которые помогут вам получить звуковую отметку о том, что программа успешно запущена. Возможность звуковых уведомлений может быть полезна, если вы хотите получить звуковой сигнал для контроля запущенных приложений.
Чтобы включить уведомления о звуке при запуске программ, вам потребуется выполнить следующие шаги:
| Шаг 1: | Откройте меню «Пуск» и выберите «Настройки». |
| Шаг 2: | В открывшемся окне «Настройки» выберите «Система». |
| Шаг 3: | В левой панели выберите «Уведомления и действия». |
| Шаг 4: | Прокрутите вниз и найдите раздел «Системные уведомления». |
| Шаг 5: | Включите опцию «Проигрывать звук при появлении уведомления». |
После выполнения этих шагов ваш компьютер будет воспроизводить звуковое уведомление каждый раз, когда программа успешно запущена.
Обратите внимание, что если у вас есть установленные звуки уведомлений, вы также можете выбрать определенный звук для уведомлений о запуске программ. Для этого просто выберите желаемый звук в разделе «Уведомления и действия» в настройках системы.
Включение уведомлений о звуке при запуске программ может быть полезным инструментом, чтобы быть в курсе запущенных программ и упростить контроль за запущенными приложениями.

