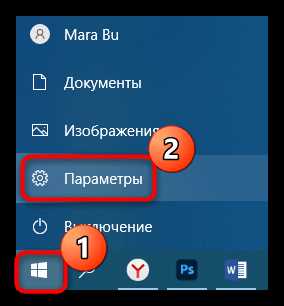
Онлайн распознавание речи — это одна из самых удобных и инновационных функций Windows 10, которая позволяет пользователям работать с операционной системой и приложениями, используя голосовые команды. Эта функция обеспечивает высокую точность и позволяет получить полный контроль над вашим компьютером лишь при помощи голосовых указаний.
В данной статье мы расскажем о том, как включить и отключить онлайн распознавание речи в Windows 10. Этот гайд по настройке поможет вам настроить данную функцию в соответствии с вашими предпочтениями и потребностями, а также поможет вам максимально эффективно использовать возможности онлайн распознавания речи в Windows 10.
Чтобы включить либо отключить онлайн распознавание речи в Windows 10, вам необходимо выполнить несколько простых шагов, которые мы подробно опишем далее. Эта функция доступна в настройках контроля доступа Windows 10 и позволяет вам активировать или деактивировать голосовое управление в любое время.
- Как включить/отключить онлайн распознавание речи в Windows 10
- Раздел 1: Включение онлайн распознавания речи
- Подраздел 1: Открыть настройки
- Подраздел 2: Перейти в раздел «Система»
- Подраздел 3: Выбрать «Распознавание речи»
- Раздел 2: Включение голосового ввода
- Подраздел 1: Зайти в панель управления
- Подраздел 2: Выбрать «Оборудование и звук»
- Подраздел 3: Активировать голосовой ввод
Как включить/отключить онлайн распознавание речи в Windows 10
Онлайн распознавание речи в Windows 10 позволяет компьютеру принимать голосовые команды от пользователя. Эта функция может быть полезна для быстрого и удобного управления компьютером без использования клавиатуры и мыши. Однако, некоторым пользователям может быть неудобно, когда компьютер постоянно «слушает» их. В этой статье мы расскажем, как включить/отключить онлайн распознавание речи в Windows 10.
- Откройте меню Пуск и выберите «Настройки».
- В настройках выберите раздел «Конфиденциальность».
- На левой панели выберите «Голос».
- На правой панели найдите опцию «Распознавание речи».
- Чтобы включить онлайн распознавание речи, переключите соответствующий переключатель в положение «Включено».
- Чтобы отключить онлайн распознавание речи, переключите переключатель в положение «Отключено».
Теперь вы знаете, как включить/отключить онлайн распознавание речи в Windows 10. Надеемся, что эта информация была полезной для вас.
Раздел 1: Включение онлайн распознавания речи
Чтобы включить онлайн распознавание речи, следуйте этим простым инструкциям:
Шаг 1: Откройте «Параметры» Windows 10. Для этого нажмите на кнопку «Пуск» в левом нижнем углу экрана, а затем на значок шестеренки.
Шаг 2: В открывшемся меню выберите «Система», а затем «Распознавание».
Шаг 3: В разделе «Распознавание» включите переключатель «Распознавание голоса» и нажмите на кнопку «Опции распознавания голоса».
Шаг 4: В окне «Опции распознавания голоса» убедитесь, что включена опция «Онлайн распознавание». Если опция отключена, включите ее, а затем нажмите на кнопку «Сохранить».
Шаг 5: Теперь онлайн распознавание речи включено на вашем компьютере с Windows 10. Теперь вы можете использовать голосовые команды для ввода текста в различные приложения и программы.
Примечание: Проверьте, подключен ли микрофон к вашему компьютеру и правильно ли он работает перед использованием функции онлайн распознавания речи.
Подраздел 1: Открыть настройки
Для включения или отключения онлайн распознавания речи в Windows 10 необходимо открыть настройки операционной системы. Чтобы это сделать, следуйте инструкциям ниже:
- Щелкните правой кнопкой мыши по кнопке «Пуск» в левом нижнем углу экрана.
- В открывшемся контекстном меню выберите пункт «Настройки».
- В окне «Настройки» выберите раздел «Система».
- В левой части окна выберите пункт «Параметры ввода».
- В правой части окна найдите раздел «Распознавание голоса».
Теперь вы находитесь в разделе настроек, где можно включить или отключить онлайн распознавание речи в Windows 10. Продолжайте чтение нашего гайда, чтобы узнать, как это сделать.
Подраздел 2: Перейти в раздел «Система»

Чтобы изменить настройки распознавания речи в Windows 10, вам необходимо перейти в раздел «Система». Для этого выполните следующие действия:
- Шаг 1: Нажмите на кнопку «Пуск» в левом нижнем углу экрана или нажмите клавишу с логотипом Windows на клавиатуре.
- Шаг 2: В открывшемся меню выберите пункт «Настройки».
- Шаг 3: В окне настроек выберите раздел «Система».
Теперь вы находитесь в разделе «Система» и готовы приступить к изменению настроек онлайн распознавания речи в Windows 10.
Подраздел 3: Выбрать «Распознавание речи»
Шаг 1: Откройте настройки Windows 10, нажав на кнопку «Пуск» и выбрав «Настройки».
Шаг 2: В открывшемся окне настроек выберите раздел «Система».
Шаг 3: В левой части окна настроек выберите пункт «Очевидность».
Шаг 4: В правой части окна настройки найдите раздел «Распознавание голоса» и кликните по нему.
Шаг 5: Включите или отключите функцию «Распознавание речи» с помощью переключателя, расположенного рядом с названием функции.
Примечание: Включение «Распознавания речи» позволяет использовать голосовые команды для управления компьютером. Выключение данной функции отключает возможность использования голосовых команд.
Раздел 2: Включение голосового ввода
Шаг 1: Откройте меню «Пуск» и выберите «Настройки».
Шаг 2: В окне настроек выберите раздел «Параметры».
Шаг 3: В левой панели выберите «Голос» и затем перейдите в раздел «Распознавание речи».
Шаг 4: Включите опцию «Включить голосовой ввод» и установите желаемый язык распознавания.
Шаг 5: Нажмите «Применить» или «ОК», чтобы сохранить изменения.
Теперь вы можете использовать голосовой ввод в Windows 10. Просто нажмите кнопку «Win» + «H» на клавиатуре и начинайте говорить.
Подраздел 1: Зайти в панель управления
Для настройки функции онлайн распознавания речи в Windows 10 необходимо зайти в панель управления. Для этого следуйте указанным ниже шагам:
| 1. | Откройте меню «Пуск» в левом нижнем углу экрана. |
| 2. | Нажмите на пиктограмму шестеренки, чтобы открыть панель управления. |
| 3. | В открывшемся меню выберите раздел «Система и безопасность». |
| 4. | Далее выберите пункт «Распознавание речи», который находится в разделе «Система». |
После выполнения этих шагов вы окажетесь в настройках распознавания речи, где сможете включить или отключить данную функцию по вашему выбору.
Подраздел 2: Выбрать «Оборудование и звук»
Чтобы включить / отключить онлайн распознавание речи в Windows 10, сначала откройте меню «Пуск» и выберите «Настройки».
В окне «Настройки» выберите пункт «Обновление и безопасность».
На левой панели выберите «Аудиоустройства».
На правой панели в разделе «Запись» найдите и нажмите кнопку «Управление устройствами звука».
Откроется окно «Устройства и звук».
На вкладке «Запись» найдите устройство «Микрофон» и щелкните по нему правой кнопкой мыши.
В появившемся контекстном меню выберите пункт «Свойства».
В окне «Свойства микрофона» перейдите на вкладку «Уровни».
Здесь вы можете включить / отключить онлайн распознавание речи, переместив ползунок в положение «Вкл» / «Выкл».
Не забудьте сохранить изменения, нажав кнопку «ОК».
Подраздел 3: Активировать голосовой ввод
Для активации голосового ввода в операционной системе Windows 10 необходимо выполнить следующие шаги:
- Откройте «Параметры» путем щелчка на значке «Пуск» и выбора соответствующей пункта.
- В открывшемся окне «Параметры» выберите раздел «Система».
- В левой панели выберите «Распознавание речи».
- Проверьте, включена ли опция «Распознавание голоса». Если нет, переключите ее в положение «Включено».
- Ниже можно выбрать язык распознавания, установить громкость голоса и скорость речи.
- После завершения настроек закройте окно «Параметры», чтобы изменения вступили в силу.
Теперь голосовой ввод активирован в вашей операционной системе Windows 10. Вы можете использовать голосовые команды для управления различными приложениями и функциями вашего компьютера.

