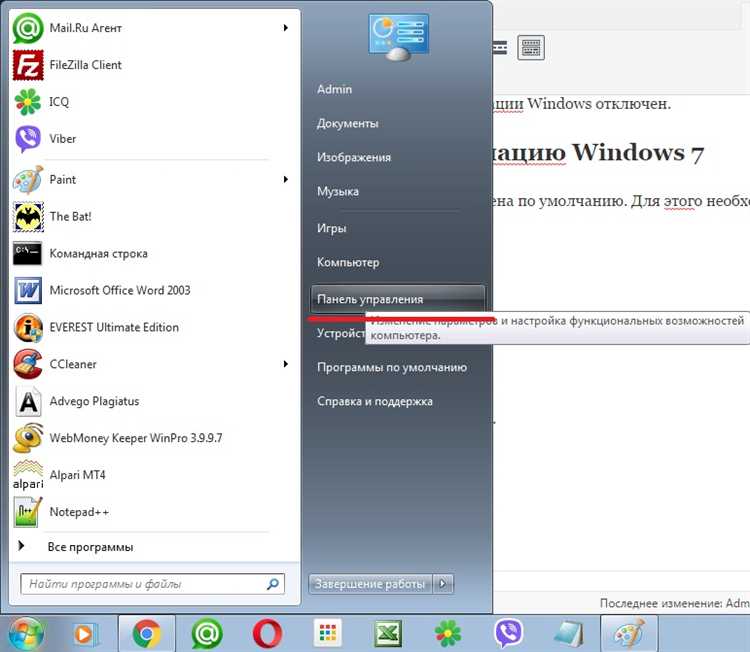
Гибернация — это режим энергосбережения, который позволяет пользователям сохранить текущее состояние своего компьютера и затем перейти в спящий режим. Это особенно полезно, если вы хотите выключить компьютер, но не хотите потерять все свои открытые файлы и приложения. Однако, в некоторых случаях, вы можете захотеть изменить настройки гибернации в Windows 7. В этой статье мы расскажем вам, как включить или отключить гибернацию на вашем компьютере.
Шаг 1: Щелкните правой кнопкой мыши по значку «Пуск» в левом нижнем углу экрана и выберите «Панель управления».
Шаг 2: В окне «Панель управления» найдите и выберите «Параметры питания».
Шаг 3: В открывшемся окне выберите «Выберите действие кнопки питания» в левой панели.
Шаг 4: Нажмите на ссылку «Изменение недоступных настроек питания».
Шаг 5: В разделе «Системные настройки» найдите «Гибернация» и установите или снимите флажок рядом с ней в зависимости от того, хотите вы включить или отключить эту функцию.
Шаг 6: Нажмите «Сохранить изменения» и закройте окно «Параметры питания».
Теперь, когда вы знаете, как включить или отключить гибернацию на вашем компьютере с операционной системой Windows 7, вы можете настроить ее в соответствии с вашими потребностями.
Как настроить гибернацию в Windows 7
Вот пошаговая инструкция, которая поможет вам настроить гибернацию:
- Откройте меню «Пуск» и выберите пункт «Панель управления».
- В панели управления найдите раздел «Система и безопасность» и щелкните на нем.
- В разделе «Система и безопасность» найдите и выберите пункт «Параметры электропитания».
- В окне «Параметры электропитания» найдите ссылку «Выбрать действие кнопки питания» и кликните на ней.
- На вкладке «Выбрать действие кнопки питания» найдите раздел «Действие при закрытии крышки» и выберите пункт «Гибернация» как действие для кнопки питания.
- Нажмите кнопку «Сохранить изменения».
После выполнения этих шагов гибернация будет настроена и готова к использованию. Теперь вы сможете выключать компьютер в режиме гибернации, чтобы сохранить все свои открытые документы и приложения.
Что такое гибернация
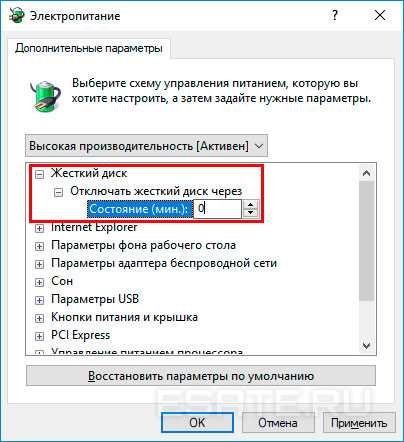
Когда компьютер включается снова, он загружает сохраненные данные и состояние и восстанавливает сеанс работы до точно такого же состояния, в котором он был находился перед выключением. Это позволяет пользователям возобновить работу с того же места, где они ее остановили, и не терять время на повторную загрузку приложений и восстановление рабочего окружения.
Гибернация широко используется на ноутбуках и других портативных компьютерах, так как позволяет сохранить состояние работы при закрытии крышки или отключении питания. Она также может быть полезна настольным компьютерам для экономии энергии и продления срока службы компьютера.
Определение гибернации в компьютерах
Основное отличие гибернации от сна заключается в том, что при гибернации компьютер не тратит электроэнергию на поддержание активности оперативной памяти и других компонентов, но сохраняет все данные и настройки для возобновления работы. Это позволяет компьютеру потреблять минимум энергии и сохранять работу даже при отключении от сети.
Гибернация особенно полезна при работе с ноутбуками и другими мобильными устройствами, так как позволяет экономить заряд батареи и сохранять работу в любом месте и в любое время.
В операционной системе Windows 7 гибернация может быть как включена, так и выключена по умолчанию. Если гибернация отключена, следует обратить внимание на ее включение для получения всех преимуществ этого режима работы компьютера.
Почему стоит использовать гибернацию
Вот несколько причин, по которым стоит использовать гибернацию:
| 1. | Экономия энергии: при использовании гибернации компьютер потребляет минимальное количество энергии, в отличие от режима сна, когда он по-прежнему работает. |
| 2. | Быстрый запуск и возобновление работы: гибернация позволяет компьютеру быстро перейти в рабочее состояние с сохранением всех открытых программ и файлов. |
| 3. | Сохранение сессии: гибернация сохраняет состояние компьютера, включая открытые веб-страницы, документы и другую важную информацию, что позволяет продолжить работу сразу после возобновления. |
| 4. | Защита от потери данных: при использовании гибернации нет риска потерять несохраненную информацию, так как она автоматически сохраняется на жесткий диск перед выключением компьютера. |
Теперь, когда вы знаете преимущества гибернации, вы можете решать, когда использовать эту функцию и включать или отключать ее в соответствии с вашими потребностями.
Различия между гибернацией и спящим режимом
В операционной системе Windows 7 есть два режима энергосбережения: гибернация и спящий режим. Эти два режима, хотя и похожи друг на друга, имеют несколько существенных различий.
Гибернация — это режим, в котором компьютер сохраняет текущую информацию на жестком диске и полностью выключается. Вся работа сохраняется на жесткий диск в специальный файл под названием «hiberfil.sys». При следующем включении компьютера, информация загружается из этого файла, и вы можете продолжить там, где остановились.
Спящий режим — это режим энергосбережения, при котором компьютер остается включенным, но переходит в состояние низкого энергопотребления. Весь открытый софт и работа сохраняются в памяти, и компьютер очень быстро активируется при нажатии клавиши или движении мыши.
Основное отличие между гибернацией и спящим режимом заключается в том, как компьютер сохраняет информацию. В гибернации данные сохраняются на жестком диске, а в спящем режиме — в оперативной памяти. Это означает, что при гибернации компьютер может быть полностью выключен, а при спящем режиме — он остается включенным.
Гибернация занимает больше места на жестком диске, так как необходимо сохранить всю информацию в специальный файл. Спящий режим требует меньше места, так как информация сохраняется в оперативной памяти и не записывается на жесткий диск. В связи с этим, время восстановления из режима гибернации может занять немного больше, чем из спящего режима.
Важно также отметить, что гибернация потребляет небольшое количество энергии из источника питания, так как компьютер все еще остается включенным, но выключает большую часть компонентов. Спящий режим потребляет еще меньше энергии, так как компьютер переходит в состояние низкого потребления.
Таким образом, гибернация и спящий режим предоставляют пользователю различные варианты сохранения работы при выключении компьютера или переходе в режим энергосбережения. Выбор между этими режимами зависит от ваших индивидуальных предпочтений и требований.
Включение гибернации
Чтобы включить гибернацию в Windows 7, выполните следующие шаги:
| Шаг 1: | Откройте меню «Пуск» и выберите «Панель управления». |
| Шаг 2: | В панели управления выберите «Система и безопасность». |
| Шаг 3: | Выберите «Параметры питания». |
| Шаг 4: | В левой части окна выберите «Выберите действие кнопки питания». |
| Шаг 5: | В разделе «Действия системы» выберите «Гибернация». |
| Шаг 6: | Щелкните по кнопке «Сохранить изменения». |
После выполнения этих шагов гибернация будет включена на вашем компьютере под управлением Windows 7.
Открытие Панели управления
Для включения или отключения гибернации в Windows 7 необходимо открыть Панель управления.
Существует несколько способов открыть Панель управления:
- Нажмите на кнопку «Пуск» в левом нижнем углу экрана, а затем выберите «Панель управления» в правой части меню «Пуск».
- Нажмите комбинацию клавиш Win + R, чтобы открыть окно «Выполнить». Введите «control» и нажмите Enter.
- Откройте «Мой компьютер» или любую другую папку, а затем в адресной строке введите «Control Panel» и нажмите Enter.
После выполнения одного из указанных способов Панель управления откроется.
Переход в раздел Питание
Чтобы включить или отключить гибернацию в Windows 7, вам необходимо выполнить несколько простых шагов.
1. Нажмите на кнопку «Пуск», расположенную в левом нижнем углу экрана.
2. В открывшемся меню выберите пункт «Панель управления».
3. Перейдите в раздел «Система и безопасность» и выберите «Параметры питания».
4. В открывшемся окне выберите ссылку «Выбрать действие кнопки включения/выключения».
5. В новом окне найдите пункт «Изменить настройки, недоступные в данный момент». Чтобы получить доступ к этим настройкам, может потребоваться ввод пароля администратора.
6. После успешного ввода пароля администратора, вы сможете изменить настройки питания. Пометьте или снимите отметку с поля «Разрешить гибернацию», в зависимости от желаемой настройки.
7. Нажмите кнопку «Сохранить изменения», чтобы применить внесенные изменения.
Теперь вы знаете, как перейти в раздел Питание и включить или отключить гибернацию в Windows 7. Эти действия помогут вам управлять режимами энергосбережения на вашем компьютере.
Включение опции гибернации
Шаг 1: Щелкните правой кнопкой мыши по кнопке «Пуск» в левом нижнем углу экрана. В открывшемся контекстном меню выберите «Панель управления».
Шаг 2: В окне «Панель управления» найдите и выберите раздел «Система и безопасность».
Шаг 3: В разделе «Система и безопасность» выберите «Параметры питания».
Шаг 4: В открывшемся окне «Параметры питания» найдите раздел «Действия при закрытии крышки» в левой части окна. Чтобы увидеть дополнительные настройки, щелкните по ссылке «Изменить параметры, недоступные в данный момент».
Шаг 5: В разделе «Действия при закрытии крышки» найдите опцию «Гибернация» и выберите ее. Опция будет автоматически сохранена.
Шаг 6: Для того чтобы гибернация начала работать, необходимо перезагрузить компьютер.
Теперь у вас активирована опция гибернации в Windows 7. Когда вы закроете крышку ноутбука или выберете гибернацию из меню «Пуск», ваш компьютер перейдет в спящий режим с сохранением всех данных и состояния системы.

