
Windows 11 предлагает множество полезных функций, которые помогают повысить безопасность и защиту данных. Одной из таких функций является возможность требовать вход в систему при пробуждении компьютера. Если вы хотите защитить свою систему от несанкционированного доступа, настройка этой функции может быть очень полезной.
Когда функция ‘Требовать вход в систему при пробуждении’ включена, после выхода компьютера из режима сна или ждущего режима, вас попросят ввести пароль или использовать другой способ аутентификации (например, пин-код или отпечаток пальца) для доступа к системе.
В этой статье мы расскажем, как включить или отключить эту функцию в Windows 11. Независимо от вашего уровня опыта, наши пошаговые инструкции помогут вам легко настроить эту функцию и обеспечить безопасность вашей системы.
Как включить функцию ‘Требовать вход в систему при пробуждении’ в Windows 11
Функция ‘Требовать вход в систему при пробуждении’ в Windows 11 позволяет повысить уровень безопасности персонального компьютера. Когда функция включена, каждый раз, когда компьютер пробуждается из режима сна или гибернации, вам будет требоваться вводить пароль для входа в систему.
Чтобы включить эту функцию в Windows 11, выполните следующие шаги:
- Щелкните правой кнопкой мыши по кнопке «Пуск» в нижнем левом углу экрана.
- В контекстном меню выберите «Параметры».
- В открывшемся окне «Параметры» выберите «Система».
- В боковой панели выберите «Энергопитание и сон».
- В разделе «Сон» найдите опцию «Требовать вход в систему».
- В выпадающем списке выберите «При пробуждении».
После выполнения этих шагов при каждом пробуждении компьютера вам будет необходимо ввести пароль для входа в систему. Это защитит ваши личные данные и поможет предотвратить несанкционированный доступ к компьютеру.
Если в будущем вы захотите отключить функцию ‘Требовать вход в систему при пробуждении’, повторите вышеуказанные шаги и вместо опции «При пробуждении» выберите «Никогда».
Шаг 1: Откройте настройки Windows
Если вы хотите включить или отключить функцию ‘Требовать вход в систему при пробуждении’ в Windows 11, первым делом вам нужно открыть настройки операционной системы.
Есть несколько способов открыть настройки Windows:
-
Способ 1: Щелкните правой кнопкой мыши по значку «Пуск» в левом нижнем углу экрана и выберите «Настройки» в контекстном меню.
-
Способ 2: Нажмите сочетание клавиш Win + I на клавиатуре.
-
Способ 3: Нажмите левой кнопкой мыши на значок батареи, звука или сети в системном трее (уголок справа внизу экрана) и выберите «Настройки» в открывшемся окне.
После того, как настройки Windows будут открыты, вы будете готовы перейти к следующему шагу и настроить функцию ‘Требовать вход в систему при пробуждении’ в Windows 11.
Откройте меню Пуск
Для включения или отключения функции ‘Требовать вход в систему при пробуждении’ в Windows 11, вам потребуется открыть меню Пуск. Для этого нажмите на значок Windows в левом нижнем углу экрана или нажмите клавишу с символом Windows на клавиатуре.
Нажмите на значок шестеренки
Чтобы включить или отключить функцию ‘Требовать вход в систему при пробуждении’ в Windows 11, следуйте этим простым шагам:
- Нажмите на значок шестеренки, расположенный в нижней левой части экрана, чтобы открыть меню ‘Настройки’.
- В открывшемся окне выберите раздел ‘Система’.
- На панели навигации слева выберите ‘Питание и сон’.
- Прокрутите страницу вниз и найдите раздел ‘Вход в систему’.
- Под заголовком ‘Требовать вход в систему при пробуждении’ переключите переключатель в положение ‘Вкл’ или ‘Выкл’, в зависимости от вашего предпочтения.
Теперь вы можете установить настройку ‘Требовать вход в систему при пробуждении’ в соответствии с вашими потребностями и предпочтениями.
Выберите раздел «Система»
Чтобы включить или отключить функцию «Требовать вход в систему при пробуждении» в Windows 11, вам потребуется выполнить несколько простых шагов в настройках операционной системы.
Для начала откройте Меню Пуск и щелкните по значку Настройки. В открывшемся окне выберите раздел «Система».
В левой части окна найдите и нажмите на пункт «Вход в систему и энергия». Здесь вы сможете найти настройки связанные с авторизацией при пробуждении компьютера из режима сна.
В правой части окна вам будет доступен переключатель режима «Требовать вход в систему при пробуждении». Чтобы включить эту функцию, переключите переключатель в положение «Вкл». Если же вы хотите отключить эту функцию, переключите переключатель в положение «Выкл».
После внесения необходимых изменений, вы можете закрыть окно настроек и продолжить работу с компьютером. Теперь при каждом пробуждении компьютера из режима сна вам будет предложено ввести пароль или использовать другие методы аутентификации для входа в систему.
| Шаги: |
|
Шаг 2: Перейдите в раздел «Питание и спящий режим»
Чтобы включить или отключить функцию «Требовать вход в систему при пробуждении» в Windows 11, необходимо выполнить следующие шаги:
- Щелкните правой кнопкой мыши по кнопке «Пуск» в нижнем левом углу экрана и выберите «Настройки».
- В окне «Настройки» выберите раздел «Питание и спящий режим» в левой части окна.
Вы перейдете в раздел «Питание и спящий режим», где вы сможете настроить различные параметры энергосбережения, включая функцию «Требовать вход в систему при пробуждении».
Примечание: Если вы не нашли раздел «Питание и спящий режим» в окне «Настройки», попробуйте воспользоваться функцией поиска в правом верхнем углу окна «Настройки» и введите «Питание и спящий режим» в поле поиска.
Нажмите на пункт «Питание и спящий режим»
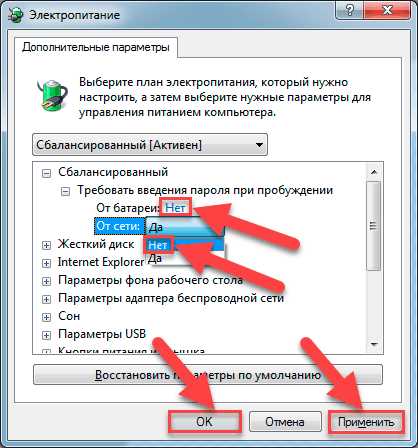
Чтобы включить или отключить функцию «Требовать вход в систему при пробуждении» в Windows 11, вам потребуется выполнить несколько простых шагов. Вот что нужно сделать:
- Щелкните на значок «Пуск» в левом нижнем углу экрана.
- Найдите и нажмите на значок «Настройки».
- В открывшемся меню выберите раздел «Система».
- На странице «Система» щелкните на пункте «Питание и спящий режим», расположенном в левой части экрана.
- Прокрутите страницу вниз до раздела «Требовать вход в систему при пробуждении».
- Здесь вы можете переключить эту функцию, нажав на выключатель слева от текста «Требовать вход в систему при пробуждении».
После выполнения этих шагов функция «Требовать вход в систему при пробуждении» будет включена или отключена в зависимости от вашего выбора.

