
В операционной системе Windows 10 есть возможность настроить диалог подтверждения при удалении файлов и папок. Для некоторых пользователей такая функция является полезной, чтобы избежать случайного удаления важных данных. Для других же пользователей она лишь замедляет процесс удаления и создает лишнюю необходимость в подтверждении каждого удаления.
В этой статье мы расскажем вам, как включить или отключить диалог подтверждения удаления в Windows 10. Этот процесс невероятно прост и займет всего несколько минут вашего времени.
Чтобы включить или отключить диалог подтверждения удаления в Windows 10, следуйте этим шагам:
Включение диалога подтверждения удаления
Диалог подтверждения удаления в Windows 10 может быть очень полезным, чтобы предотвратить случайное удаление файлов или папок. Когда этот диалог включен, система будет запрашивать ваше подтверждение перед окончательным удалением элемента. Включение этой функции довольно просто:
- Щелкните правой кнопкой мыши по корзине на рабочем столе.
- Выберите «Свойства» в контекстном меню.
- На вкладке «Общие» найдите раздел «Подтверждение удаления» и поставьте галочку рядом с ним.
После выполнения этих шагов диалог подтверждения удаления будет активен. Теперь, при попытке удалить файл или папку, вы будете получать предупреждение и должны будете подтвердить свое действие.
Будьте внимательны при удалении файлов и папок с помощью клавиш Shift+Delete, так как в этом случае диалог подтверждения удаления не будет отображаться и элемент будет удален немедленно без возможности восстановления из корзины.
Примечание: Если вы хотите отключить диалог подтверждения удаления, просто снимите галочку рядом с разделом «Подтверждение удаления» в свойствах корзины.
Откройте панель управления
1. Для начала, откройте «Пуск», который расположен в левом нижнем углу экрана. Вы можете сделать это, либо нажав на кнопку «Пуск» на клавиатуре, либо щелкнув по иконке «Пуск» в нижнем левом углу экрана.
2. После открытия меню «Пуск», найдите и щелкните на пункте «Панель управления». Обычно он расположен в правой колонке меню «Пуск».
| Вариант | Шаги |
|---|---|
| 1 | Если у вас отображается панель «Пуск», вы сможете найти «Панель управления» прямо в нем. Просто щелкните по нему. |
| 2 | Если панель «Пуск» отображается в расширенном виде, где пункты меню отображаются вертикально, нажмите на «Windows-система» и найдите «Панель управления» в списке приложений. Щелкните по нему. |
| 3 | Если у вас панель «Пуск» отображается в виде обычного меню, наведите указатель мыши на пункт «Панель управления», чтобы открыть подменю, и щелкните по нему. |
3. После этого откроется панель управления, где вы сможете настроить различные параметры операционной системы Windows 10.
Выберите категорию «Система и безопасность»
1. Нажмите на кнопку «Пуск» в левом нижнем углу экрана.
2. В появившемся меню выберите пункт «Настройки».
3. В окне «Настройки» выберите категорию «Система и безопасность».
4. В списке левой панели выберите пункт «Система».
5. В правой части окна в разделе «Информация о системе» найдите ссылку «Дополнительные сведения об учетной записи».
6. Нажмите на ссылку «Дополнительные сведения об учетной записи».
7. В появившейся панели выберите пункт «Управление учетными записями».
8. В открывшемся окне выберите пункт «Изменение способа управления учетными записями» в разделе «Настройки пользовательского управления учетными записями».
9. На странице «Изменение способа управления учетными записями» выберите опцию «Отключить подтверждение удаления».
10. Нажмите кнопку «OK» для сохранения изменений.
Теперь вы успешно выбрали категорию «Система и безопасность» и отключили диалог подтверждения удаления в Windows 10.
Нажмите на «Центр управления»
Для того чтобы включить или отключить диалог подтверждения удаления в Windows 10, необходимо пройти в «Центр управления». Для этого выполните следующие шаги:
- Нажмите на кнопку «Пуск» в левом нижнем углу экрана.
- В появившемся меню выберите «Центр управления» и откройте его.
- После открытия «Центра управления» найдите раздел «Система и безопасность» и выберите его.
- В разделе «Система и безопасность» откройте «Центр управления сетями и общим доступом».
- В верхнем меню «Центра управления сетями и общим доступом» выберите «Параметры сети».
- В левом меню «Параметров сети» выберите «Изменение доменных настроек сети».
Теперь вы находитесь в настройках сети, где можете включить или отключить диалог подтверждения удаления в Windows 10.
Отключение диалога подтверждения удаления
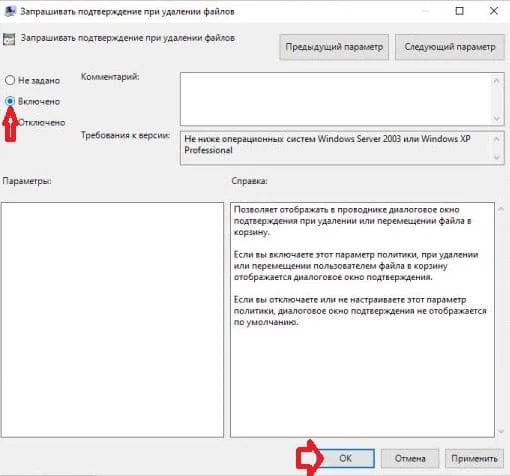
Следуйте этим простым инструкциям, чтобы отключить диалог подтверждения удаления в Windows 10:
- Откройте проводник Windows, щелкнув на значке папки на панели задач или нажав клавишу Win + E.
- Щелкните правой кнопкой мыши на папке или файле, у которого вы хотите отключить диалог подтверждения удаления.
- В открывшемся контекстном меню выберите «Свойства».
- В окне свойств выберите вкладку «Общие».
- Внизу окна свойств найдите и щелкните на кнопке «Дополнительные атрибуты».
- Снимите флажок с опции «Требовать подтверждение перед удалением».
- Нажмите кнопку «ОК», чтобы сохранить изменения.
Теперь диалог подтверждения удаления не будет появляться при удалении выбранного файла или папки. Однако, будьте осторожны и убедитесь, что вы удалите только те файлы или папки, которые вы действительно хотите удалить, чтобы избежать случайного удаления важных данных.
Откройте панель управления
Если вы хотите включить или отключить диалог подтверждения удаления в Windows 10, вам потребуется открыть панель управления. Для этого выполните следующие шаги:
- Нажмите правой кнопкой мыши на кнопку «Пуск» в левом нижнем углу экрана. В открывшемся контекстном меню выберите «Панель управления».
- После открытия панели управления найдите раздел «Установка и удаление программ» или «Программы и компоненты». Для удобства воспользуйтесь поиском в правом верхнем углу панели управления.
- Перейдите в раздел «Установка и удаление программ» или «Программы и компоненты», нажав на соответствующую ссылку или значок.
- В открывшемся окне раздела «Установка и удаление программ» или «Программы и компоненты» найдите и щелкните по ссылке «Включение или отключение компонентов Windows».
- В окне «Компоненты Windows» найдите пункт «Файловая система» и дважды щелкните по нему.
После выполнения этих шагов вы сможете включать или отключать диалог подтверждения удаления в Windows 10.
Выберите категорию «Система и безопасность»
Чтобы включить или отключить диалог подтверждения удаления в Windows 10, вам необходимо пройти по следующему пути:
1. Щелкните правой кнопкой мыши по кнопке «Пуск» в левом нижнем углу экрана.
2. В открывшемся контекстном меню выберите пункт «Компьютер» или «Этот компьютер», в зависимости от версии Windows 10.
3. В появившемся окне нажмите на вкладку «Параметры системы» вверху.
4. В левой части окна найдите и выберите пункт «Дополнительные параметры системы».
5. В открывшемся окне «Свойства системы» выберите вкладку «Система» в верхней части.
6. В разделе «Защита системы» нажмите на кнопку «Параметры».
7. В появившемся окне «Параметры системы» найдите и выберите раздел «Система и безопасность».
Теперь вы находитесь в категории «Система и безопасность», где можно настроить различные параметры и функции операционной системы Windows 10.

