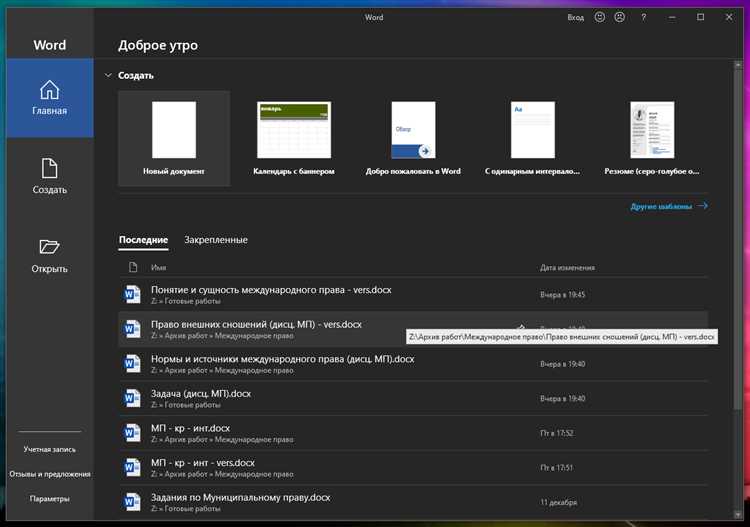
Windows 11 — это самая новая версия операционной системы от Microsoft, которая предлагает ряд улучшений и новых функций для пользователей. Одной из самых востребованных функций является темный и светлый режимы, которые позволяют настроить внешний вид операционной системы в соответствии с вашими предпочтениями.
Темный режим создает более темную цветовую схему, которая может быть полезна для работы в ночное время или просто для придания операционной системе более современного и элегантного вида. Светлый режим, напротив, использует более светлую цветовую схему, что может быть предпочтительно при работе в ярком окружении или для достижения более классического внешнего вида.
Чтобы включить или выключить темный и светлый режимы в Windows 11, вам потребуется выполнить несколько простых шагов. Мы подготовили подробную инструкцию, которая поможет вам в этом:
- Включение и выключение темного режима в Windows 11
- Включение темного режима в Windows 11
- Выключение темного режима в Windows 11
- Включение и выключение светлого режима в Windows 11
- Включение светлого режима в Windows 11
- Выключение светлого режима в Windows 11
- Изменение автоматического переключения между темным и светлым режимами в Windows 11
- Включение автоматического переключения между темным и светлым режимами в Windows 11
- Выключение автоматического переключения между темным и светлым режимами в Windows 11
Включение и выключение темного режима в Windows 11
В Windows 11 можно включить и выключить темный режим с помощью нескольких простых шагов:
| 1. | Кликните на кнопку «Пуск» в левом нижнем углу экрана или нажмите клавишу с логотипом Windows на клавиатуре. |
| 2. | Выберите значок «Настройки» с иконкой шестеренки. |
| 3. | В окне «Настройки» кликните на вкладку «Внешний вид». |
| 4. | В разделе «Темы» найдите опцию «Цветовая схема» и выберите «Темная». |
| 5. | После выбора темного режима интерфейс операционной системы Windows 11 автоматически изменится и примет темную цветовую схему. |
Чтобы выключить темный режим и вернуться к светлой цветовой схеме, повторите первые 4 шага и выберите опцию «Светлая» в разделе «Цветовая схема».
Таким образом, включение и выключение темного режима в Windows 11 достаточно просто и может быть осуществлено всего в несколько кликов.
Включение темного режима в Windows 11
В Windows 11 можно легко включить темный режим, который создает более комфортное рабочее окружение в условиях недостатка освещения. Темный режим также может помочь снизить усталость глаз при работе на компьютере в темное время суток.
1. Щелкните на кнопке «Пуск» в левом нижнем углу экрана или нажмите клавишу «Windows» на клавиатуре.
2. В открывшемся меню выберите «Настройки».
3. В окне «Настройки» щелкните на разделе «Персонализация».
4. В боковой панели выберите «Цвета».
5. В разделе «Режим отображения» выберите «Темный».
6. Закройте окно «Настройки».
После выполнения этих шагов интерфейс Windows 11 изменится и станет темным, что сделает работу с компьютером более комфортной в условиях слабого освещения. Если вам нужно вернуться к светлому режиму, повторите вышеуказанные шаги, но на шаге 5 выберите «Светлый» вместо «Темный».
Выключение темного режима в Windows 11
В Windows 11 очень легко выключить темный режим:
- Нажмите правой кнопкой мыши на панели задач и выберите пункт «Настройки панели задач».
- В разделе «Внешний вид» найдите опцию «Цвета» и кликните по ней.
- На открывшейся странице выберите «Светлый» режим.
- Закройте окно настроек и изменения вступят в силу немедленно.
Таким образом, вы успешно выключили темный режим в Windows 11. Теперь ваша операционная система будет использовать светлую цветовую схему.
Включение и выключение светлого режима в Windows 11
Windows 11 предлагает возможность переключаться между светлым и темным режимами для создания наиболее комфортного пользовательского опыта. В темном режиме шрифты и элементы интерфейса отображаются на темном фоне, что уменьшает нагрузку на глаза и помогает снизить утомляемость. Однако, если вы предпочитаете яркую и светлую тему, вы можете легко включить светлый режим в Windows 11.
Для включения светлого режима в Windows 11 выполните следующие действия:
- Откройте «Настройки» в меню «Пуск».
- Выберите «Параметры» и перейдите в раздел «Персонализация».
- В левой панели выберите «Цвета».
- В разделе «Общая цветовая схема» выберите «Светлая».
После выполнения этих шагов цветовая схема Windows 11 изменится на светлую. Теперь все элементы интерфейса будут отображаться на светлом фоне, что может быть удобнее для работы в светлых помещениях или при высокой освещенности.
Если вы захотите снова вернуться к темному режиму, повторите те же самые шаги и выберите в разделе «Общая цветовая схема» опцию «Темная». После сохранения изменений цветовая схема Windows 11 изменится на темную.
Включение и выключение светлого режима в Windows 11 позволяет настроить операционную систему под свои предпочтения и создать наиболее комфортную среду работы.
Включение светлого режима в Windows 11

В Windows 11 предусмотрена возможность выбора светлой или темной темы оформления интерфейса. Если вам не по душе темный режим и вы предпочитаете использовать светлую тему, то следуйте инструкциям ниже, чтобы включить светлый режим в операционной системе Windows 11.
- Откройте меню «Параметры», нажав на значок шестеренки в меню «Пуск».
- Выберите раздел «Персонализация».
- В боковой панели выберите «Цвета».
- В разделе «Выберите цвет» кликните на опцию «Светлый».
- После этого интерфейс Windows 11 изменится на светлую тему.
Теперь вы сможете наслаждаться свежим и ярким дизайном операционной системы Windows 11 в светлом режиме. Если вам захочется вернуться к темному режиму, вы можете повторить эту процедуру и выбрать соответствующую опцию в настройках.
Выключение светлого режима в Windows 11
Чтобы выключить светлый режим в Windows 11, выполните следующие шаги:
- Нажмите на кнопку «Пуск» в левом нижнем углу экрана или нажмите клавишу с логотипом Windows на клавиатуре.
- Выберите пункт «Настройки» в открывшемся меню.
- В окне «Настройки» выберите раздел «Система».
- В боковом меню выберите пункт «Оформление».
- В разделе «Оформление» найдите опцию «Цвета».
- Под опцией «Цвета» выберите значение «Темный».
После выполнения этих шагов светлый режим в Windows 11 будет выключен, и интерфейс операционной системы будет отображаться в темных тонах.
Вы также можете переключаться между светлым и темным режимами, используя сочетание клавиш Win + I для открытия «Настроек» и нажатие на опцию «Цвета» в боковом меню.
Выключение светлого режима в Windows 11 позволяет изменить внешний вид операционной системы и создать более комфортную рабочую среду. Вы можете экспериментировать с разными настройками оформления и выбрать тот, который наиболее подходит вам.
Изменение автоматического переключения между темным и светлым режимами в Windows 11
Windows 11 предоставляет возможность изменять автоматическое переключение между темным и светлым режимами в зависимости от времени суток. Это позволяет настроить операционную систему таким образом, чтобы она автоматически переходила в светлый режим днем и в темный режим ночью.
Чтобы изменить автоматическое переключение между темным и светлым режимами, вам понадобится выполнить следующие шаги:
- Щелкните правой кнопкой мыши по панели задач внизу экрана и выберите пункт «Настройки панели задач».
- В открывшемся окне «Настройки панели задач» выберите вкладку «Пуск» в левой части окна.
- Прокрутите список параметров в правой части окна до раздела «Тема».
- В разделе «Тема» выберите опцию «Автоматическая» для настройки автоматического переключения между темным и светлым режимами.
- После выбора опции «Автоматическая» появится возможность настроить временные интервалы для переключения между режимами. Выберите время, когда вы хотите, чтобы операционная система переходила в темный режим, и время, когда вы хотите, чтобы она переходила в светлый режим.
- Когда вы закончите настройку временных интервалов, закройте окно «Настройки панели задач».
Теперь Windows 11 будет автоматически переключаться между темным и светлым режимами в указанные вами временные интервалы. Это удобно, так как позволяет адаптировать цветовую схему операционной системы под ваши предпочтения и освещение окружающей среды.
Включение автоматического переключения между темным и светлым режимами в Windows 11
В Windows 11 появилась возможность включать автоматическое переключение между темным и светлым режимами в зависимости от времени суток. Эта функция позволяет пользователю настроить операционную систему таким образом, чтобы она автоматически переключалась на светлый режим днем и на темный режим ночью.
Чтобы включить автоматическое переключение, необходимо выполнить следующие действия:
- Откройте «Настройки» Windows 11, нажав на значок «Пуск» и выбрав соответствующую панель.
- В разделе «Система» выберите «Отображение».
- Включите опцию «Автоматическое переключение темы».
После включения этой опции Windows 11 будет автоматически переключаться между темным и светлым режимами в зависимости от времени суток. Днем операционная система будет использовать светлую тему, а ночью – темную.
Автоматическое переключение между темным и светлым режимами позволяет создать более комфортное использование Windows 11 в любое время дня и ночи. Эта функция также помогает защитить глаза пользователя при работе с компьютером в темное время суток.
Выключение автоматического переключения между темным и светлым режимами в Windows 11
В Windows 11 доступно автоматическое переключение между темным и светлым режимами интерфейса. Однако, если вы предпочитаете фиксированный режим оформления, вы можете выключить эту функцию.
Для выключения автоматического переключения между темным и светлым режимами в Windows 11 нужно выполнить следующие шаги:
- Откройте меню «Пуск» и кликните по значку «Настройки» (шестеренка).
- В открывшемся окне «Настройки» выберите раздел «Персонализация».
- На левой панели выберите «Цвета».
- Прокрутите страницу вниз до раздела «Тема» и кликните на выпадающем списке надписи «Выбор темы».
- В появившемся меню выберите «Светлая» или «Темная» тему оформления, в зависимости от вашего предпочтения.
- После выбора темы оформления кликните на переключатель «Автоматическая тема», чтобы отключить эту функцию.
После выполнения этих шагов ваша операционная система Windows 11 будет оставаться в выбранной вами теме оформления без автоматического переключения между темным и светлым режимами.

