
Один из преимуществ Windows 10 — возможность использовать встроенные параметры презентации для создания более профессиональных и красочных презентаций. Эти параметры позволяют автоматически настраивать различные аспекты презентации, такие как режим отображения экрана, звук и другие опции.
Чтобы включить или выключить параметры презентации, вам необходимо знать несколько простых шагов. В этой статье мы рассмотрим, как легко включить или выключить параметры презентации в Windows 10 и настроить их по своему усмотрению.
Шаг 1: Щелкните правой кнопкой мыши на рабочем столе Windows 10 и выберите «Персонализация» из контекстного меню.
Шаг 2: В появившемся окне «Персонализация» выберите вкладку «Блокировка» в левой части окна.
Как настроить параметры презентации в Windows 10?
Параметры презентации в Windows 10 позволяют настроить различные опции и функции для улучшения и упрощения процесса презентации. В этой статье мы рассмотрим несколько основных настроек, доступных в Windows 10, которые помогут вам создать более эффективную и профессиональную презентацию.
- Настройка экрана презентации
- Показать/скрыть указатель мыши
- Настройка звука
- Управление автозапуском презентации
- Настройка презентационного режима
Перед началом презентации важно убедиться, что параметры экрана настроены правильно. Вы можете изменить разрешение экрана, выбрать режим отображения экрана, настроить масштабирование текста и т. д. Для этого откройте панель управления и перейдите в раздел «Экран». Здесь вы найдете все необходимые опции для настройки экрана презентации.
Если вы хотите скрыть указатель мыши во время презентации, чтобы он не отвлекал внимание аудитории, вы можете воспользоваться специальной функцией Windows 10. Просто нажмите клавишу «Windows» и «Ctrl» одновременно, чтобы скрыть/показать указатель мыши.
Windows 10 предлагает возможность настроить автоматический запуск презентации при подключении к определенному устройству, например, проектору или монитору. Вы можете выбрать, какую презентацию запускать автоматически и настроить другие параметры автозапуска. Для этого откройте панель управления, перейдите в раздел «Устройства» и выберите соответствующие настройки автозапуска.
Презентационный режим — это специальный режим Windows 10, который оптимизирует настройки и функции компьютера для более комфортной и безотказной презентации. В презентационном режиме система автоматически отключает режим сна и заставку, а также блокирует уведомления и другие возможные отвлекающие факторы. Чтобы включить презентационный режим, просто нажмите клавишу «Windows» и «P» одновременно, а затем выберите «Презентационный режим» в списке опций.
Надеемся, что эти простые настройки помогут вам создать и провести успешную презентацию с помощью Windows 10. Удачи!
Включение параметров презентации
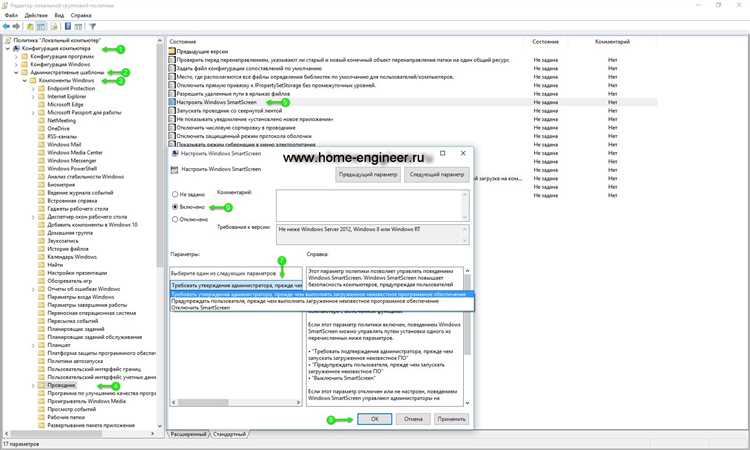
Windows 10 предоставляет возможность настроить параметры презентации для оптимального отображения контента и управления функциями презентации. Для включения параметров презентации выполните следующие шаги:
- Щелкните правой кнопкой мыши на рабочем столе и выберите пункт «Настройки дисплея».
- В окне настроек дисплея выберите вкладку «Параметры презентации».
- В разделе «Параметры презентации» измените настройки в соответствии с вашими потребностями.
- Нажмите кнопку «Применить», чтобы сохранить изменения.
После выполнения этих шагов параметры презентации будут включены, и вы сможете настроить и управлять функциями презентации в Windows 10.
а) Открытие настроек презентации
Чтобы открыть настройки презентации в Windows 10, следуйте указанным ниже инструкциям:
- Щелкните правой кнопкой мыши на рабочем столе Windows 10.
- В выпадающем меню выберите пункт «Персонализация».
- На открывшейся странице «Персонализация» нажмите на вкладку «Блокировка экрана» в левой части окна.
- Прокрутите вниз до «Настройки презентации» и нажмите на ссылку «Настройки презентации».
- Откроется окно «Настройки презентации», где вы сможете включить или выключить параметры презентации в Windows 10.
Теперь вы знаете, как открыть настройки презентации в Windows 10 и включить/выключить нужные параметры.
б) Настройка времени презентации
Настройка времени презентации в Windows 10 позволяет установить продолжительность отображения слайдов и временные интервалы для автоматического перехода между ними. Следуйте этим инструкциям, чтобы настроить время вашей презентации:
| Шаг | Действие |
|---|---|
| 1 | Откройте презентацию в программе PowerPoint. |
| 2 | Выберите вкладку «Слайдшоу» в верхней части экрана. |
| 3 | На панели инструментов в разделе «Настройка» выберите «Время презентации». |
| 4 | В открывшемся диалоговом окне «Настройка времени презентации» вы можете выбрать время показа каждого слайда или установить общую продолжительность презентации. |
| 5 | Если вам нужно установить автоматическое переключение слайдов по времени, отметьте флажок «Автопереход». Затем укажите время задержки между слайдами в секундах. |
| 6 | Нажмите кнопку «OK», чтобы сохранить настройки. |
Теперь ваша презентация может быть настроена в соответствии с вашими потребностями и временными ограничениями. Применяйте настройки времени презентации, чтобы создавать качественные и профессиональные презентации в Windows 10.
в) Добавление звука к презентации
Чтобы добавить звук к вашей презентации в Windows 10, следуйте этим простым шагам:
- Откройте презентацию в программе PowerPoint.
- Выберите слайд, к которому хотите добавить звук.
- На панели инструментов выберите вкладку «Вставка».
- Нажмите на кнопку «Аудио» и выберите один из вариантов:
- Аудио на моем ПК: выберите локальный звуковой файл на вашем компьютере.
- Онлайн-аудио: введите URL-адрес для вставки звука из Интернета.
- Аудио с OneDrive: выберите аудиофайл из своего OneDrive-аккаунта.
- Выберите желаемый звуковой файл и нажмите «Вставить».
- Настройте воспроизведение звука, выбрав один из вариантов:
- Автоматическое воспроизведение: звуковой файл будет воспроизводиться автоматически при показе слайда.
- При щелчке мыши: звуковой файл будет воспроизводиться только при щелчке мыши на слайде.
- После щелчка мышью: звуковой файл будет воспроизводиться только после щелчка мыши на слайде.
- Настройте другие параметры звука, если необходимо, и нажмите «ОК».
Теперь ваша презентация будет содержать звук, который будет воспроизводиться в соответствии с настройками, которые вы выбрали.
Выключение параметров презентации
В Windows 10 есть несколько способов выключить параметры презентации, чтобы управлять их настройками и выбирать, когда информация будет отображаться на экране. Вот несколько способов, которые могут быть полезными:
- Выключение режима презентации: Для выключения режима презентации, нажмите клавишу Esc на клавиатуре или щелкните правой кнопкой мыши на экране и выберите «Завершить показ». Это прекратит отображение слайдов презентации.
- Отключение автоматического перехода: Если вы хотите, чтобы слайды оставались на экране, пока вы не перейдете к следующему вручную, вы можете отключить автоматический переход между слайдами. Для этого выберите вкладку «Переходы» в верхней части окна PowerPoint и снимите флажок рядом с опцией «Автоматически переходить через».
- Отключение звука в презентации: Если вы не хотите, чтобы в презентации воспроизводился звук, вы можете выключить его. Для этого выберите вкладку «Вставка» в верхней части окна PowerPoint, затем выберите «Аудио» и «Аудио из файла». В значке динамика подизмен Размещение курсора в иконке «нет звука».
Выключение параметров презентации может быть полезным, когда вам нужно временно остановить показ слайдов или изменить настройки для создания идеального впечатления на аудиторию. Надеюсь, что эти советы помогут вам максимально использовать функциональность презентации в Windows 10.
а) Закрытие настроек презентации

- Щелкните правой кнопкой мыши на рабочем столе и выберите «Настройки дисплея» из контекстного меню.
- Выберите вкладку «Параметры презентации» в окне настроек дисплея.
- Нажмите кнопку «Закрыть» в нижней части окна, чтобы закрыть настройки презентации.

