
Windows 11 — это последняя операционная система от Microsoft с огромным количеством полезных функций и инструментов. Однако, не все пользователи нуждаются во всех этих функциях, и некоторые из них могут быть бесполезными или даже раздражающими.
Чтобы сделать свой опыт использования Windows 11 более персональным и эффективным, вы можете включить и отключить определенные функции в соответствии с вашими потребностями и предпочтениями. В этом подробном руководстве мы расскажем вам, как включить и отключить пустые функции Windows 11.
Пустые функции — это функции операционной системы, которые по умолчанию отключены и не видны в пользовательском интерфейсе. Они представляют собой дополнительные возможности, которые могут быть полезны для определенных пользователей, но не нужны или даже мешают другим.
Включение и отключение пустых функций в Windows 11 — это простой процесс, который может быть выполнен только в специальном режиме настройки. В этой статье мы расскажем вам, как открыть этот режим и как изменять настройки пустых функций Windows 11.
Как активировать и деактивировать пустые функции Windows 11?

Windows 11 предлагает ряд пустых функций, которые могут быть включены или отключены в зависимости от ваших потребностей. Эти функции могут быть полезными для некоторых пользователей, но ненужными или даже раздражающими для других. В этом руководстве приведены шаги по активации и деактивации пустых функций Windows 11.
1. Щелкните правой кнопкой мыши на пустой области панели задач и выберите пункт «Настройки панели задач».
2. В открывшемся окне «Настройки панели задач» выберите вкладку «Пустые функции».
3. В списке пустых функций переключите ползунок в положение «Вкл» для активации функции или в положение «Выкл» для деактивации.
4. После завершения выбора пустых функций нажмите на кнопку «Применить» или «ОК», чтобы сохранить изменения.
5. Вам может потребоваться перезагрузить компьютер, чтобы полностью включить или выключить пустые функции.
Теперь вы знаете, как включать и отключать пустые функции Windows 11. Это позволит вам настроить операционную систему в соответствии с вашими предпочтениями и повысить комфорт использования Windows 11.
Раздел 1: Включение пустых функций
Чтобы включить пустые функции, следуйте инструкциям ниже:
- Щелкните правой кнопкой мыши по меню «Пуск» и выберите «Настройки».
- В окне «Настройки» найдите и выберите раздел «Система».
- В левой панели выберите «Пустые функции».
- Настройте переключатели рядом с названиями пустых функций, которые вы хотите включить. Если переключатель в положении «Вкл.», это означает, что функция уже включена. Если переключатель в положении «Выкл.», это означает, что функция отключена и вы можете включить ее, переместив переключатель в положение «Вкл.»
После включения пустых функций Windows 11 автоматически установит и активирует выбранные функции, и они станут доступны для использования. Если вы решите отключить пустую функцию в будущем, просто вернитесь к этому разделу и переместите соответствующий переключатель в положение «Выкл.»
Найдите «Параметры» на вашем устройстве
Для включения или отключения пустых функций в операционной системе Windows 11 необходимо выполнить несколько простых шагов. В первую очередь, откройте «Параметры» на вашем устройстве.
| 1. | Кликните по кнопке «Пуск» в левом нижнем углу экрана или нажмите клавишу Win на клавиатуре. |
| 2. | Найдите и выберите значок «Настройки». |
| 3. | В открывшемся окне «Параметры» найдите нужную категорию или воспользуйтесь поиском для быстрого доступа к нужным настройкам. |
Настройки в Windows 11 представлены в виде удобного интерфейса, где вы сможете легко найти все необходимые функции для включения или отключения пустых функций. Пользуйтесь поиском или просматривайте доступные категории, чтобы настроить операционную систему по вашему вкусу.
Теперь, когда вы знаете, как найти «Параметры» на вашем устройстве, вы готовы приступить к включению или отключению пустых функций в Windows 11.
Откройте «Обновление и безопасность»
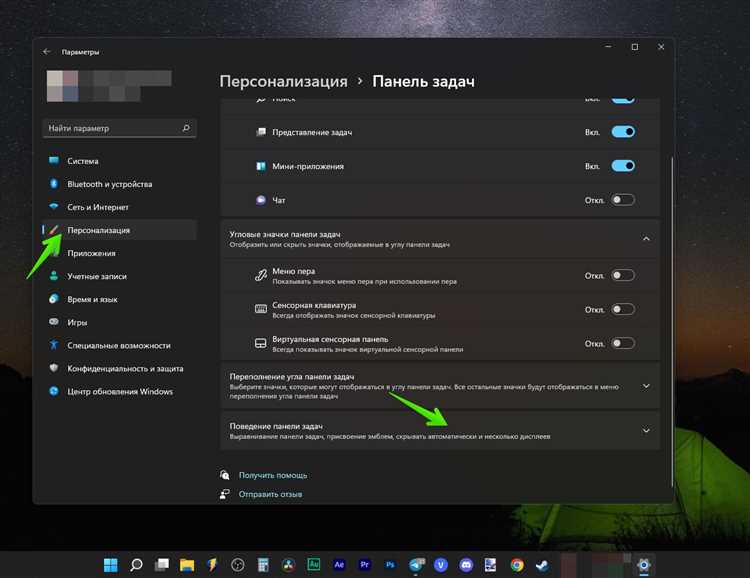
Для включения или отключения пустых функций в Windows 11 необходимо открыть раздел «Обновление и безопасность» в настройках операционной системы. Этот раздел предоставляет доступ к различным настройкам, связанным с обновлениями и безопасностью компьютера.
Чтобы открыть «Обновление и безопасность», следуйте этим шагам:
- Щелкните на кнопке «Пуск» в левом нижнем углу экрана или нажмите клавишу с логотипом Windows на клавиатуре.
- В открывшемся меню выберите пункт «Настройки».
- В окне «Настройки» выберите раздел «Обновление и безопасность».
После выполнения этих действий вы окажетесь в разделе «Обновление и безопасность», где сможете настроить различные параметры обновлений и безопасности операционной системы в соответствии со своими предпочтениями.
Выберите «Активация»
Чтобы включить или отключить пустые функции в Windows 11, вам необходимо перейти в раздел «Активация». Вы можете выполнить следующие шаги:
| 1. | Нажмите правой кнопкой мыши на иконку «Пуск» в левом нижнем углу экрана, а затем выберите «Система» в контекстном меню. |
| 2. | В открывшемся окне «Система» выберите вкладку «Активация» в левой части окна. |
| 3. | На вкладке «Активация» вы увидите различные опции для управления пустыми функциями Windows 11. |
| 4. | Чтобы включить определенную пустую функцию, установите флажок рядом с ней. |
| 5. | Чтобы отключить определенную пустую функцию, снимите флажок рядом с ней. |
| 6. | После того, как вы выбрали нужные пустые функции, нажмите кнопку «Применить» внизу окна, чтобы сохранить изменения. |
Теперь вы знаете, как выбрать раздел «Активация» для управления пустыми функциями в Windows 11. Будьте осторожны при включении или отключении определенных функций, поскольку это может повлиять на работу вашей операционной системы.
Раздел 2: Отключение пустых функций
Windows 11 предоставляет возможность отключения определенных пустых функций, что поможет повысить производительность системы и оптимизировать работу компьютера. В этом разделе мы рассмотрим, как отключить пустые функции и настроить систему под свои потребности.
1. Откройте «Параметры» путем щелчка по кнопке «Пуск» и выбора соответствующей опции.
2. В открывшемся окне «Параметры» выберите «Система».
3. В левой панели выберите «О программе и оформлении» и прокрутите страницу вниз до раздела «Пустые функции».
4. Нажмите на переключатель рядом с каждой пустой функцией, которую вы хотите отключить. Внимание: отключение некоторых функций может повлиять на работу определенных программ или возможность использования некоторых функций Windows.
5. После отключения выбранных пустых функций нажмите «Применить» или «ОК», чтобы сохранить изменения.
Теперь выбранные пустые функции будут отключены, и ваша система будет работать более эффективно без ненужных нагрузок. Если вам понадобится включить какую-либо пустую функцию в будущем, просто повторите эти шаги и включите нужную опцию.
Перейдите в «Параметры» на вашем устройстве
Чтобы включить или отключить пустые функции в Windows 11, вам необходимо открыть «Параметры» на вашем устройстве. Параметры предоставляют вам доступ к различным настройкам и функциям операционной системы, позволяя вам изменять и настраивать свой опыт использования Windows 11.
Есть несколько способов открыть «Параметры» в Windows 11:
| Способ | Описание |
|---|---|
| 1. Щелкните правой кнопкой мыши на кнопке «Пуск» в нижнем левом углу экрана и выберите «Параметры». | Этот способ открытия «Параметров» самый простой и быстрый. |
| 2. Нажмите клавишу «Win + I» на клавиатуре. | Нажатие комбинации клавиш «Win + I» также откроет «Параметры». |
| 3. Откройте меню «Пуск» и выберите «Параметры» в списке установленных приложений. | Если вы предпочитаете использовать меню «Пуск», вы можете найти «Параметры» в списке установленных приложений и выбрать их для открытия. |
После того, как вы откроете «Параметры» на вашем устройстве, вы сможете найти и настроить различные функции Windows 11, включая пустые функции. В «Параметрах» вы можете найти разделы, связанные с безопасностью, обновлениями, сетью, личными данными и многим другим.

