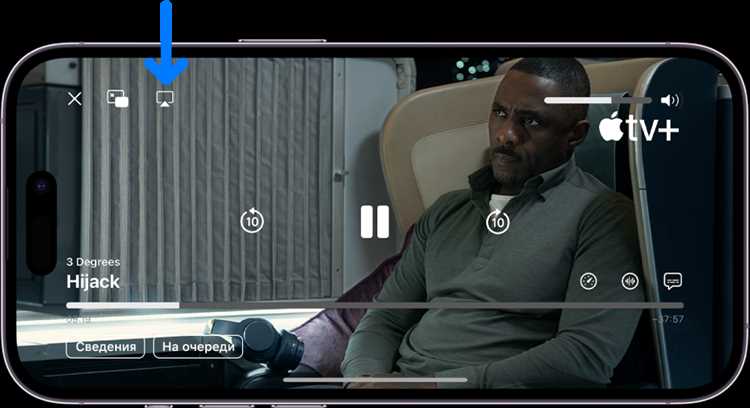
AirPlay — это удобная и простая в использовании технология, которая позволяет вам без проводов передавать контент с вашего Mac на большие экраны, такие как Apple TV или Smart TV. Она полезна, когда вам нужно показать фотографии или видео друзьям и семье, проводить презентации или стримить музыку. В этой статье мы расскажем подробнее о том, как включить и использовать AirPlay на вашем Mac.
Теперь вы можете наслаждаться вашим контентом на большом экране и в полной громкости. Используйте функцию AirPlay на своем Mac для стриминга видео, музыки и презентаций, чтобы поделиться своими впечатлениями, работой или развлечениями с другими. Не забывайте, что с помощью AirPlay вы можете передавать контент с нескольких устройств на один экран, что делает его идеальным для вечеринок, совместного просмотра и совместной работы.
Настройка Airplay на Mac
Для использования функции Airplay на вашем Mac необходимо выполнить некоторые настройки. В этом разделе мы расскажем вам, как настроить Airplay на Mac.
| Шаг 1: | Убедитесь, что ваш Mac и устройство, на которое вы хотите транслировать, находятся в одной Wi-Fi сети. |
| Шаг 2: | Откройте настройки вашего Mac и перейдите в раздел «Дисплей» или «Зеркало дисплея». |
| Шаг 3: | В разделе «Дисплей» найдите опцию «Airplay» и нажмите на нее. |
| Шаг 4: | В появившемся списке выберите устройство, на которое вы хотите передавать изображение. |
| Шаг 5: | Если устройство требует пароль, введите его и нажмите «ОК». |
| Шаг 6: | После успешного подключения вы увидите, что ваш Mac транслирует изображение на выбранное устройство. |
Теперь вы можете настроить Airplay на своем Mac и наслаждаться потоковым вещанием на большой экран или другое поддерживаемое устройство.
Проверка совместимости

Перед использованием функции AirPlay на Mac необходимо убедиться, что ваш компьютер совместим с этой технологией. Вот список требований для использования AirPlay на Mac:
| Операционная система | Mac должен работать на операционной системе macOS 10.8 или более поздней версии. |
| Wi-Fi соединение | Убедитесь, что ваш Mac подключен к Wi-Fi сети, чтобы AirPlay мог использовать эту сеть для передачи данных. |
| Устройство для воспроизведения | Вы можете использовать устройства Apple, такие как Apple TV или HomePod, для принятия передачи от Mac с помощью функции AirPlay. |
Если ваш Mac соответствует всем этим требованиям, значит он готов к использованию функции AirPlay. Далее мы рассмотрим, как включить и использовать AirPlay на Mac.
Включение Airplay
Чтобы включить Airplay на вашем Mac, следуйте этим простым шагам:
- Откройте меню «Настройки системы» на вашем Mac.
- Найдите и выберите вкладку «Звук».
- В верхней части окна переключитесь на вкладку «Выходное аудио».
- В списке доступных устройств появится опция «Airplay», выберите ее.
- Убедитесь, что ползунок регулировки громкости установлен в нужное положение.
- После выбора устройства «Airplay» на вкладке «Выходное аудио» появится надпись «Включить Airplay» справа.
- Нажмите на эту надпись, чтобы включить Airplay.
Теперь ваш Mac готов использовать Airplay для передачи аудио на поддерживающие устройства.
Подключение к Wi-Fi сети
Для использования AirPlay на Mac необходимо подключиться к Wi-Fi сети. Вот как это сделать:
- Откройте меню Wi-Fi на вашем Mac, щелкнув на значке Wi-Fi в панели меню сверху справа.
- В открывшемся меню выберите доступную Wi-Fi сеть из списка.
- Если нужная сеть не отображается, убедитесь, что Wi-Fi на вашем Mac включен, и попробуйте обновить список сетей.
- Введите пароль для выбранной сети, если она требует ввода пароля.
- Нажмите «Подключиться», чтобы установить соединение.
После успешного подключения к Wi-Fi сети, вы сможете использовать AirPlay для передачи аудио и видео сигнала с вашего Mac на другие устройства.
Использование Airplay на Mac
Когда вы успешно настроили функцию AirPlay на своем Mac, вы можете начать использовать ее для стриминга содержимого на другие устройства, поддерживающие технологию AirPlay.
Чтобы использовать AirPlay на Mac, выполните следующие шаги:
| Шаг 1 | Убедитесь, что устройство, на которое вы хотите стримить, подключено к той же Wi-Fi сети, что и ваш Mac. |
| Шаг 2 | Нажмите на значок «AirPlay» в панели меню сверху справа на экране Mac. |
| Шаг 3 | В выпадающем меню выберите устройство, на которое вы хотите стримить. |
| Шаг 4 | После выбора устройства, на вашем Mac появится возможность выбрать, что именно вы хотите стримить. Вы можете выбрать весь экран, конкретное окно или просто аудио. |
| Шаг 5 | После выбора нужного типа контента для стриминга, нажмите на кнопку «Стримить» или «Включить AirPlay» (имя кнопки может варьироваться в зависимости от вашей версии macOS). |
| Шаг 6 | Теперь ваше содержимое будет стримиться на выбранное вами устройство. |
Таким образом, с помощью функции AirPlay на Mac вы можете без проблем стримить содержимое на другие устройства с поддержкой AirPlay, делая свой просмотр более мобильным и удобным.
Передача видео и звука на Apple TV
AirPlay позволяет не только передавать аудио, но и воспроизводить видео на Apple TV с помощью Mac. Это полезно для просмотра фильмов, видео и презентаций на большом экране. Чтобы передать видео и звук на Apple TV, выполните следующие шаги:
- Убедитесь, что ваш Mac и Apple TV находятся в одной Wi-Fi сети.
- Откройте видео или презентацию, которую вы хотите воспроизвести на Apple TV.
- Нажмите на значок AirPlay, который находится в панели управления в верхнем правом углу экрана.
- В выпадающем меню выберите ваш Apple TV в списке доступных устройств.
- После того как вы выбрали Apple TV, видео начнется воспроизводиться на вашем телевизоре через Apple TV.
Вы также можете использовать AirPlay для дублирования экрана Mac на телевизоре через Apple TV. Это может быть полезно для просмотра фотографий, презентаций или игр на большом экране. Чтобы дублировать экран, выполните следующие шаги:
- Следуйте шагам 1-3 из предыдущих инструкций.
- В выпадающем меню выберите опцию «Дублирование экрана» вместо выбора Apple TV.
- После того, как вы выбрали опцию «Дублирование экрана», ваш экран Mac будет отображаться на телевизоре через Apple TV.
Теперь вы можете насладиться просмотром видео и презентаций на большом экране с помощью AirPlay и Apple TV.
Подключение к дополнительным устройствам
При использовании Airplay на Mac вы также можете подключать дополнительные устройства для удобной передачи контента. Вот несколько примеров того, как это можно сделать:
- Подключение к Apple TV: если у вас есть Apple TV, вы можете легко подключить его к вашему Mac для беспроводной передачи контента на телевизор. Для этого вам нужно открыть Control Center на Mac и выбрать Apple TV в списке доступных устройств.
- Подключение к акустической системе: если вы хотите передавать аудио на акустическую систему, поддерживающую Airplay, вы можете подключить ее к вашему Mac через Wi-Fi. Просто откройте настройки звука на Mac, выберите вашу акустическую систему в списке доступных устройств и наслаждайтесь качественным звучанием.
- Подключение к умным колонкам: умные колонки, такие как HomePod или другие устройства, поддерживающие Airplay, также можно легко подключить к вашему Mac. Просто откройте Control Center, выберите вашу колонку в списке устройств и начните передавать аудио или контент.
Обратите внимание, что для подключения к дополнительным устройствам они должны быть совместимы с Airplay и подключены в той же сети Wi-Fi, что и ваш Mac.
Использование Airplay для зеркалирования экрана
Чтобы включить зеркалирование экрана с помощью Airplay:
- Убедитесь, что ваш Mac и устройство, на которое вы хотите зеркалировать экран, находятся в одной Wi-Fi сети.
- Нажмите на значок Airplay в меню панели.
- Выберите устройство, на которое вы хотите зеркалировать экран.
- Поставьте галочку напротив опции «Зеркалирование экрана».
Теперь ваш экран будет отображаться на выбранном устройстве через Airplay.
Будьте внимательны, что зеркалирование экрана может немного снижать качество изображения и задерживать его передачу. Также имейте в виду, что некоторые старые устройства могут ограничивать разрешение и размер экрана, на которое можно зеркалировать.
Если вы хотите закончить зеркалирование экрана, просто снова нажмите на значок Airplay в меню панели и выберите вариант «Отключить Airplay».
Настройка дополнительных параметров Airplay на Mac
После того, как вы подключили Airplay на своем Mac и начали использовать его для беспроводного передачи контента на другие устройства, вы также можете настроить дополнительные параметры, чтобы сделать свой опыт использования еще более удобным и персонализированным.
Вот некоторые из дополнительных параметров, которые можно настроить:
1. Имя устройства: Вы можете выбрать собственное имя для своего Mac, чтобы отобразить его на других устройствах в списке доступных устройств Airplay. Чтобы изменить имя устройства, перейдите в «Настройки системы» → «Общие» → «Имя компьютера» и введите новое имя.
2. Пароль доступа: Вы можете установить пароль, чтобы ограничить доступ к вашему Mac через Airplay. Чтобы установить или изменить пароль доступа, перейдите в «Настройки системы» → «Общие» → «Пароль» и следуйте указаниям на экране.
3. Разрешение экрана: Если вы хотите изменить разрешение экрана, которое будет передаваться на другие устройства при использовании Airplay, перейдите в «Настройки системы» → «Дисплей» → «Масштабирование» и выберите нужное разрешение.
4. Звук: Чтобы настроить передачу звука на другие устройства через Airplay, щелкните на значке звука в меню сверху справа экрана и выберите нужное устройство для воспроизведения звука.
Настройка этих дополнительных параметров позволяет вам настроить Airplay на Mac под свои потребности и предпочтения, расширить возможности использования и сделать ваш опыт беспроводной передачи контента еще более удобным и приятным.

