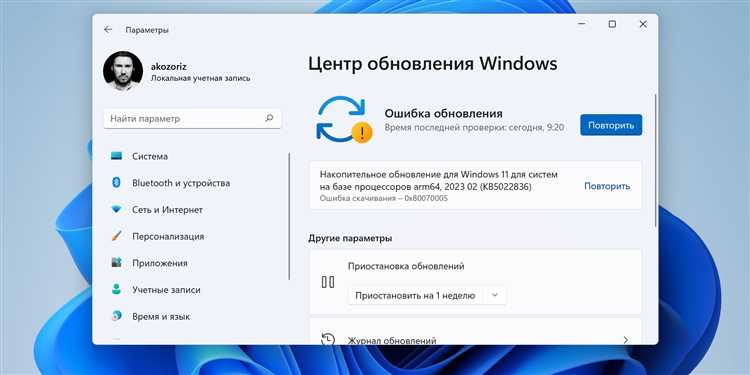
Microsoft Windows 11 — новая операционная система, которая обещает множество новых функций, улучшенную производительность и более современный интерфейс. Однако, как всегда, приходит время принимать решения. Может быть, вы предпочитаете остаться на привычной Windows 10 или у вас возникли проблемы после обновления на Windows 11. В любом случае, в этой статье мы расскажем вам, как отменить обновление и вернуться на Windows 10.
Первым шагом для отмены обновления Windows 11 и возврата на Windows 10 является переход в «Настройки». Это можно сделать, нажав на значок «Пуск» и выбрав «Настройки» в контекстном меню. Затем выберите «Обновление и безопасность» и перейдите в раздел «Восстановление».
В разделе «Восстановление» вам нужно будет выбрать опцию «Вернуться к предыдущей сборке Windows 10». Важно знать, что при отмене обновления Windows 11 все ваши файлы и приложения будут сохранены, однако некоторые установленные вами обновления могут быть удалены, поэтому стоит убедиться, что у вас есть копии важных данных.
После выбора опции «Вернуться к предыдущей сборке Windows 10» вам будет предложено выполнить несколько простых действий. Следуйте инструкциям на экране, но имейте в виду, что весь процесс может занять некоторое время. После завершения откат процессор компьютера будет перезагружен, и вы снова будете наслаждаться Windows 10.
Вот и все! Теперь вы знаете, как отменить обновление Windows 11 и остаться на Windows 10. Не забывайте, что эта процедура может быть полезна в случае проблем с новой операционной системой или если вы просто предпочитаете оставаться на Windows 10. Надеемся, что наша подробная инструкция была полезной для вас!
- Предпосылки отмены обновления
- Понимание новых функций и требований Windows 11
- Оценка совместимости вашего компьютера с Windows 11
- Подготовка к отмене обновления
- Резервное копирование данных
- Проверка наличия ключа активации Windows 10
- Загрузка установочных файлов Windows 10
- Процесс отмены обновления
- Запуск установки Windows 10 с флешки или DVD
Предпосылки отмены обновления
Отмена обновления операционной системы Windows 11 и переход обратно на Windows 10 может быть обусловлена различными факторами. Одной из главных причин может быть неудовлетворенность пользователя новым интерфейсом Windows 11 или непригодность тестируемых программ или устройств к новой версии операционной системы.
Возможно, вы обнаружили, что некоторые ваши любимые программы или приложения не работают должным образом на Windows 11. В таком случае, отмена обновления и возврат к Windows 10 может помочь сохранить стабильность и совместимость с вашими предпочтениями и потребностями.
Также, отмена обновления может быть необходима в случае нежелания пользователя переходить на новую версию операционной системы из-за личных предпочтений или привычек. Если Windows 10 полностью удовлетворяет вашим нуждам и требованиям, то отказ от обновления может быть разумным решением.
Кроме того, если вы обнаружили, что Windows 11 вызывает проблемы с производительностью вашего компьютера или недоступностью необходимых драйверов, отмена обновления может помочь восстановить стабильность и нормальную работу системы.
Понимание новых функций и требований Windows 11
Одним из ключевых изменений Windows 11 является визуальный редизайн. Новая операционная система имеет более современный и элегантный внешний вид, который придает вашему рабочему столу современное и стильное оформление. Плюс, улучшенное меню Пуск облегчает навигацию и поиск необходимых приложений и файлов.
Windows 11 также включает новый центр уведомлений, который интегрирует все важные оповещения и уведомления в одно место. Это делает процесс управления уведомлениями более эффективным, позволяя быстро отвечать на важные сообщения и осуществлять контроль над настройками уведомлений.
Также, стоит отметить новую функцию Snap Layouts, которая позволяет упорядочивать окна приложений в определенной последовательности на экране. Это улучшает многозадачность, позволяя работать с несколькими приложениями одновременно и мгновенно переключаться между ними.
Однако, важно отметить, что Windows 11 имеет повышенные требования к аппаратному обеспечению. Для установки Windows 11 требуется процессор, поддерживающий архитектуру 64 бита, 4 ГБ оперативной памяти или больше, 64 ГБ свободного пространства на жестком диске и поддержка DirectX 12. Если ваш компьютер не соответствует этим требованиям, вам может потребоваться остаться на Windows 10.
Оценка совместимости вашего компьютера с Windows 11
Переход на новую операционную систему может вызывать определенные проблемы, особенно если ваш компьютер не соответствует требованиям Windows 11. Поэтому перед обновлением всегда рекомендуется оценить совместимость вашего компьютера с новой операционной системой.
При оценке совместимости можно использовать официальный инструмент Microsoft — PC Health Check. Эта программа определит, соответствует ли ваш компьютер минимальным и рекомендуемым требованиям операционной системы Windows 11. Вы можете скачать PC Health Check с официального веб-сайта Microsoft и запустить программу на своем компьютере.
После запуска PC Health Check программа выполнит проверку различных аспектов совместимости, таких как процессор, оперативная память, объем дискового пространства и т. д. Если ваш компьютер удовлетворяет требованиям Windows 11, программа выдаст соответствующее уведомление. В противном случае программа сообщит о несоответствии и даст рекомендации по улучшению совместимости.
Убедитесь, что перед началом обновления ваш компьютер соответствует требованиям Windows 11. Это позволит избежать проблем и нежелательных ситуаций, связанных с несовместимостью вашего оборудования и новой операционной системы.
Не забывайте ознакомиться с дополнительными ресурсами и советами по совместимости и обновлению на официальном сайте Microsoft. Это поможет вам принять информированное решение относительно обновления до Windows 11 или оставаться на Windows 10.
Подготовка к отмене обновления
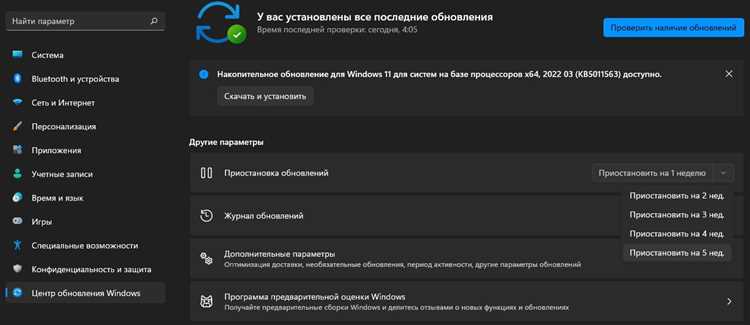
Перед тем, как приступить к отмене обновления Windows 11 и возврату к предыдущей версии операционной системы Windows 10, необходимо выполнить ряд подготовительных шагов. Эти действия помогут вам сохранить важную информацию и обеспечить безопасность процесса.
Вот несколько рекомендаций для успешной отмены обновления:
- Создайте резервную копию всех важных файлов и данных. Для этого вы можете использовать встроенные инструменты резервного копирования операционной системы или специальные программы.
- Убедитесь, что у вас есть установочный носитель или образ Windows 10. Это может быть загрузочный USB-накопитель или ISO-образ, который можно скачать с официального сайта Microsoft.
- Проверьте и обновите все драйверы вашего компьютера. Посетите сайт производителя вашего устройства и загрузите самые свежие версии драйверов для Windows 10. Это поможет избежать возможных проблем с совместимостью после отката.
- Подготовьте список всех установленных программ и приложений. Вам может потребоваться переустановить некоторые из них после отмены обновления.
- Обратите внимание на размер вашего диска. Если у вас недостаточно свободного места, придется передвинуть или удалить некоторые файлы, чтобы освободить место для установки Windows 10.
Следуя этим рекомендациям, вы сможете успешно подготовиться к отмене обновления Windows 11 и безопасно вернуться к Windows 10.
Резервное копирование данных
Перед тем, как отменить обновление операционной системы, рекомендуется создать резервную копию важных данных. Резервное копирование поможет восстановить информацию, если что-то пойдет не так в процессе отката.
Существует несколько способов создания резервной копии данных.
1. Встроенное средство резервного копирования Windows. В операционной системе Windows 10 предусмотрено встроенное средство резервного копирования, которое позволяет создавать полные или инкрементные резервные копии файлов и папок. Чтобы воспользоваться этим инструментом, нужно открыть «Панель управления», выбрать «Система и безопасность» и перейти в раздел «Резервное копирование и восстановление».
2. Сторонние программы для резервного копирования. Также можно воспользоваться сторонними программами, которые предоставляют более широкие возможности для создания резервных копий и восстановления данных. Некоторые из таких программ включают Acronis True Image, EaseUS Todo Backup и Macrium Reflect. Установите одну из них и следуйте инструкциям для создания резервной копии данных.
Не забудьте сохранить резервную копию на отдельном носителе, особенно если вы собираетесь откатиться обратно на Windows 10.
Проверка наличия ключа активации Windows 10
Для того чтобы узнать, имеете ли вы ключ активации для Windows 10, следуйте инструкциям ниже:
- Откройте «Параметры» путем щелчка по значку «Пуск» и выбора соответствующей пиктограммы.
- В левой части окна выберите «Обновление и безопасность».
- На странице «Обновление и безопасность» выберите «Активация» в левой панели навигации.
- В разделе «Активация» проверьте наличие ключа активации рядом с надписью «Ваш Windows лицензирован». Если ключ активации присутствует, значит, вы являетесь обладателем активированной копии Windows 10. Если ключ активации отсутствует, то ваша копия Windows 10 может быть активирована другими методами или требует активации.
Если у вас имеется ключ активации Windows 10, вы можете использовать его для активации Windows 10 на вашем компьютере или ноутбуке. В противном случае, вам может потребоваться приобрести ключ активации или применить другие методы активации системы.
Загрузка установочных файлов Windows 10
Если вы решили отказаться от обновления до Windows 11 и остаться на Windows 10, вам понадобятся установочные файлы операционной системы. Вот как их загрузить:
1. Перейдите на официальный веб-сайт Microsoft по адресу www.microsoft.com.
2. В верхней панели сайта найдите раздел «Поддержка» и нажмите на него.
3. В выпадающем меню выберите «Загрузки и обновления» или «Центр обновления Windows».
4. В открывшемся разделе найдите вкладку «Windows 10» и кликните на нее.
5. Выберите необходимую версию Windows 10, например «Windows 10 Home» или «Windows 10 Pro».
6. Нажмите на кнопку «Скачать» для начала загрузки установочных файлов.
7. Вам может потребоваться подтверждение лицензии или ввод ключа активации.
8. Дождитесь окончания загрузки установочных файлов и сохраните их на вашем компьютере или на переносном накопителе.
Теперь у вас есть установочные файлы Windows 10, которые можно использовать для переустановки операционной системы или отмены обновления до Windows 11.
Процесс отмены обновления
Если вы решили отменить обновление Windows 11 и остаться на Windows 10, следуйте этой подробной инструкции:
- Нажмите на кнопку «Пуск» в левом нижнем углу экрана и выберите «Настройки».
- В окне «Настройки» выберите раздел «Обновление и безопасность».
- Во вкладке «Обновление и безопасность» найдите и выберите «Windows Update».
- В разделе «Состояние Windows Update» нажмите на ссылку «Продвинутые параметры».
- В окне «Продвинутые параметры Windows Update» найдите и выберите «Опцию восстановления».
- В открывшемся окне выберите «Возврат к предыдущей версии Windows 10» и нажмите на кнопку «Восстановить».
- Вам может потребоваться подтвердить свой выбор. Если это так, следуйте инструкциям на экране.
- После завершения процесса восстановления, ваш компьютер будет перезагружен, и вы вернетесь к Windows 10.
Обратите внимание, что после отмены обновления Windows 11 и возврата к Windows 10, ваш компьютер может продолжать получать обновления безопасности и исправления ошибок для Windows 10.
Убедитесь, что у вас доступно достаточно свободного места на жестком диске перед началом процесса отмены обновления. Кроме того, не забудьте сохранить все важные данные, так как процесс восстановления может привести к удалению некоторых файлов и приложений.
Запуск установки Windows 10 с флешки или DVD
Если вы пожелали вернуться к Windows 10 и отменить обновление до Windows 11 на вашем компьютере, вам понадобится создать загрузочное устройство, такое как флешка или DVD, и запустить установку Windows 10 с него. В этом разделе опишем, как правильно выполнить данную процедуру.
Важно отметить, что при запуске установки Windows 10 с флешки или DVD все данные на компьютере будут удалены, поэтому обязательно сделайте резервные копии всех важных файлов.
- Первым шагом необходимо создать загрузочное устройство – флешку или DVD с образом Windows 10. Для этого воспользуйтесь утилитой для записи образов, например, Rufus или Windows USB/DVD Download Tool. Следуйте инструкциям программы, чтобы записать образ Windows 10 на выбранное устройство.
- После создания загрузочного устройства вставьте его в компьютер и перезагрузите систему.
- На этапе загрузки компьютера нажмите на клавишу, которая вызывает меню загрузки устройств. Это может быть клавиша F12, F11 или Esc – зависит от модели компьютера.
- В меню выберите загрузку с флешки или DVD, на которую был записан образ Windows 10, и нажмите Enter.
- Компьютер загрузится с флешки или DVD, и вы увидите экран установки Windows 10. Следуйте инструкциям на экране, чтобы установить Windows 10 на вашем компьютере. Будьте внимательны и внимательно следуйте указаниям программы.
- В процессе установки Windows 10 будет перезагружаться несколько раз. Дождитесь завершения процесса и выполните все необходимые настройки операционной системы.
- После завершения установки Windows 10, убедитесь, что все необходимые драйверы и программы установлены и работают корректно.
Теперь вы снова можете наслаждаться Windows 10 и использовать его на вашем компьютере.

