
Обновление Fall Creators Update 1709 для операционной системы Windows 10 могло принести множество улучшений и новых функций, но, к сожалению, в редких случаях оно может вызвать проблемы с звуком. Если после установки данного обновления Вы обнаружили отсутствие звука на своем компьютере, не стоит паниковать, ведь существует несколько способов решения этой проблемы.
Первым шагом в решении проблемы отсутствия звука в Windows 10 после обновления Fall Creators Update 1709 является убедиться в правильных настройках звука. Проверьте, не отключен ли звук в самой операционной системе. Для этого щелкните правой кнопкой мыши по значку звука на панели задач и выберите «Звуки». В открывшемся окне убедитесь, что уровень громкости установлен на оптимальное значение и звук не выключен.
Если проверка настроек звука не привела к решению проблемы, следующим шагом будет обновление или переустановка звуковых драйверов. Часто отсутствие звука после обновления может быть связано с устаревшими или неправильно установленными драйверами звука. Чтобы обновить драйверы, зайдите в «Диспетчер устройств» (нажмите Win + X и выберите соответствующий пункт), найдите раздел «Звук, видео- и игровые контроллеры» и щелкните на нем правой кнопкой мыши. Затем выберите «Обновить драйвер». Если обновление драйверов не помогло, попробуйте удалить текущие драйверы и переустановить их заново.
Помните, что перед обновлением или переустановкой драйверов звука рекомендуется создать точку восстановления системы, чтобы в случае проблемы можно было вернуть систему в рабочее состояние.
- Проблема отсутствия звука после обновления Fall Creators Update 1709
- Восстановление звука на вашем компьютере
- Проверьте наличие звука и громкости
- Перезагрузите аудиоустройства
- Обновите аудиодрайверы
- Исправление проблем с аудиослужбой Windows
- Перезапустите службу Windows Audio
- Проверьте наличие конфликтующих программ
Проблема отсутствия звука после обновления Fall Creators Update 1709
После установки обновления Fall Creators Update 1709, некоторые пользователи столкнулись с проблемой отсутствия звука на своих компьютерах. Это может быть очень раздражающим, особенно при просмотре видео, играх или прослушивании музыки.
Существует несколько возможных причин этой проблемы. Одна из них — несовместимость драйверов звука с новой версией операционной системы. Если у вас установлены устаревшие драйверы, они могут не работать должным образом после обновления.
Другая возможная причина — конфликт со звуковой картой или аудиоустройством. После обновления операционной системы может произойти изменение настроек или конфликт между разными устройствами, что приводит к отсутствию звука.
Чтобы решить эту проблему, существует несколько шагов, которые можно предпринять:
- Проверьте, что у вас установлены последние драйверы звука для вашей звуковой карты. Посетите веб-сайт производителя звуковой карты и загрузите и установите последнюю версию драйверов.
- Проверьте настройки звука в операционной системе. Убедитесь, что громкость не установлена на минимальный уровень и звуковые устройства включены.
- Попробуйте перезагрузить компьютер. Иногда простая перезагрузка может решить проблему отсутствия звука.
- Если проблема все еще не решена, попробуйте откатить обновление операционной системы до предыдущей версии. Это может вернуть звук на ваш компьютер.
Если ни один из этих способов не решает проблему, вам может потребоваться обратиться за помощью специалиста по обслуживанию компьютера или связаться с поддержкой Microsoft.
В любом случае, отсутствие звука после обновления Fall Creators Update 1709 может быть раздражающей проблемой, но с помощью приведенных выше рекомендаций, вы должны быть в состоянии решить ее и наслаждаться звуком на вашем компьютере снова.
Восстановление звука на вашем компьютере
1. Проверьте наличие обновленных драйверов звука. Перейдите в «Диспетчер устройств» (нажмите правой кнопкой мыши на кнопке «Пуск» и выберите «Диспетчер устройств»). Разверните раздел «Звук, видео и игровые устройства». Если устройство звука отображается с восклицательным знаком или красным крестом, значит у вас проблема с драйверами. Щелкните правой кнопкой мыши на устройстве и выберите «Обновить драйвер». После обновления драйверов перезагрузите компьютер.
3. Попробуйте использовать утилиту для устранения неполадок с звуком. В Windows 10 есть встроенная утилита, которая может автоматически обнаружить и исправить проблемы со звуком. Щелкните правой кнопкой мыши на иконке звука в панели задач и выберите «Устранение неполадок со звуком». Следуйте указаниям, предлагаемым утилитой, чтобы попытаться вернуть звуковое воспроизведение.
4. Если все вышеперечисленные шаги не помогли, попробуйте выполнить системное восстановление. Системное восстановление может откатить вашу операционную систему к предыдущему состоянию, когда звук работал исправно. Зайдите в «Панель управления» > «Система и безопасность» > «Система» > «Защита системы» > «Создать» и выберите предыдущую точку восстановления, когда звук работал. Следуйте указаниям, чтобы восстановить систему к выбранной точке.
Надеюсь, эти рекомендации помогут вам восстановить звук на вашем компьютере после обновления Fall Creators Update 1709. Если проблема остается нерешенной, стоит обратиться в службу поддержки Microsoft или обратиться к компетентному специалисту по ремонту и обслуживанию компьютеров.
Проверьте наличие звука и громкости
Убедитесь, что громкость на компьютере или ноутбуке установлена на достаточно высокий уровень. Проверьте, не включен ли режим «Тихий режим» или «Без звука».
Также убедитесь, что колонки или наушники правильно подключены к вашему устройству и включены. Проверьте, нет ли повреждений на кабеле подключения или в самой колонке или наушниках.
Если вы используете наушники, попробуйте подключить другие наушники к вашему устройству для проверки, работают ли они. Если другие наушники работают, возможно, проблема в ваших наушниках.
Если после всех этих проверок звук все еще отсутствует, попробуйте выполнить следующие шаги для дальнейшего решения проблемы.
Перезагрузите аудиоустройства
Если после обновления Fall Creators Update 1709 вы обнаружили отсутствие звука на вашем компьютере, то первым шагом к решению проблемы может быть перезагрузка аудиоустройств. Для этого следуйте инструкциям:
-
Перезагрузите компьютер:
Часто проблемы с звуком могут быть вызваны временными сбоями в системе. Перезагрузка компьютера может помочь восстановить нормальную работу аудиоустройств.
-
Проверьте подключение аудиоустройств:
Убедитесь, что аудиоустройства правильно подключены к компьютеру и включены. Проверьте, что кабели не повреждены и хорошо зафиксированы в разъемах.
-
Перезагрузите аудиоустройства:
Если подключение аудиоустройств в порядке, попробуйте их перезагрузить. Для этого выключите компьютер, отключите аудиоустройства от него, подождите несколько секунд и затем снова подключите их.
-
Обновите драйверы аудиоустройств:
Если перезагрузка аудиоустройств не помогла, возможно, проблема связана с устаревшими или неправильно установленными драйверами. Попробуйте обновить драйверы аудиоустройств, чтобы исправить проблему.
-
Проверьте настройки звука в Windows:
Если не удалось решить проблему перезагрузкой аудиоустройств или обновлением драйверов, проверьте настройки звука в Windows. Убедитесь, что звук не выключен, громкость установлена на нужный уровень и выбран правильный усилитель звука.
Обратите внимание, что эти действия могут различаться в зависимости от операционной системы и конфигурации вашего компьютера. Если проблема не решена после перезагрузки аудиоустройств, обратитесь за помощью к специалистам или в службу поддержки.
Обновите аудиодрайверы
Если после установки обновления Fall Creators Update 1709 у вас пропал звук, возможно, проблема связана с устаревшими аудиодрайверами. Чтобы исправить эту проблему, вам необходимо обновить драйверы для звуковой карты.
Существует несколько способов обновления аудиодрайверов:
1. Автоматическое обновление драйверов через Диспетчер устройств:
- Нажмите правой кнопкой мыши на кнопку «Пуск» и выберите «Диспетчер устройств».
- Раскройте раздел «Звук, видео и игры».
- Найдите вашу звуковую карту, нажмите правой кнопкой мыши на нее и выберите «Обновить драйвер».
- Выберите опцию «Автоматический поиск обновленного драйвера в Интернете».
- Дождитесь завершения процесса обновления и перезагрузите компьютер.
2. Ручное обновление драйверов с официального веб-сайта производителя:
- Определите модель вашей звуковой карты, нажав клавиши Win + X и выбрав «Диспетчер устройств».
- Раскройте раздел «Звук, видео и игры» и найдите вашу звуковую карту.
- Запомните название и модель звуковой карты.
- Откройте веб-браузер и найдите официальный веб-сайт производителя звуковой карты.
- Перейдите на страницу поддержки и найдите раздел «Драйверы» или «Поддержка».
- Введите название и модель звуковой карты и найдите последнюю версию драйвера для вашей операционной системы.
- Скачайте и установите обновленный драйвер.
- После установки, перезагрузите компьютер.
Обновление аудиодрайверов может помочь восстановить звук после обновления Fall Creators Update 1709. Если проблема с отсутствием звука не устраняется после обновления драйверов, попробуйте обратиться к специалисту или в службу поддержки производителя вашей звуковой карты.
Исправление проблем с аудиослужбой Windows
Чтобы исправить проблему с аудиослужбой, следуйте инструкциям ниже:
1. Перезапустите аудиослужбу
Перезапустите аудиослужбу Windows, чтобы восстановить ее нормальную работу:
- Нажмите клавиши Win + R на клавиатуре, чтобы открыть окно «Выполнить».
- Введите команду services.msc и нажмите Enter.
- Найдите службу «Windows Audio» в списке и щелкните правой кнопкой мыши на ней.
- Выберите «Перезапустить» в контекстном меню.
2. Проверьте доступность аудиоустройств
Убедитесь, что аудиоустройства подключены к компьютеру и работают правильно:
- Проверьте, что колонки или наушники подключены к правильному аудиоразъему на компьютере.
- Убедитесь, что уровень громкости не установлен на минимум и отключен режим «без звука».
- Проверьте настройки звука в операционной системе. Откройте «Панель управления», выберите «Звук» и убедитесь, что выбрано правильное аудиоустройство.
- Если у вас подключено несколько аудиоустройств, установите нужное устройство по умолчанию.
3. Обновите драйверы аудиоустройств
Проверьте, что драйверы аудиоустройств установлены и обновлены до последней версии:
- Нажмите комбинацию клавиш Win + X и выберите «Диспетчер устройств» в контекстном меню.
- Разверните раздел «Звук, видео и игры» и найдите аудиоустройства в списке.
- Щелкните правой кнопкой мыши на аудиоустройстве и выберите «Обновить драйвер» в контекстном меню.
- Выберите «Автоматический поиск обновленного программного обеспечения драйвера» и дождитесь завершения процесса.
4. Проверьте наличие обновлений операционной системы
Убедитесь, что ваша операционная система Windows обновлена до последней версии:
- Откройте «Параметры» Windows, нажав клавиши Win + I.
- Выберите «Обновление и безопасность» и перейдите на вкладку «Windows Update».
- Нажмите кнопку «Проверить наличие обновлений» и установите доступные обновления.
5. Воспользуйтесь инструментом устранения неполадок
Windows предоставляет инструмент устранения неполадок, который может помочь восстановить нормальную работу аудиослужбы:
- Откройте «Параметры» Windows, нажав клавиши Win + I.
- Выберите «Обновление и безопасность» и перейдите на вкладку «Устранение неполадок».
- Нажмите кнопку «Дополнительные параметры» и выберите «Аудио» в списке.
- Щелкните кнопку «Запустить отладку» и дождитесь окончания процесса.
Если после выполнения этих шагов проблема с аудиослужбой Windows не решена, возможно, вам потребуется обратиться за помощью к специалисту по технической поддержке.
Перезапустите службу Windows Audio
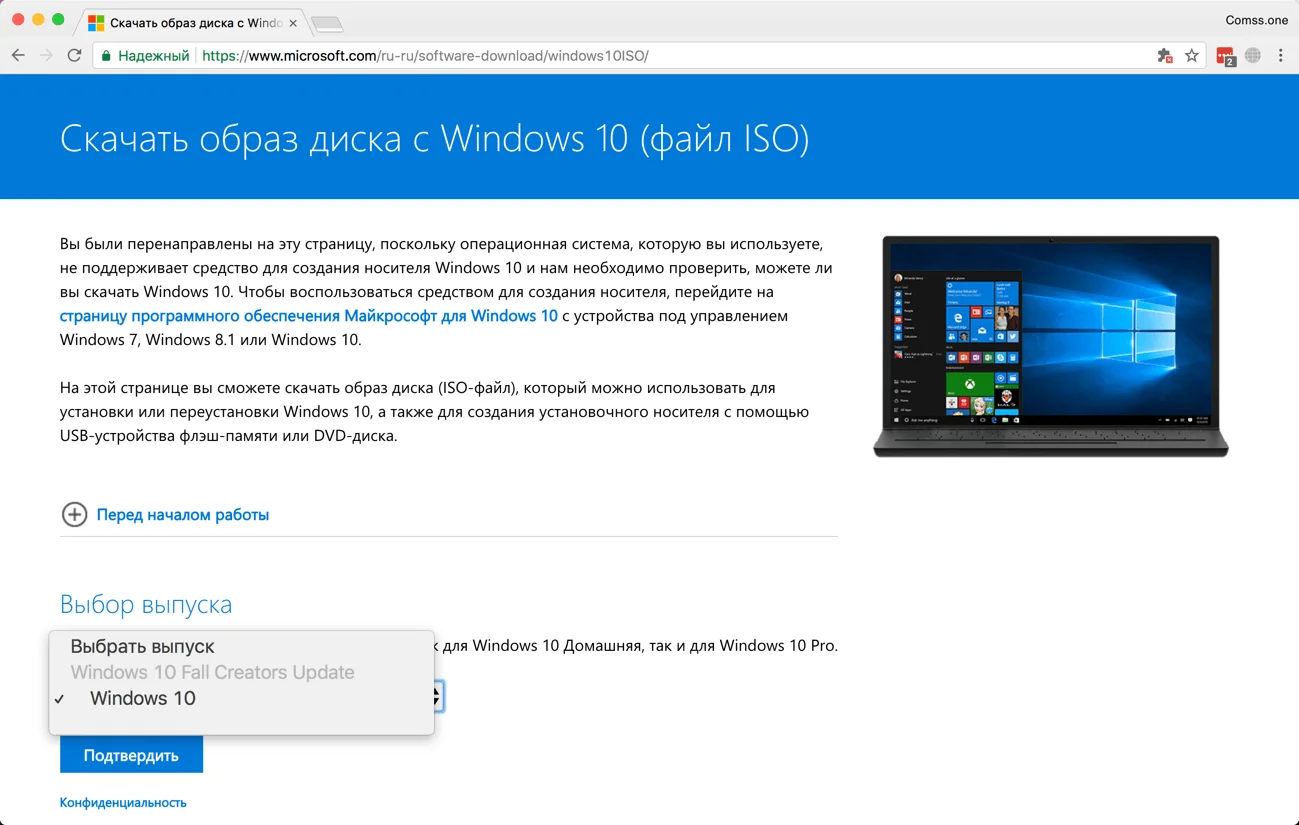
Перезапуск службы Windows Audio может помочь восстановить звук после обновления Fall Creators Update 1709. Следуйте этим шагам, чтобы выполнить перезапуск службы:
- Нажмите клавишу Win + R на клавиатуре, чтобы открыть окно «Выполнить».
- Введите команду «services.msc» и нажмите Enter, чтобы открыть «Службы Windows».
- Прокрутите список служб вниз и найдите «Windows Audio».
- Щелкните правой кнопкой мыши на «Windows Audio» и выберите «Перезапуск» из контекстного меню.
После перезапуска службы Windows Audio проверьте, появился ли звук на вашем компьютере. Если проблема не решена, попробуйте выполнить другие рекомендации по исправлению отсутствия звука.
Проверьте наличие конфликтующих программ

В некоторых случаях отсутствие звука после обновления Fall Creators Update 1709 может быть вызвано конфликтующими программами. Проверьте, нет ли установленных программ, которые могут перехватывать аудиоустройства или блокировать звуковые драйверы.
Для этого следует выполнить следующие действия:
- Откройте панель управления и выберите раздел «Программы».
- Пролистайте список установленных программ и найдите те, которые могут быть связаны с аудиоустройствами или звуковыми драйверами.
- Если обнаружены подозрительные программы, удалите их или обновите до последней версии.
Кроме того, следует проверить, что в системе нет две программы, выполняющие одну и ту же функцию, так как они могут конфликтовать друг с другом.
После удаления или обновления конфликтующих программ, перезагрузите компьютер и проверьте звуковые настройки. Если проблема не решена, продолжайте изучение других возможных проблем, которые могут привести к отсутствию звука после обновления Fall Creators Update 1709.

