
Windows 10 — это операционная система, которая предоставляет пользователям широкий спектр функций и настроек, включая отображение значка питания батареи. Однако, иногда пользователи могут столкнуться с проблемой, когда этот значок исчезает из панели задач. Что ж, нет нужды волноваться, потому что в этой статье мы расскажем вам о нескольких способах, как исправить отсутствие значка питания батареи в Windows 10.
Первым способом является проверка настроек панели задач. Убедитесь, что у вас включена опция «Показывать значок питания» в настройках панели задач. Для этого щелкните правой кнопкой мыши по панели задач, выберите «Настроить панель задач» и убедитесь, что переключатель для значка питания установлен в положение «Включено». Если он был отключен, включите его, чтобы значок питания снова появился в панели задач.
Если первый способ не сработал, попробуйте обновить драйверы батареи. Для этого перейдите в «Диспетчер устройств» (нажмите клавиши Win + X и выберите «Диспетчер устройств»). Разверните раздел «Батареи» и щелкните правой кнопкой мыши по драйверу батареи. Выберите «Обновить драйвер» и следуйте инструкциям на экране, чтобы установить последнюю версию драйвера батареи.
Если и этот способ не помог, возможно, проблема связана с поврежденными системными файлами. В таком случае вам может потребоваться выполнить проверку системных файлов с помощью команды «sfc /scannow». Чтобы сделать это, откройте командную строку с правами администратора (нажмите клавиши Win + X и выберите «Командная строка (администратор)»). Введите команду «sfc /scannow» и нажмите клавишу Enter. Дождитесь окончания процесса и перезагрузите компьютер.
Типичные проблемы с отображением значка питания в Windows 10
При использовании операционной системы Windows 10 пользователи могут столкнуться с различными проблемами, связанными с отображением значка питания. Этот значок в системном трее обычно позволяет быстро узнать о состоянии заряда батареи и подключении к электрической сети, но иногда он может исчезнуть или не отображаться корректно.
Вот некоторые типичные проблемы, с которыми пользователи могут столкнуться:
- Отсутствие значка питания в системном трее. В этом случае пользователь не видит информации о заряде батареи и подключении к сети.
- Неактивный или серый значок питания. В этом случае значок питания отображается, но недоступен для нажатия или его функциональность ограничена.
- Значок питания пропадает при перезагрузке или выходе из режима сна. В этом случае значок питания отображается после включения компьютера, но исчезает через некоторое время.
- Значок питания отображается некорректно, например, с неправильным процентом заряда или неверно указывает на подключение к сети.
Если вы столкнулись с одной из этих проблем, не отчаивайтесь, существует несколько способов их решения. Начните с простых действий, таких как перезагрузка компьютера или проверка подключения к сети. Если это не помогает, вы можете попробовать обновить драйверы устройства, связанные с питанием. В некоторых случаях может потребоваться выполнить отдельные настройки или использовать специальные программы для исправления проблемы.
Если ни одно из этих действий не помогает, возможно, есть более глубокая проблема с операционной системой. В этом случае рекомендуется обратиться в поддержку Microsoft или обратиться к специалисту, чтобы получить более подробную помощь.
Происхождение проблемы и что она означает
Пропажа значка питания батареи может привести к неудобствам и затруднениям в работе с компьютером. Во-первых, пользователи не могут контролировать уровень заряда своей батареи, что может привести к неожиданной потере питания. Кроме того, отсутствие этого значка может быть признаком более серьезной проблемы в системе, такой как неисправность в работе аккумулятора или несовместимость с установленной операционной системой.
Для решения этой проблемы необходимо обратиться к различным способам восстановления значка питания батареи. Можно попробовать перезагрузить компьютер, обновить или переустановить драйверы, провести диагностику состояния батареи и выполнить восстановление испорченных файлов системы. В случае, если ни один из указанных методов не дает результатов, рекомендуется обратиться к специалисту или технической поддержке для получения дополнительной помощи.
Неправильные настройки системы
Отсутствие значка питания и батареи в Windows 10 может быть вызвано неправильными настройками системы. Если значок питания и батареи не отображается на панели задач, можно проверить некоторые настройки, чтобы убедиться, что они настроены правильно.
1. Убедитесь, что значок питания и батареи не скрыт в панели задач. Нажмите правой кнопкой мыши на панели задач и выберите «Настроить уведомления». В открывшемся окне проверьте, доступен ли значок питания и батареи, и если он переключен на «Скрыть значок и уведомления», измените его на «Всегда отображать».
2. Проверьте настройки питания. Нажмите клавиши Win + R, чтобы открыть окно выполняющей команды, и введите «powercfg.cpl», затем нажмите клавишу Enter. В открывшемся окне «Параметры питания» выберите «План питания», которым вы пользуетесь, и нажмите на ссылку «Изменить план». Убедитесь, что в разделе «Уровень заряда батареи» опция «Показывать значок и уведомления» установлена на «Включено».
3. Перезапустите и обновите драйвера батареи. Нажмите правой кнопкой мыши на кнопке «Пуск» и выберите «Диспетчер устройств». Разверните категорию «Батареи» и щелкните правой кнопкой мыши по драйверу батареи. Выберите «Обновить драйвер» и перезапустите компьютер после завершения обновления.
Если эти шаги не решают проблему с отсутствием значка питания и батареи в Windows 10, возможно, проблема заключается в более серьезных технических неполадках, и вам потребуется обратиться к специалисту для диагностики и ремонта.
Драйверы и программное обеспечение
Проблема с отсутствием значка питания или батареи в Windows 10 может возникать из-за ошибок в драйверах или программном обеспечении. Проверьте, что у вас установлены последние версии драйверов для вашего устройства.
Для этого можно использовать менеджер устройств в Windows 10. Щелкните правой кнопкой мыши на кнопке «Пуск» и выберите пункт «Устройства и принтеры» или «Управление устройствами». В открывшемся окне найдите ваше устройство и щелкните правой кнопкой мыши на нем. Выберите пункт «Обновить драйвер». Если доступно обновление, установите его и перезагрузите компьютер.
Если обновление драйверов не помогло, можно попробовать удалить текущие драйвера для питания или батареи и затем перезагрузить компьютер. Windows 10 автоматически обнаружит и установит соответствующие драйверы при следующей загрузке.
Кроме того, проверьте наличие обновлений для вашего программного обеспечения. Щелкните правой кнопкой мыши на кнопке «Пуск» и выберите пункт «Настройки». В открывшемся окне выберите пункт «Обновление и безопасность» и затем «Windows Update». Нажмите на кнопку «Проверить наличие обновлений» и установите все доступные обновления.
Если проблема с отсутствием значка питания или батареи всё еще не решена, возможно, вам потребуется обратиться за помощью к производителю вашего устройства или обратиться в службу поддержки Windows.
Проблемы с оборудованием
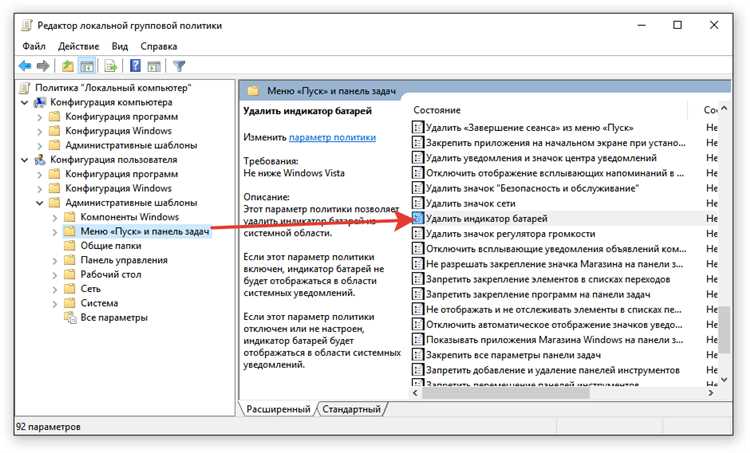
- Отсутствие звука
- Проверьте, не выключен ли звуковой драйвер или устройство.
- Обновите или переустановите драйверы звуковой карты.
- Убедитесь, что громкость не установлена на минимум.
- Проблемы с сетью
- Проверьте физическое подключение сетевого кабеля или Wi-Fi адаптера.
- Перезагрузите маршрутизатор или модем.
- Обновите драйверы сетевой карты.
- Проблемы с принтером
- Убедитесь, что принтер включен и подключен к компьютеру.
- Проверьте, установлены ли драйверы принтера.
- Попробуйте перезагрузить принтер и компьютер.
- Проблемы с клавиатурой или мышью
- Проверьте, что устройства правильно подключены к компьютеру.
- Попробуйте подключить устройства к другому порту.
- Перезагрузите компьютер.
Если вы все еще сталкиваетесь с проблемой после применения этих рекомендаций, рекомендуется связаться с производителем оборудования или обратиться в службу поддержки Microsoft.
Как исправить отсутствие значка питания/батареи
Если вы заметили, что значок питания или батареи исчез из панели задач в Windows 10, есть несколько простых способов решения этой проблемы.
- Проверьте настройки панели задач:
- Щелкните правой кнопкой мыши на панели задач и выберите «Настройки панели задач».
- Убедитесь, что включена опция «Показывать значок питания» или «Показывать значок батареи». Если она выключена, включите ее.
- Перезапустите проводное подключение:
- Отсоедините адаптер питания от ноутбука или компьютера.
- Выключите компьютер.
- Подключите адаптер питания обратно и включите компьютер.
- Обновите драйверы:
- Щелкните правой кнопкой мыши на кнопке «Пуск» и выберите «Диспетчер устройств».
- Разверните раздел «Батареи» или «Питание».
- Щелкните правой кнопкой мыши на драйвере батареи или питания и выберите «Обновить драйвер».
- Выберите «Автоматический поиск обновленного ПО драйвера».
- Выполните обновление Windows:
- Откройте «Настройки» нажатием значка «Пуск» и выберите «Обновление и безопасность».
- В разделе «Windows Update» нажмите кнопку «Проверить наличие обновлений».
- Если доступны обновления, установите их.
- Сделайте сброс панели задач:
- Нажмите клавишу Win+X и выберите «Командная строка (администратор)».
- Введите команду «taskkill /f /im explorer.exe» и нажмите Enter.
- Введите команду «start explorer.exe» и нажмите Enter.
Если ни одно из указанных действий не помогло, возможно, вам потребуется обратиться в службу поддержки операционной системы для решения проблемы.
Перезагрузка системы
Если ваша система Windows 10 не отображает значок питания или батареи, попробуйте перезагрузить систему. Перезагрузка может быть полезным способом восстановить отсутствующие или неправильно работающие компоненты операционной системы. Следуйте инструкциям ниже, чтобы перезагрузить вашу систему Windows 10:
1. Нажмите на кнопку «Пуск» в левом нижнем углу экрана или нажмите клавишу Windows на клавиатуре.
2. Выберите вкладку «Питание» в меню «Пуск», которая находится в правом нижнем углу.
3. Нажмите на опцию «Перезагрузить», чтобы начать процесс перезагрузки операционной системы.
Примечание: Если ваша система не отображает вкладку «Питание» в меню «Пуск», вы можете перезагрузить систему, нажав и удерживая клавишу Shift на клавиатуре и выбрав опцию «Перезагрузить» в окне входа в систему.
4. Подождите, пока операционная система выполнит процесс перезагрузки. Это может занять несколько минут.
После перезагрузки ваша система Windows 10 должна работать нормально, и значок питания или батареи должен быть отображен в правом нижнем углу экрана. Если проблема не решена после перезагрузки, рекомендуется обратиться к специалистам технической поддержки.
Проверка настроек питания
Перед проверкой отсутствия значка питания батареи в Windows 10, следует убедиться, что настройки питания не были изменены или отключены.
Для этого выполните следующие шаги:
- Откройте «Параметры» Windows 10, нажав комбинацию клавиш Win + I.
- Выберите раздел «Система».
- В левом меню выберите «Питание и сон».
- Проверьте, что выбран режим сбережения энергии, соответствующий режиму работы вашего устройства.
- Если иконка питания батареи по-прежнему отсутствует, нажмите на ссылку «Дополнительные настройки питания».
- В открывшемся окне выберите «Выбрать или настроить режим питания».
- Убедитесь, что выбран правильный режим питания и нажмите на ссылку «Изменить план электропитания».
- В открывшемся окне проверьте, что включены все необходимые опции, связанные с отображением значка питания.
- Если некоторые опции отключены, включите их и нажмите «Сохранить изменения».
После выполнения этих шагов, значок питания батареи должен появиться в системном трее Windows 10. Если проблема не решена, то вам, возможно, потребуется обратиться за помощью к специалисту или провести дополнительные диагностические проверки.

