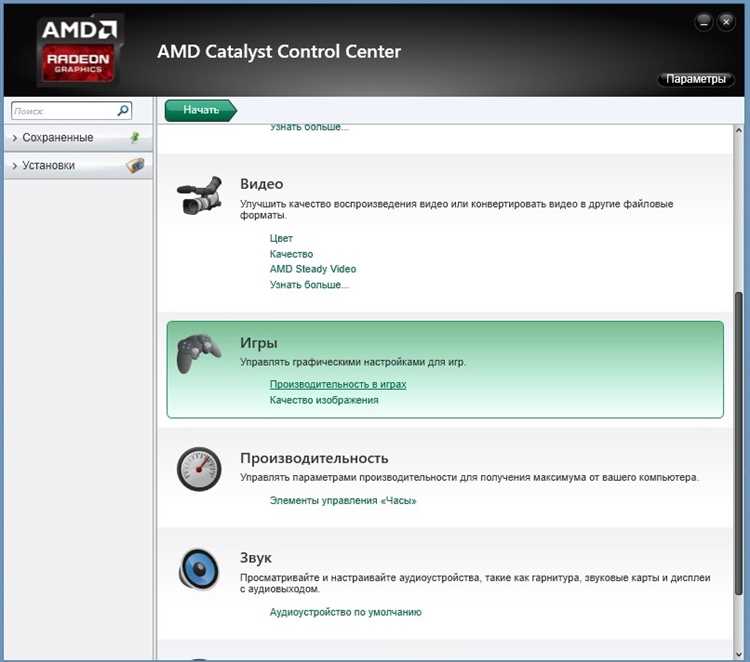
Центр управления AMD Catalyst – это мощное программное обеспечение, которое позволяет пользователям компьютеров, оснащенных графическими картами AMD, настраивать и управлять этими устройствами. Однако, иногда из-за различных причин пользователи могут столкнуться с проблемой отсутствия или исчезновения этого полезного инструмента.
В данной статье мы расскажем вам о нескольких простых способах, как вернуть центр управления AMD Catalyst в Windows.
Первым способом является переустановка драйверов для графической карты AMD. Для этого вам потребуется скачать последние версии драйверов с официального сайта AMD, запустить установочный файл и следовать инструкциям на экране. После завершения процесса установки, возможно, потребуется перезагрузка компьютера. После перезагрузки откройте меню Пуск, найдите центр управления AMD Catalyst и запустите его.
Если переустановка драйверов не привела к восстановлению центра управления, то можно попробовать воспользоваться системной утилитой Восстановление системы. Восстановление системы позволяет вернуть компьютер к предыдущему рабочему состоянию, при этом сохраняя ваши личные файлы. Чтобы воспользоваться этой утилитой, откройте меню Пуск, найдите функцию Восстановление системы и следуйте инструкциям на экране. После восстановления системы проверьте наличие и работу центра управления AMD Catalyst.
- Как вернуть центр управления AMD Catalyst в Windows
- Простые способы восстановления
- Загрузка драйверов с официального сайта AMD
- Проверка наличия программы в списке установленных приложений
- Альтернативные методы возвращения центра управления AMD Catalyst
- Поиск установочных файлов и их запуск
- Восстановление системы из точки восстановления
Как вернуть центр управления AMD Catalyst в Windows
Если у вас такая проблема, не волнуйтесь – есть несколько простых способов вернуть центр управления AMD Catalyst в Windows:
- Переустановка драйверов: В первую очередь, попробуйте переустановить драйверы видеокарты . Для этого перейдите на официальный сайт AMD и загрузите последнюю версию драйверов для вашей видеокарты. Установите их на компьютер и перезагрузите систему. Центр управления AMD Catalyst должен вернуться.
- Проверка на наличие программы в списке установленных приложений: Откройте раздел «Установка и удаление программ» или «Список установленных приложений» в настройках Windows и проверьте, есть ли там установленное приложение «AMD Catalyst Control Center». Если оно отсутствует, скачайте и установите его с официального сайта AMD.
- Проверка наличия исполняемого файла: Проверьте, есть ли исполняемый файл «CCC.exe» (Control Center) в папке установки программы «AMD Catalyst». Если файл отсутствует, вероятно, он был поврежден или удален. В таком случае, попробуйте удалить программу полностью и установить ее заново.
- Обновление ОС и системных файлов: Иногда проблемы с запуском центра управления AMD Catalyst могут быть связаны с устаревшими или поврежденными файлами операционной системы. Попробуйте выполнить обновление Windows и проверить целостность системных файлов.
Это простые способы, которые могут помочь вам вернуть центр управления AMD Catalyst в Windows. Если ни один из них не сработал, рекомендуется обратиться за помощью к специалисту или службе поддержки AMD.
Простые способы восстановления

Если вы столкнулись с проблемой и потеряли центр управления AMD Catalyst на вашем компьютере под управлением Windows, не отчаивайтесь. Существуют несколько простых способов восстановить его без лишних хлопот.
Во-первых, проверьте, установлены ли драйверы AMD Catalyst на вашем компьютере. Откройте панель управления и найдите раздел «Установленные программы». Если вы видите там драйверы AMD Catalyst, значит они установлены, и проблема может быть в другом.
Во-вторых, попробуйте переустановить драйверы AMD Catalyst. Для этого сначала удалите текущую версию драйверов. Затем загрузите последнюю версию драйверов с официального сайта AMD и установите их на ваш компьютер. После установки перезагрузите компьютер и проверьте, появился ли центр управления AMD Catalyst.
Если переустановка драйверов не помогла, попробуйте запустить центр управления AMD Catalyst вручную. Для этого откройте проводник Windows и перейдите по пути C:\Program Files (x86)\ATI Technologies\ATI.ACE\Core-Static. Найдите файл CCC.exe и запустите его. Если центр управления AMD Catalyst запустится, значит проблема была в ярлыке на рабочем столе или меню Пуск.
Если ни один из предыдущих способов не сработал, попробуйте обновить операционную систему Windows. Часто проблемы с центром управления AMD Catalyst связаны с несовместимостью драйверов с последними обновлениями Windows. Откройте панель управления, найдите раздел «Обновление и безопасность» и запустите проверку обновлений. Если обновления найдены, установите их и перезагрузите компьютер. После этого проверьте, появился ли центр управления AMD Catalyst.
Надеемся, что один из этих простых способов поможет вернуть центр управления AMD Catalyst на ваш компьютер. Удачи!
Загрузка драйверов с официального сайта AMD
Для того чтобы вернуть центр управления AMD Catalyst на свой компьютер, необходимо загрузить соответствующие драйверы с официального сайта AMD. Это можно сделать следующим образом:
- Перейдите на официальный сайт AMD по адресу https://www.amd.com/ru/support.
- На странице выберите тип продукта, к которому вы хотите получить драйверы. Например, если у вас видеокарта Radeon, выберите раздел «Графика Radeon».
- Выберите вашу модель продукта из списка, который появится на следующей странице. Нажмите на неё, чтобы продолжить.
- На следующей странице выберите операционную систему, которую вы используете. Нажмите на неё, чтобы продолжить.
- Выберите последнюю версию драйвера, совместимую с вашей операционной системой, и нажмите на кнопку «Скачать».
- Дождитесь завершения загрузки файла с драйвером на ваш компьютер.
- Запустите загруженный файл и следуйте инструкциям установщика, чтобы установить драйвер на ваш компьютер.
После установки драйвера перезагрузите компьютер, чтобы изменения вступили в силу. После перезагрузки вы сможете найти центр управления AMD Catalyst на вашем компьютере и использовать его для настройки параметров графики.
Проверка наличия программы в списке установленных приложений
Прежде чем приступить к процессу восстановления центра управления AMD Catalyst в Windows, необходимо убедиться, что программа установлена на вашем компьютере. Для этого вы можете проверить список установленных приложений в системе. Вот простой способ сделать это:
| Шаг | Действие |
|---|---|
| 1 | Откройте Панель управления Windows. Для этого нажмите клавишу Win+X, а затем выберите «Панель управления» из контекстного меню. |
| 2 | В Панели управления найдите раздел «Программы» и нажмите на ссылку «Удаление программы». |
| 3 | В открывшемся окне будет отображен список всех установленных приложений на вашем компьютере. Пролистайте список и найдите программу «AMD Catalyst Control Center» или «AMD Catalyst Install Manager». Если она присутствует, значит, она уже установлена на вашем компьютере. |
Если вы не обнаружили программу «AMD Catalyst Control Center» или «AMD Catalyst Install Manager» в списке установленных приложений, возможно, она не была установлена или была удалена. В таком случае вам потребуется установить ее снова. Вы можете скачать последнюю версию программы с официального сайта AMD и установить ее на свой компьютер.
Альтернативные методы возвращения центра управления AMD Catalyst
Кроме указанных выше способов возврата центра управления AMD Catalyst, существуют и другие альтернативные методы, которые можно попробовать, если предыдущие не сработали.
- Обновление драйверов: Попробуйте обновить драйверы для видеокарты AMD. Часто новые версии драйверов включают в себя центр управления Catalyst.
- Установка AMD Catalyst Control Center отдельно: Если у вас есть установочный файл AMD Catalyst Control Center, попробуйте запустить его и выполнить переустановку программного обеспечения.
- Поиск в Интернете: Вы можете попробовать найти и скачать отдельно центр управления AMD Catalyst из надежного источника в Интернете. После установки, запустите программу и убедитесь, что она полностью функционирует.
Если все вышеперечисленные методы не сработали, возможно, у вас проблемы с операционной системой или аппаратной частью компьютера. В этом случае рекомендуется обратиться к специалисту или службе поддержки AMD для получения дополнительной помощи.
Поиск установочных файлов и их запуск
Перед тем как вернуть центр управления AMD Catalyst, необходимо убедиться, что установочные файлы программы все еще присутствуют на компьютере. Для этого можно воспользоваться поиском файлов.
Чтобы найти установочные файлы программы AMD Catalyst, выполните следующие действия:
- Откройте проводник Windows.
- В строке поиска в правом верхнем углу введите «AMD Catalyst» или «AMD Catalyst Control Center».
- Нажмите клавишу Enter или кликните на значок поиска.
После завершения поиска, система отобразит список файлов, которые соответствуют вашему запросу.
Как правило, установочные файлы программы AMD Catalyst имеют расширение .exe или .msi. Найдите файл с именем, которое указывает на установщик программы. Например, это может быть что-то вроде «AMD-Catalyst-Install-Manager.exe».
Для запуска установочного файла дважды кликните на нем или нажмите правую кнопку мыши и выберите соответствующий пункт меню (например, «Запустить» или «Установить»).
Следуйте инструкциям установщика, чтобы завершить процесс установки центра управления AMD Catalyst.
Восстановление системы из точки восстановления
Если у вас возникли проблемы с установкой или функционированием программы AMD Catalyst Control Center, вы можете попробовать восстановить систему из точки восстановления.
Точка восстановления — это момент, когда система создает резервную копию состояния системы и данных. Восстановление системы из точки восстановления позволяет вернуть компьютер к состоянию, в котором он находился в момент создания выбранной точки.
Чтобы восстановить систему из точки восстановления, выполните следующие действия:
- Нажмите Пуск и выберите Панель управления.
- В панели управления выберите Система и безопасность.
- В разделе Система выберите Восстановление системы.
- В открывшемся окне выберите опцию Восстановить систему.
- В появившемся окне нажмите Далее.
- Выберите точку восстановления из списка доступных.
- Нажмите Далее и следуйте инструкциям мастера восстановления системы.
В результате компьютер будет восстановлен к состоянию, которое было в момент создания выбранной точки восстановления. Восстановление системы может занять некоторое время, поэтому будьте терпеливы и не выключайте компьютер до завершения процесса восстановления.

