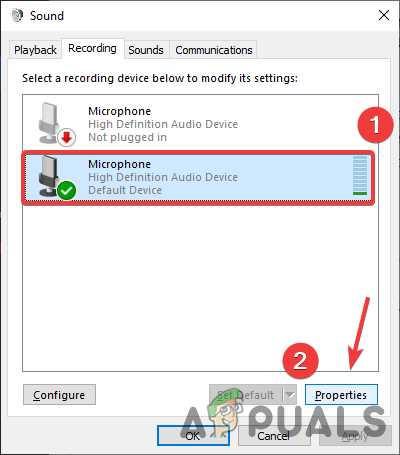
Google Meet – это популярная платформа для видеоконференций и обмена сообщениями, которая позволяет пользователям подключаться к встречам и принимать участие в онлайн-дискуссиях. Но что делать, если при попытке присоединиться к встрече на Google Meet появляется ошибка «Ваш микрофон отключен системными настройками»?
Эта ошибка может вызывать недовольство и стать причиной неудобства для пользователей, которые хотят активно участвовать в дискуссиях или презентациях на Google Meet. Однако, несмотря на то, что эта проблема может быть раздражающей, существуют несколько шагов, которые можно предпринять для ее устранения.
В данной статье мы рассмотрим несколько полезных рекомендаций и настроек, которые помогут вам справиться с ошибкой «Ваш микрофон отключен системными настройками» на Google Meet и вернуться к прекрасному опыту общения и обмена информацией в виртуальном пространстве.
- Как включить микрофон на Google Meet, если он отключен системными настройками
- Проверьте настройки микрофона на компьютере
- Перейдите в «Настройки» операционной системы
- Откройте раздел «Звук»
- Убедитесь, что микрофон не отключен
- Проверьте настройки микрофона в браузере Google Chrome
- Зайдите в настройки браузера
Как включить микрофон на Google Meet, если он отключен системными настройками
Если у вас возникла проблема с микрофоном на Google Meet и он был отключен системными настройками, следуйте этим инструкциям, чтобы включить его снова:
1. Проверьте системные настройки звука
Первым делом убедитесь, что ваш микрофон не отключен в системных настройках. Перейдите в настройки звука на вашем компьютере и убедитесь, что микрофон включен и его уровень громкости достаточно поднят.
2. Перезагрузите браузер
Иногда проблема с микрофоном на Google Meet может быть вызвана техническими неполадками в вашем браузере. Попробуйте перезагрузить браузер и открыть Google Meet снова, чтобы проверить, вернулся ли микрофон в рабочее состояние.
3. Проверьте разрешения микрофона в браузере
Убедитесь, что Google Meet имеет доступ к микрофону в вашем браузере. Чтобы это сделать, откройте настройки сайта в вашем браузере и убедитесь, что разрешение на использование микрофона предоставлено для Google Meet.
4. Проверьте настройки звука в Google Meet
В Google Meet также есть настройки звука, которые могут влиять на работу микрофона. Убедитесь, что в настройках Google Meet выбран правильный аудиовход для микрофона и его уровень громкости установлен на достаточный уровень.
5. Попробуйте другой микрофон
Если ничто из вышеперечисленного не решает проблему, попробуйте подключить другой микрофон к вашему компьютеру. Возможно, проблема заключается именно в вашем микрофоне, и подключение нового может решить проблему.
Если после выполнения всех этих шагов ваш микрофон на Google Meet все еще отключен системными настройками, рекомендуется обратиться за помощью к администратору IT-службы или поддержке Google Meet, чтобы решить проблему.
Проверьте настройки микрофона на компьютере
Для начала, убедитесь, что микрофон правильно подключен к компьютеру. Проверьте, что кабель микрофона надежно вставлен в аудиоразъем вашего устройства.
Затем, вам нужно открыть настройки звука на вашем компьютере. Для этого нажмите правой кнопкой мыши на значок громкости в правом нижнем углу экрана и выберите «Настройки звука».
В открывшемся окне настройки звука перейдите на вкладку «Запись». Здесь вы должны увидеть список доступных устройств записи звука, включая ваш микрофон. Убедитесь, что микрофон выбран в качестве устройства записи по умолчанию.
Если ваш микрофон не отображается в списке доступных устройств записи звука, возможно, вам потребуется проверить его драйверы и обновить их, или подключить другой микрофон.
После проверки и настройки настроек микрофона на вашем компьютере, попробуйте снова войти на Google Meet и проверить, работает ли ваш микрофон.
Если проблема остается, то, возможно, следует обратиться к специалисту, чтобы проанализировать и исправить возникшие проблемы с микрофоном на вашем компьютере.
Перейдите в «Настройки» операционной системы
Если у вас возникла ошибка «Ваш микрофон отключен системными настройками» на Google Meet, вам потребуется проверить и настроить параметры микрофона в настройках операционной системы.
Шаг 1: Перейдите в «Настройки» вашей операционной системы. Для Windows это можно сделать, щелкнув правой кнопкой мыши на значке «Пуск» в левом нижнем углу экрана и выбрав «Настройки». Для macOS перейдите в меню «Apple» в верхнем левом углу экрана и выберите «Настройки системы». Для Android прокрутите вниз экрана и выберите «Настройки», а для iOS откройте приложение «Настройки» на главном экране.
Шаг 2: В настройках операционной системы найдите раздел «Звук» или «Аудио». В этом разделе вы должны найти параметры микрофона.
Шаг 3: Проверьте, есть ли устройство ввода микрофона в списке доступных устройств. Убедитесь, что микрофон не отключен и уровень громкости установлен на приемлемое значение. Если микрофон не отображается в списке, возможно, потребуется установить драйвер или подключить устройство правильно.
Шаг 4: Если все настройки выглядят правильно, вы можете попробовать перезагрузить компьютер или устройство, чтобы применить изменения.
Иногда ошибка «Ваш микрофон отключен системными настройками» может произойти из-за неправильной конфигурации операционной системы. Проверьте настройки микрофона и убедитесь, что устройство правильно подключено и настроено для использования на Google Meet.
Откройте раздел «Звук»
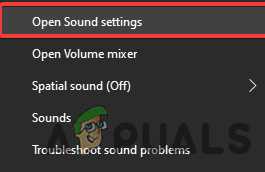
В первую очередь, нужно открыть раздел «Звук» в системных настройках вашего компьютера или устройства.
Для этого выполните следующие действия:
- Шаг 1: Нажмите на кнопку «Пуск» в левом нижнем углу экрана или нажмите на иконку «Пуск» на клавиатуре.
- Шаг 2: В поисковой строке введите «Настройки» и выберите соответствующий результат поиска.
- Шаг 3: В открывшемся окне «Настройки» найдите и нажмите на раздел «Система».
- Шаг 4: В разделе «Система» найдите и выберите «Звук» в боковом меню.
Теперь вы находитесь в разделе «Звук» системных настроек, где можно настроить и проверить работу вашего микрофона в Google Meet.
Если раздел «Звук» не отображается в системных настройках вашего компьютера или устройства, попробуйте выполнить поиск в контексте вашей операционной системы или обратитесь к руководству пользователя для дополнительной информации.
Убедитесь, что микрофон не отключен
Если Ваш микрофон не работает на Google Meet и вы видите сообщение «Ваш микрофон отключен системными настройками», первым делом нужно проверить его состояние.
1. Проверьте подключение микрофона к компьютеру. Убедитесь, что он правильно вставлен в соответствующий разъем. Если микрофон подключен через USB, проверьте, что USB-кабель не поврежден и хорошо сидит в разъеме.
2. Проверьте физический выключатель микрофона, если таковой имеется. Убедитесь, что он находится в положении «включено».
3. Проверьте настройки операционной системы. Перейдите в раздел «Настройки звука» или «Звуковые устройства» и убедитесь, что микрофон не отключен или выставлен на минимальный уровень громкости. Включите микрофон при необходимости.
4. Проверьте настройки Google Meet. Выберите соответствующий источник звука в настройках Google Meet. Для этого нажмите на значок микрофона в правом нижнем углу экрана и выберите правильный вариант из списка доступных устройств.
Если после всех этих шагов микрофон все еще не работает, попробуйте перезагрузить компьютер и повторить процедуру снова. Если проблема сохраняется, обратитесь к специалисту или к производителю микрофона для технической поддержки.
Проверьте настройки микрофона в браузере Google Chrome
Если ваш микрофон отключен системными настройками на Google Meet, вам следует проверить настройки микрофона в браузере Google Chrome. Вот как это сделать:
- Откройте Google Chrome и перейдите в меню, нажав на три точки в верхнем правом углу окна браузера.
- В выпадающем меню выберите «Настройки».
- Прокрутите страницу вниз и нажмите на «Дополнительные настройки».
- В разделе «Приватность и безопасность» выберите «Настройки сайтов».
- Выберите «Микрофон» в разделе «Доступ к камере и микрофону».
- Убедитесь, что включена опция «Разрешить», чтобы дать доступ к вашему микрофону для Google Meet.
После выполнения этих шагов перезапустите Google Chrome и повторите попытку использования микрофона на Google Meet. Если проблема не решена, вы можете попробовать выполнить другие рекомендации для устранения ошибки «Ваш микрофон отключен системными настройками».
Зайдите в настройки браузера

Чтобы устранить ошибку с отключенным микрофоном в Google Meet, вам необходимо зайти в настройки вашего браузера. Вот как это можно сделать:
1. Google Chrome:
Для настройки браузера Chrome вам нужно:
- Нажмите на три точки, расположенные в правом верхнем углу окна браузера.
- В выпадающем меню выберите «Настройки».
- Прокрутите страницу вниз и найдите раздел «Конфиденциальность и безопасность».
- Нажмите на «Сайтовые настройки».
- В разделе «Микрофон» проверьте, есть ли Google Meet в списке разрешенных сайтов.
- Если Google Meet не включен, нажмите на три точки рядом с ним и выберите «Разрешить».
2. Mozilla Firefox:
Для настройки браузера Firefox вам нужно:
- Нажмите на три полоски, расположенные в правом верхнем углу окна браузера.
- В выпадающем меню выберите «Настройки».
- На боковой панели выберите раздел «Приватность и защита».
- Прокрутите страницу вниз и найдите раздел «Разрешение на использование микрофона».
- Нажмите на кнопку «Настройки…».
- В появившемся окне убедитесь, что Google Meet включен.
Проверьте, работает ли ваш микрофон в Google Meet после внесения этих изменений. Если проблема не устранена, попробуйте перезагрузить браузер или перезапустить компьютер.

