
Неработающие клавиши Backspace, Spacebar и Enter могут значительно затруднить работу с компьютером. Они являются одними из самых используемых клавиш на клавиатуре и их неработоспособность может вызывать много неудобств. Однако, не стоит отчаиваться, так как часто проблему можно решить самостоятельно, без помощи специалистов. В данной статье мы рассмотрим несколько методов, которые помогут исправить неработающие клавиши и вернуть вашу клавиатуру в рабочее состояние.
Первым шагом при исправлении неработающих клавиш следует проверить физическое состояние клавиатуры. Проверьте, не застряли ли какие-либо предметы или пыль под клавишами, так как это может приводить к их некорректной работе. В таком случае, очистите клавиатуру от мусора при помощи воздуха под давлением или с помощью щетки. После тщательной очистки, попробуйте нажать неработающие клавиши и убедитесь, что проблема исчезла.
Если очистка не помогла, следующим шагом можно попробовать перезагрузить компьютер. Иногда некоторые временные ошибки программного обеспечения могут приводить к неработающим клавишам. Перезагрузка поможет сбросить состояние системы и исправить такие проблемы. После перезагрузки, проверьте работу клавиш Backspace, Spacebar и Enter и убедитесь, что они работают корректно.
Если предыдущие методы не помогли, возможно, проблема заключается в программном обеспечении вашего компьютера. В этом случае, можно попробовать обновление драйверов клавиатуры. Для этого откройте меню «Управление устройствами» в Windows, найдите «Клавиатуры» и щелкните правой кнопкой мыши на ней. Выберите «Обновить драйвер» и следуйте инструкциям на экране. После обновления драйверов, проверьте работу клавиш и убедитесь, что проблема решена.
Если ни один из предыдущих методов не помогает, последним резервным вариантом является подключение внешней клавиатуры. Если клавиши Backspace, Spacebar и Enter работают на внешней клавиатуре, это означает, что проблема связана с физическими элементами вашей встроенной клавиатуры. В этом случае, наилучшим решением будет замена клавиатуры либо обращение к специалисту для проведения ремонта.
- Как решить проблемы с клавишами Backspace, Spacebar и Enter: полное руководство
- Часть 1: Исправление клавиши Backspace
- Проверьте соединение клавиатуры
- Проверьте настройки клавиатуры в операционной системе
- Очистите клавишу Backspace
- Часть 2: Исправление клавиши Spacebar
- Замените или почистите клавишу Spacebar
- Проверьте настройки клавиатуры в операционной системе
Как решить проблемы с клавишами Backspace, Spacebar и Enter: полное руководство
Если у вас возникла проблема с неработающими клавишами Backspace, Spacebar или Enter, следуйте этому полному руководству для исправления проблемы:
| 1. Проверьте физическое состояние клавиатуры | Перед тем как начать искать решение в программном обеспечении, убедитесь, что клавиатура не повреждена и не испытывает физических проблем. Проверьте, что клавиши не застревают и корпус клавиатуры не поврежден. Если есть повреждения, замените клавиатуру новой. |
| 2. Перезагрузите компьютер | Иногда временные сбои могут приводить к неработающим клавишам. Попробуйте перезагрузить компьютер, чтобы обновить систему и исправить возможные проблемы с программным обеспечением. |
| 3. Проверьте настройки клавиатуры | Откройте Панель управления в Windows или Системные настройки в macOS и проверьте настройки клавиатуры. Убедитесь, что выбрана правильная языковая раскладка и клавишам Backspace, Spacebar и Enter назначены соответствующие действия. |
| 4. Обновите драйверы клавиатуры | Проверьте, что у вас установлены последние драйверы для клавиатуры. Часто обновление драйвера может исправить проблемы с неработающими клавишами. Обычно драйверы можно загрузить с официального веб-сайта производителя клавиатуры. |
| 5. Проверьте наличие вредоносного ПО | Вредоносное ПО может привести к некорректной работе клавиш. Проведите проверку системы с помощью антивирусного программного обеспечения и удалите обнаруженные угрозы. |
| 6. Используйте встроенные инструменты отладки | Некоторые операционные системы предлагают встроенные инструменты отладки клавиатуры. Используйте эти инструменты для проверки и исправления проблем с клавиатурой. |
| 7. Обратитесь в сервисный центр | Если ничто другое не помогло, возможно, проблема с клавиатурой требует профессионального вмешательства. Обратитесь в ближайший сервисный центр для диагностики и ремонта клавиатуры. |
Следуя этим шагам, вы сможете исправить проблемы с клавишами Backspace, Spacebar и Enter и продолжить комфортную работу на компьютере.
Часть 1: Исправление клавиши Backspace
Вот несколько шагов, которые можно предпринять для исправления проблемы с клавишей Backspace:
- Проверьте физическое состояние клавиши: Убедитесь, что клавиша Backspace не повреждена или загрязнена. Попробуйте аккуратно очистить ее с помощью компрессора воздуха или спирта.
- Проверьте настройки клавиатуры: Перейдите в настройки клавиатуры и убедитесь, что клавиша Backspace не отключена или не привязана к другой функции. Если это так, измените настройки соответственно.
- Обновите драйвера клавиатуры: Проверьте, что у вас установлена последняя версия драйверов для вашей клавиатуры. Если нет, обновите их через менеджер устройств или официальный сайт производителя клавиатуры.
- Проверьте наличие вредоносного программного обеспечения: Вредоносное ПО или вирусы могут вызывать проблемы с некоторыми клавишами клавиатуры, включая Backspace. Запустите антивирусное программное обеспечение и выполните полное сканирование вашей системы.
После выполнения этих шагов, клавишу Backspace можно будет исправить. Однако, если проблема все еще не решена, возможно, стоит обратиться к профессионалу или заменить клавиатуру на новую.
Проверьте соединение клавиатуры
Убедитесь, что клавиатура правильно подключена к компьютеру и что все кабели надежно закреплены. При необходимости, отсоедините клавиатуру и подключите ее заново.
Если у вас есть другая рабочая клавиатура, попробуйте подключить ее и проверить, работают ли клавиши Backspace, Spacebar и Enter на новой клавиатуре. Если они работают, это может означать, что ваша старая клавиатура нуждается в замене.
Внимание: Если вы используете беспроводную клавиатуру, убедитесь, что батареи в ней заряжены или заменены. Слабый заряд батарей также может вызывать проблемы с работой клавиш.
Если после проверки соединения проблема с неработающими клавишами все еще остается, переходите к следующему шагу в решении этой проблемы.
Проверьте настройки клавиатуры в операционной системе
Если клавиши Backspace, Spacebar или Enter не работают на вашей клавиатуре, первым шагом следует проверить настройки клавиатуры в операционной системе.
1. Откройте панель управления операционной системы и найдите раздел «Клавиатура». Обычно он располагается в разделе «Устройства» или «Настройки».
2. Проверьте, что язык ввода и раскладка клавиатуры настроены правильно. Убедитесь, что выбран нужный язык и раскладка, соответствующая вашей клавиатуре.
3. Проверьте наличие дополнительных настроек для клавиатуры, таких как установленные расширения или программы-клавиатурные эмуляторы. Если такие настройки есть, убедитесь, что они не блокируют работу нужных клавиш.
4. Если вы используете мобильное устройство или планшет, убедитесь, что клавиатура настроена правильно для конкретной модели и операционной системы. Некоторые устройства могут иметь свои собственные настройки клавиатуры, отличные от общепринятых.
5. После проверки и внесения необходимых изменений сохраните настройки и перезагрузите компьютер или устройство. После перезагрузки проверьте, работают ли клавиши Backspace, Spacebar и Enter.
Если после проверки и изменения настроек клавиатура по-прежнему не работает, возможно, проблема связана с аппаратными неисправностями клавиатуры и потребуется ее замена или ремонт.
Очистите клавишу Backspace

Если клавиша Backspace на вашей клавиатуре перестала работать, вам потребуется ее очистить. Часто такая проблема возникает из-за накопления пыли или грязи под клавишей.
Чтобы очистить клавишу Backspace, вам потребуется следующее:
| 1. | Отключите клавиатуру от компьютера или ноутбука. |
| 2. | Осторожно отделите клавишу Backspace от клавиатуры. Обычно это делается путем аккуратного поднятия клавиши с помощью плоской отвертки или ножа. |
| 3. | Очистите клавишу от пыли и грязи, используя сжатый воздух или мягкую щетку. Будьте осторожны и не повредите саму клавишу. |
| 4. | Проверьте поверхность клавиатуры на наличие пыли или грязи, и очистите ее тщательно. |
| 5. | При необходимости, смажьте контакты клавиши Backspace силиконовой смазкой, чтобы улучшить их функциональность. |
| 6. | При необходимости, проверьте саму клавишу на наличие повреждений или износа, и замените ее, если это необходимо. |
| 7. | Аккуратно установите клавишу Backspace обратно на свое место. Убедитесь, что она хорошо зафиксирована и не двигается. |
| 8. | Подключите клавиатуру обратно к компьютеру или ноутбуку и проверьте, работает ли клавиша Backspace. |
Если после всех этих действий клавиша Backspace по-прежнему не работает, возможно, проблема кроется в программном обеспечении или аппаратных неисправностях клавиатуры. В таком случае, рекомендуется обратиться к специалисту для диагностики и ремонта.
Часть 2: Исправление клавиши Spacebar
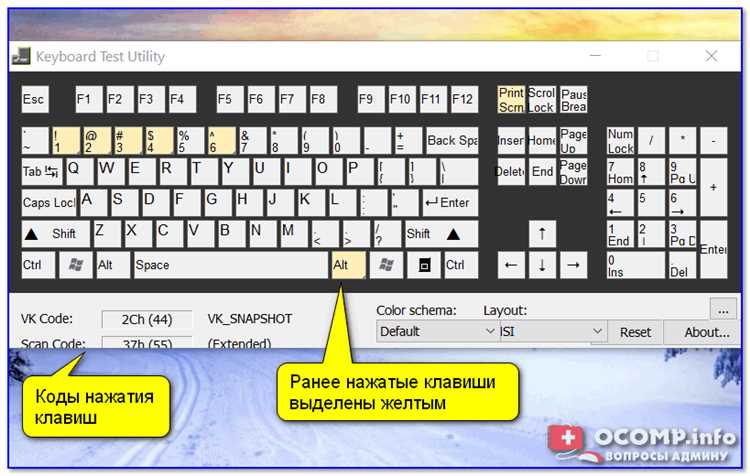
- Проверьте физическое состояние клавиши Spacebar. Некоторые проблемы могут быть вызваны пылью и грязью под клавишей. Очистите ее с помощью компрессора воздуха или ватного тампона, смоченного в спирте.
- Проверьте настройки клавиатуры на вашем компьютере. Если клавиша Spacebar по-прежнему не работает, откройте «Панель управления» и выберите «Язык и региональные стандарты». Затем выберите «Изменить клавиатуру» и убедитесь, что выбрана правильная раскладка.
- Проверьте драйверы клавиатуры. Убедитесь, что у вас установлена последняя версия драйверов для вашей клавиатуры. Вы можете загрузить их с официального сайта производителя.
- Попробуйте переподключить клавиатуру к компьютеру. Отсоедините ее и подключите заново, чтобы убедиться, что проблема не связана с неправильным подключением.
- Если ничто из вышеперечисленного не помогло, попробуйте подключить другую клавиатуру к компьютеру. Если новая клавиатура работает нормально, это может указывать на проблему с вашей старой клавиатурой, и вам, возможно, потребуется заменить ее.
Следуя этим шагам, вы сможете исправить проблемы с клавишей Spacebar и вернуть нормальную работу клавиатуры на вашем компьютере.
Замените или почистите клавишу Spacebar
Первым шагом для исправления проблем с клавишей Spacebar является очистка клавиатуры. Пыль, мусор или посторонние предметы могут мешать нажатию клавиш, включая Spacebar. Возьмите салфетку или мягкую щетку и аккуратно протрите клавишу Spacebar и ее окружение, удаляя все загрязнения. Затем проверьте, работает ли клавиша Spacebar после очистки клавиатуры.
Если после очистки клавиатуры проблема не была решена, следующим шагом может быть замена клавиши Spacebar. В большинстве случаев, заменить отдельную клавишу на клавиатуре довольно просто и не требует специальных навыков. Множество интернет-магазинов предлагают запасные клавиши для различных моделей клавиатур, поэтому можно найти подходящую замену для клавиши Spacebar.
Чтобы заменить клавишу Spacebar, следуйте инструкциям по замене клавиш для вашей модели клавиатуры. Обычно это включает в себя снятие старой клавиши с клавиатуры, установку новой клавиши на ее место и уверенное нажатие, чтобы клавиша защелкнула на свое место.
Если после замены клавиши Spacebar проблема не была решена, возможно, проблема вызвана неисправностью самой клавиатуры. В таком случае, наилучшим решением будет обратиться к профессионалам для ремонта или замены клавиатуры.
Важно помнить, что проблемы с клавишами клавиатуры могут возникать не только из-за физических повреждений, но и из-за программных сбоев и настроек операционной системы. Поэтому перед заменой или очисткой клавиш рекомендуется проверить настройки клавиатуры в операционной системе.
Проверьте настройки клавиатуры в операционной системе
Для начала, убедитесь, что ваша раскладка клавиатуры установлена правильно. Откройте раздел «Настройки клавиатуры» в системных настройках и убедитесь, что выбрана нужная раскладка, соответствующая вашему языку. В некоторых случаях, переключение на другую раскладку и последующее возвращение обратно на требуемую, может помочь восстановить работу клавиш.
Также, стоит проверить, есть ли какие-либо специальные функциональные клавиши, модифицирующие или заменяющие стандартное поведение клавиш Backspace, Spacebar или Enter. Если такие клавиши настроены, отключите их или измените параметры, чтобы они не влияли на работу основных клавиш.
Если после проверки настроек клавиатуры проблема с неработающими клавишами осталась, стоит обратиться к стандартным средствам диагностики. Ваша операционная система, скорее всего, предоставляет инструменты для проверки функциональности клавиши. Пользуйтесь ими, чтобы узнать, работает ли клавиша вообще и какие сигналы она отправляет. Иногда такая диагностика помогает определить, есть ли проблема на уровне программного обеспечения или же это связано с аппаратной неисправностью.
В случае, если диагностика показала, что клавиша исправна, но все еще не работает, возможно, проблема связана с драйверами клавиатуры. Обновление драйверов или переустановка может восстановить нормальную работу клавиш.
Важно помнить: прежде чем менять или обновлять настройки, драйверы или выполнять другие действия, убедитесь, что вы имеете права администратора на вашем компьютере и забекапайте все важные данные. Это поможет предотвратить возможные нежелательные последствия в случае неудачного результата.

