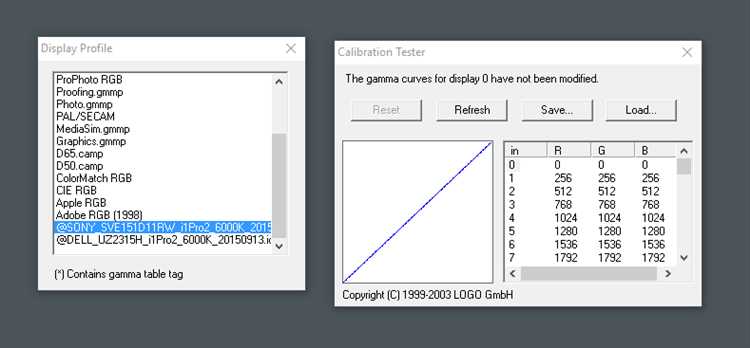
Windows 11, новая операционная система от Microsoft, предлагает множество инновационных функций и улучшений. Однако, как и в любой программной продукции, возникают проблемы. Один из наиболее часто встречающихся проблем – неработающее управление цветом.
Управление цветом – это функция, позволяющая пользователю настроить цветовую гамму отображаемого на экране изображения, чтобы оно выглядело максимально точно и приятно для глаз. Но что делать, если эта функция не работает в новой операционной системе Windows 11?
Не волнуйтесь, у нас есть решение! В этой статье мы расскажем вам о нескольких эффективных способах исправления проблемы с управлением цветом в Windows 11. Следуйте нашим рекомендациям, и вы сможете настроить цветовую гамму своего экрана так, как только вам захочется.
- Как устранить проблемы с управлением цветом в Windows 11
- Почему управление цветом не работает в Windows 11?
- Обновите драйверы графической карты
- Проверьте настройки цветового профиля
- Восстановите стандартные настройки цвета
- Эффективные способы исправить неработающее управление цветом
- 1. Проверьте настройки дисплея
- 2. Обновите драйверы видеокарты
- 3. Проверьте наличие обновлений Windows
- 4. Используйте специальное программное обеспечение
- Переустановите драйверы графической карты
Как устранить проблемы с управлением цветом в Windows 11
Управление цветом в операционной системе Windows 11 имеет важное значение для пользователей, особенно для тех, кто работает в графическом дизайне или фотографии. Однако иногда возникают проблемы, когда управление цветом перестает работать должным образом. В этом разделе мы рассмотрим несколько эффективных способов устранить эти проблемы.
1. Проверьте настройки монитора.
Первым делом стоит убедиться, что настройки монитора корректно настроены. Проверьте разрешение экрана, частоту обновления и гамму цветов. Убедитесь также, что монитор правильно подключен к компьютеру.
2. Обновите драйверы графической карты.
Проблемы с управлением цветом могут возникать из-за устаревших драйверов графической карты. Проверьте, что у вас установлена последняя версия драйверов и, если это не так, обновите их.
3. Проверьте настройки управления цветом.
Убедитесь, что настройки управления цветом в Windows 11 сконфигурированы правильно. Перейдите в раздел «Настройки» -> «Система» -> «Отображение» -> «Дополнительные настройки дисплея». Проверьте, что установлено правильное профилирование цветового пространства.
4. Калибровка монитора.
Если проблемы с управлением цветом все еще присутствуют, может потребоваться выполнить калибровку монитора. Windows 11 предлагает инструмент калибровки цвета, который поможет настроить цветопередачу на мониторе. Запустите инструмент калибровки цвета и следуйте инструкциям на экране.
5. Проверьте наличие вирусов.
Иногда проблемы с управлением цветом могут быть вызваны вирусами или вредоносным ПО. Проверьте систему на наличие вирусов, используя антивирусное программное обеспечение.
6. Обратитесь к профессионалу.
Если все вышеперечисленные способы не помогли решить проблему, рекомендуется обратиться к специалисту. Он сможет провести более глубокую диагностику и помочь в решении проблемы с управлением цветом в Windows 11.
Следуя этим рекомендациям, вы сможете устранить проблемы с управлением цветом в Windows 11 и наслаждаться насыщенными и точными цветами на своем мониторе.
Почему управление цветом не работает в Windows 11?
Windows 11 включает множество функций для управления цветом, которые позволяют настраивать и персонализировать отображение экрана. Однако, иногда возникают ситуации, когда эти функции перестают работать, что может вызывать различные проблемы с отображением цветов на вашем компьютере.
Существует несколько причин, почему управление цветом может не работать в Windows 11:
1. Обновления драйверов: Неправильно установленные или устаревшие драйверы графической карты могут вызывать проблемы с управлением цветом. Рекомендуется периодически обновлять драйверы, чтобы избежать подобных проблем.
2. Неправильные настройки: Неправильно настроенные или конфликтующие настройки могут привести к неработающему управлению цветом. Проверьте настройки цвета в Windows 11 и убедитесь, что они корректно настроены.
3. Проблемы с профилем цвета: Если у вас есть установленный профиль цвета, возможно, он поврежден или несовместим с Windows 11. Попробуйте удалить или заменить профиль цвета и проверьте, работает ли управление цветом после этого.
4. Баги в операционной системе: Как любая другая программа, Windows 11 может иметь ошибки и баги, которые могут привести к проблемам с управлением цветом. Убедитесь, что у вас установлена последняя версия операционной системы и все обновления установлены.
5. Проблемы с аппаратным обеспечением: В редких случаях проблемы с управлением цветом могут быть связаны с аппаратными проблемами вашего компьютера или монитора. Если у вас возникают постоянные проблемы с цветом, рекомендуется обратиться к производителю аппаратного обеспечения для получения поддержки.
Используйте эти советы для выяснения причины неработающего управления цветом в Windows 11 и примените соответствующие методы решения проблемы. Если ничего не помогает, можно обратиться к Microsoft или воспользоваться помощью сообществ, чтобы получить более подробные инструкции и рекомендации.
Обновите драйверы графической карты
Если у вас возникают проблемы с управлением цветом в Windows 11, первым шагом для их устранения должно быть обновление драйверов вашей графической карты. Устаревшие или неправильно установленные драйверы могут вызывать проблемы с отображением цветов и настройками цветового профиля.
Для обновления драйверов графической карты в Windows 11 можно воспользоваться несколькими способами. В первую очередь, рекомендуется посетить официальный веб-сайт производителя вашей графической карты и скачать самые последние версии драйверов для вашей модели. Убедитесь, что загружаете драйверы, предназначенные специально для Windows 11.
Также вы можете воспользоваться встроенным в Windows 11 инструментом для обновления драйверов. Для этого выполните следующие действия:
- Нажмите правой кнопкой мыши на кнопку «Пуск» в левом нижнем углу экрана и выберите «Устройства и драйверы».
- В открывшемся окне выберите вкладку «Драйверы» и нажмите кнопку «Обновить драйвер».
- Windows 11 автоматически проверит наличие обновлений для вашей графической карты и предложит их установить.
- Дождитесь завершения процесса обновления и перезагрузите компьютер, если это потребуется.
После обновления драйверов графической карты проверьте, исправлен ли ваш проблемы с управлением цветом. Если проблема остается, вы можете обратиться за помощью к специалистам службы поддержки производителя вашей графической карты или в форумы сообщества Windows 11, где пользователи с подобными проблемами могут поделиться своим опытом и предложить решения.
Проверьте настройки цветового профиля
Проверьте настройки цветового профиля в операционной системе Windows 11, чтобы убедиться, что они настроены правильно. Цветовой профиль определяет, как отображаются цвета на вашем экране, поэтому неправильные настройки могут привести к проблемам с управлением цветом.
Шаг 1: Щелкните правой кнопкой мыши по рабочему столу и выберите «Настройки дисплея».
Шаг 2: В меню «Настройки дисплея» выберите вкладку «Цветовой профиль».
Шаг 3: Убедитесь, что выбран правильный цветовой профиль. Если вы не уверены, какой цветовой профиль выбрать, рекомендуется выбрать «sRGB IEC61966-2.1», который является наиболее распространенным.
Шаг 4: Если ваш экран поддерживает калибровку цветового профиля, вы можете нажать на кнопку «Калибровка» и следовать инструкциям на экране для настройки цветов.
Шаг 5: После завершения настройки цветового профиля перезапустите компьютер, чтобы изменения вступили в силу.
Если проблема с управлением цветом все еще существует, попробуйте другие методы, описанные в этой статье, чтобы исправить проблему.
Восстановите стандартные настройки цвета
Если у вас возникли проблемы с управлением цветом в Windows 11, вы можете попробовать восстановить стандартные настройки цвета, чтобы исправить эту проблему. Вот несколько эффективных способов, которые можно попробовать:
- Перезагрузите компьютер. Иногда простая перезагрузка может помочь восстановить нормальное функционирование управления цветом. Попробуйте перезагрузить компьютер и проверить, исправилась ли проблема.
- Проверьте настройки экрана. Перейдите в раздел «Настройки» в Windows 11 и выберите «Система». Затем выберите «Дисплей» и прокрутите вниз до раздела «Цвета экрана». Проверьте, включена ли опция «Автоматический режим цвета». Если она выключена, включите её, чтобы использовать стандартные настройки цвета.
- Обновите драйверы видеокарты. Устаревшие или поврежденные драйверы видеокарты могут вызывать проблемы с управлением цветом. Проверьте, что у вас установлена последняя версия драйвера видеокарты. Если нет, обновите драйвер до последней версии.
- Проверьте наличие вредоносного ПО. Вредоносное ПО может также вызывать проблемы с управлением цветом. Запустите антивирусное программное обеспечение и выполните полное сканирование системы, чтобы обнаружить и удалить вредоносные программы, если таковые есть.
- Сбросьте настройки цвета до заводских установок. Если все вышеперечисленные способы не помогли, вы можете сбросить настройки цвета до заводских установок. Для этого откройте раздел «Настройки» в Windows 11 и выберите «Система». Затем выберите «Дисплей» и прокрутите вниз до раздела «Цвета экрана». Нажмите на ссылку «Сбросить настройки» и подтвердите операцию. Обратите внимание, что при сбросе настроек цвета будут удалены все пользовательские настройки.
Если ни один из вышеперечисленных способов не помог восстановить работу управления цветом, рекомендуется обратиться к специалисту или к службе поддержки Windows для получения дополнительной помощи.
Эффективные способы исправить неработающее управление цветом
1. Проверьте настройки дисплея
Первым шагом для исправления проблемы с неработающим управлением цветом является проверка настроек дисплея. Убедитесь, что цветовая схема выбрана правильно и соответствует вашим предпочтениям. Также важно проверить, нет ли каких-либо конфликтов со стороны других приложений или настроек.
2. Обновите драйверы видеокарты

Неработающее управление цветом иногда может быть связано с устаревшими или неправильно установленными драйверами видеокарты. Чтобы исправить эту проблему, рекомендуется обновить драйверы до последней доступной версии. Это можно сделать с помощью менеджера устройств или официального сайта производителя видеокарты.
3. Проверьте наличие обновлений Windows
Microsoft регулярно выпускает обновления для Windows 11, которые содержат исправления и улучшения для различных компонентов операционной системы, включая управление цветом. Проверьте наличие и установите все доступные обновления для Windows, чтобы устранить проблему неработающего управления цветом.
4. Используйте специальное программное обеспечение
Если все предыдущие способы не дали результатов, вы можете воспользоваться специальным программным обеспечением, которое предназначено для управления цветом в Windows 11. Некоторые из таких программ предлагают расширенные функции настройки цветовой гаммы и профилей цвета, которые могут быть полезны в случае неработающего стандартного управления.
В конечном итоге, неработающее управление цветом в Windows 11 может быть причиной дискомфорта и неудовлетворенности пользователя. Однако с помощью вышеупомянутых эффективных способов вы сможете исправить данную проблему и наслаждаться работой на компьютере с нужной цветовой схемой.
Переустановите драйверы графической карты
Чтобы переустановить драйверы графической карты, вам понадобится скачать последнюю версию драйверов с официального сайта производителя вашей графической карты. Обязательно проверьте, что загружаете совместимую версию с вашей операционной системой.
После скачивания драйверов, откройте Диспетчер устройств и найдите графическую карту в разделе «Адаптеры дисплея». Щелкните правой кнопкой мыши по графической карте и выберите пункт «Удалить устройство». Подтвердите удаление.
После удаления драйверов графической карты, перезагрузите компьютер. При следующей загрузке Windows автоматически установит базовый драйвер. Далее установите скачанные драйверы графической карты, следуя инструкциям на экране.
После установки новых драйверов, перезагрузите компьютер снова. После загрузки у вас должна появиться возможность настройки цвета и других параметров графической карты в соответствии с вашими предпочтениями.
Если переустановка драйверов графической карты не помогла, попробуйте другие методы, описанные в нашей статье, чтобы исправить проблему с неработающим управлением цветом в Windows 11.

