
Задачная панель в операционной системе Windows 10 является важным элементом, который обеспечивает быстрый доступ к активным приложениям, уведомлениям и другим системным функциям. Однако иногда может возникнуть ситуация, когда панель задач исчезает или перестает работать правильно. Если вы столкнулись с такой проблемой, не беспокойтесь — у нас есть решение!
Первым шагом для восстановления пропавшей панели задач является проверка ее настройки. Возможно, вы случайно отключили панель задач или поменяли ее настройки. Чтобы вернуть панель задач, щелкните правой кнопкой мыши на пустом пространстве на рабочем столе и выберите пункт «Настроить панель задач». В открывшемся окне убедитесь, что опция «Автоматически скрывать панель задач в рабочем режиме» не выбрана. Если опция выбрана, снимите ее.
Если настройки панели задач верны, но проблема все еще не решена, возможно, причина в конфликте с другими программами или настройками системы. В таком случае рекомендуется выполнить проверку на наличие вредоносных программ с помощью антивирусного программного обеспечения. Также стоит проверить обновления операционной системы и установленных программ. Если все обновлено, но проблема остается, попробуйте выполнить перезагрузку компьютера.
Если ни одно из вышеперечисленных решений не помогло, причина может быть в более серьезной проблеме с операционной системой Windows 10. В таком случае рекомендуется обратиться к специалистам технической поддержки или попытаться выполнить восстановление системы до предыдущей точки восстановления.
Пропала задачная панель в Windows 10? Восстановление просто!
Если вы столкнулись с проблемой, когда задачная панель в Windows 10 исчезла, не паникуйте! Восстановление ее работы довольно простое и может быть выполнено несколькими способами.
- Перезагрузка компьютера. Начните с простого решения — попробуйте перезагрузить свой компьютер. Иногда это может быть достаточно, чтобы задачная панель вернулась к работе.
- Проверьте настройки панели задач. Убедитесь, что настройки панели задач не были изменены. Щелкните правой кнопкой мыши на пустом месте на панели задач и выберите «Параметры панели задач». Убедитесь, что опция «Автоматически скрывать панель задач в рабочем режиме» отключена. Если эта опция включена, отключите ее и проверьте, появилась ли задачная панель.
- Перезагрузите проводник Windows. Откройте диспетчер задач, нажав комбинацию клавиш Ctrl + Shift + Esc. Найдите процесс «Проводник Windows» в разделе «Процессы» и щелкните на нем правой кнопкой мыши. Выберите пункт «Перезагрузить». Это возможно восстановит работу задачной панели.
- Восстановление панели задач через PowerShell. Откройте PowerShell, нажав правой кнопкой мыши на кнопке «Пуск» и выбрав «Windows PowerShell». Введите команду «Get-AppXPackage -AllUsers | Foreach {Add-AppxPackage -DisableDevelopmentMode -Register «$($_.InstallLocation)\AppXManifest.xml»}» и нажмите Enter. После выполнения команды перезагрузите компьютер и проверьте, появилась ли задачная панель.
- Создайте нового пользователя. Если ничто из вышеперечисленного не помогло восстановить задачную панель, попробуйте создать нового пользователя. Щелкните по кнопке «Пуск», выберите «Параметры» и откройте секцию «Учетные записи». В разделе «Семья и другие пользователи» выберите «Добавить кого-то к этому ПК». Создайте новую учетную запись и войдите под ней на компьютере. Проверьте, есть ли задачная панель у нового пользователя. Если она отображается, это может означать, что проблема связана с профилем вашей учетной записи.
Надеемся, что одно из этих решений поможет вам вернуть пропавшую задачную панель в Windows 10. Если проблема продолжает оставаться, рекомендуется обратиться за помощью к специалистам или посетить форумы поддержки Windows для получения дополнительной информации и помощи в решении проблемы.
Почему панель задач может исчезнуть в Windows 10?
Исчезновение панели задач в операционной системе Windows 10 может быть вызвано различными причинами. Рассмотрим некоторые из них:
1. Неправильные настройки: Возможно, вы случайно изменили настройки панели задач или что-то переключили, из-за чего она исчезла. Проверьте настройки панели задач в системных настройках и убедитесь, что она включена и правильно настроена.
2. Неполадки в системе: Иногда панель задач может исчезнуть из-за неполадок в операционной системе. Это может быть вызвано, например, ошибкой в работе графического драйвера или конфликтом с другими программами. Обычно перезагрузка компьютера помогает восстановить работу панели задач.
3. Вирусное или вредоносное программное обеспечение: Иногда исчезновение панели задач может быть следствием действий вирусов или другого вредоносного ПО. В таком случае рекомендуется просканировать компьютер антивирусными программами и удалить обнаруженную угрозу.
4. Отложенные обновления: Возможно, исчезновение панели задач связано с отложенными обновлениями операционной системы. Убедитесь, что у вас установлены все последние обновления Windows 10.
5. Проблемы с пользовательским профилем: Иногда исчезновение панели задач может быть связано с повреждением пользовательского профиля. В таком случае можно попробовать создать новый пользовательский профиль или восстановить текущий.
Если панель задач исчезла в операционной системе Windows 10, следует попробовать различные решения, описанные в статье, чтобы вернуть ее работу. Если ни одно из решений не помогает, возможно, стоит обратиться за помощью к специалистам или поддержке Microsoft.
Неправильные настройки панели задач
Если ваша панель задач исчезла, возможно, что причиной может быть неправильные настройки. Вот некоторые вещи, которые можно проверить и изменить, чтобы вернуть панель задач в Windows 10:
- Убедитесь, что панель задач не спрятана. Щелкните правой кнопкой мыши на пустой области панели задач и убедитесь, что опция «Скрыть панель задач» не отмечена.
- Перезагрузите компьютер. Иногда простое перезапуск может решить проблему с пропавшей панелью задач.
- Проверьте наличие ошибок в системе. Иногда проблемы с панелью задач могут быть связаны с ошибками в системе. Запустите программу проверки ошибок, чтобы исправить возможные проблемы.
- Проверьте настройки автоматического скрытия панели задач. Откройте «Настройки» в пусковом меню и перейдите в раздел «Персонализация». В разделе «Задачная панель» убедитесь, что установлена опция «Автоматически скрывать панель задач в рабочем режиме» и проверьте, не установлен ли слишком короткий интервал времени.
- Проверьте настройки масштабирования. Иногда неправильные настройки масштабирования могут привести к пропаже панели задач. Откройте «Настройки» в пусковом меню, перейдите в раздел «Система» и проверьте, что установлен правильный масштабирования.
- Проверьте события приложений. Откройте «Журнал событий» в панели управления и проверьте, нет ли сообщений об ошибках, связанных с панелью задач. Если есть, попытайтесь исправить их или проверьте наличие обновлений для соответствующего приложения.
Если ничего из вышеперечисленного не помогло, попробуйте обратиться к специалисту по поддержке Windows для получения дополнительной помощи и решения проблемы с пропавшей панелью задач.
Наличие вирусов на компьютере
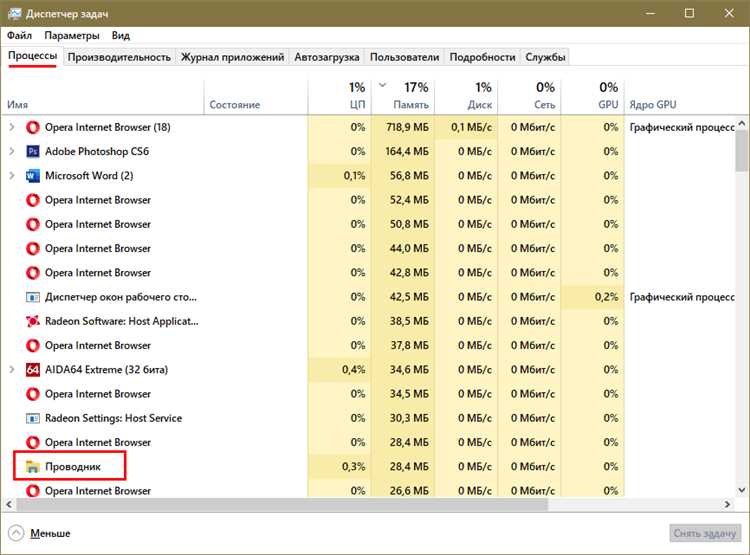
Если вы обнаружили, что панель задач в Windows 10 исчезла, одной из возможных причин может быть наличие вирусов на вашем компьютере. Вредоносные программы могут спрятаться в системных файлов или изменить настройки операционной системы, что может привести к исчезновению задачной панели и других проблемам.
Для проверки наличия вирусов на компьютере рекомендуется использовать антивирусное программное обеспечение. Существует множество популярных антивирусных программ, которые могут обнаружить и удалить вредоносные программы с вашего компьютера. Некоторые из них предлагаются бесплатно, а другие требуют покупки и активации.
При выборе антивирусной программы убедитесь, что она обновляется регулярно, чтобы быть в курсе последних угроз в сети. Также важно иметь только одну антивирусную программу на компьютере, чтобы избежать конфликтов и перекрытий в работе.
После установки выбранной антивирусной программы, выполните полную проверку вашего компьютера на наличие вредоносных программ. Если антивирусное ПО обнаружит и удалит вирусы или другие вредоносные программы, перезагрузите компьютер и проверьте, появилась ли обратно задачная панель.
Если проблема с исчезновением панели задач все еще не решена, возможно, есть другие факторы, которые вызывают данную проблему. В таком случае рекомендуется обратиться за помощью к опытному специалисту или посетить форумы сообщества Windows, где пользователи могут поделиться своими советами и решениями.
Неполадки в системе Windows
В процессе использования операционной системы Windows могут возникнуть различные неполадки, которые могут затруднить работу пользователя и потребовать вмешательства для их устранения. Ниже перечислены некоторые распространенные проблемы, с которыми можно столкнуться:
- Сбои и вылеты приложений. Это может быть вызвано неправильной установкой или обновлением программного обеспечения, конфликтами между приложениями или наличием вредоносного ПО на компьютере. Для устранения этой проблемы рекомендуется перезагрузить компьютер, обновить все установленные программы и проверить систему на наличие вирусов.
- Зависание системы. Процессор может отказываться отвечать на команды из-за большой нагрузки или конфликтов с установленными программами. Чтобы решить эту проблему, рекомендуется закрыть все неиспользуемые программы и процессы, перезагрузить компьютер или использовать специальные инструменты для отслеживания и устранения нагрузки на процессор.
- Неожиданная перезагрузка компьютера. Если компьютер перезагружается без предупреждения, причиной может быть нестабильность системы или проблемы с блоком питания. Для устранения этой проблемы рекомендуется обновить драйверы устройств, проверить систему на наличие ошибок и сбоев, а также убедиться, что блок питания функционирует должным образом.
- Потеря интернет-соединения. Если интернет-соединение пропадает, это может быть вызвано проблемами с провайдером, настройками сети или компьютером. Чтобы исправить проблему, можно попробовать перезагрузить роутер и компьютер, проверить настройки сети и связи с провайдером, а также обновить драйверы сетевых устройств.
Если неточности в работе операционной системы Windows становятся систематическими или неприятно влияют на работу компьютера, рекомендуется обратиться к специалисту или поискать решение проблемы на официальных ресурсах Microsoft.
Решение проблемы с пропавшей панелью задач
Иногда пользователи сталкиваются с проблемой, когда панель задач в Windows 10 исчезает. Это может произойти по разным причинам, но существует несколько способов, как можно вернуть эту важную часть операционной системы.
- Перезапустите Windows Explorer. Для этого нажмите Ctrl + Shift + Esc, чтобы открыть диспетчер задач. Затем найдите процесс «Windows Explorer», выберите его и нажмите кнопку «Перезапустить».
- Проверьте настройки панели задач. Нажмите правой кнопкой мыши на свободное место на панели задач и выберите «Настройки панели задач». Убедитесь, что переключатель «Скрывать панель задач в автоматическом режиме в рабочем столе» выключен.
- Проверьте наличие скрытых иконок. Иногда панель задач скрывает иконки приложений. Чтобы проверить это, щелкните правой кнопкой мыши на панели задач и выберите «Параметры задач». Проверьте, есть ли приложения, которые должны быть отображены, и включите их, если это необходимо.
- Проверьте наличие обновлений для Windows. Возможно, проблема с панелью задач вызвана ошибкой в операционной системе. Чтобы исправить это, откройте «Настройки» и выберите «Обновление и безопасность». Нажмите на кнопку «Проверить наличие обновлений» и установите доступные обновления.
- Попробуйте выполнить команду PowerShell. Щелкните правой кнопкой мыши на кнопке «Пуск» и выберите «Windows PowerShell (администратор)». В появившемся окне введите следующую команду:
Get-AppXPackage -AllUsers | Foreach {Add-AppxPackage -DisableDevelopmentMode -Register "$($_.InstallLocation)\AppXManifest.xml"}. Затем нажмите клавишу Enter и дождитесь завершения выполнения команды.
Если ни один из этих способов не помог восстановить панель задач, возможно, стоит обратиться за помощью к специалистам или обратиться в службу поддержки Microsoft.
Перезагрузка компьютера
Чтобы перезагрузить компьютер, следуйте простым шагам:
- Нажмите на кнопку «Пуск» в левом нижнем углу экрана.
- Выберите пункт «Включение/Выключение» и нажмите на стрелку, чтобы открыть дополнительные опции.
- В появившемся меню выберите «Перезагрузить».
- Подождите, пока компьютер полностью перезагрузится.
После перезагрузки проверьте, появилась ли задачная панель. Если проблема с пропавшей панелью задач не решена, приступайте к другим методам восстановления задачной панели в Windows 10.

