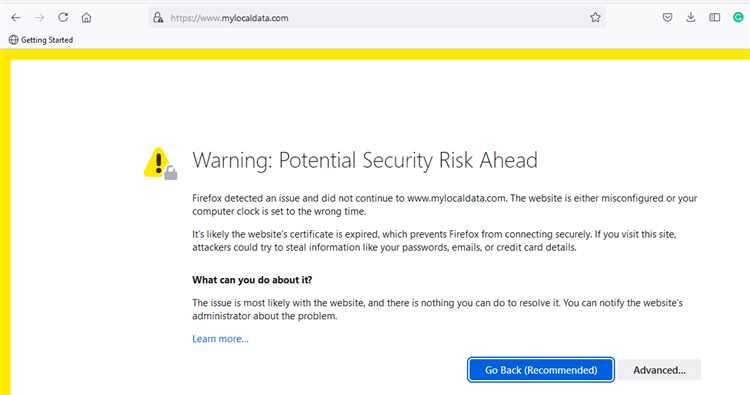
Режим инкогнито в браузере Chrome — это удобная и безопасная функция, позволяющая пользователям просматривать веб-страницы без сохранения истории, куки и других данных. Однако, иногда пользователи могут столкнуться с проблемой отсутствия этого режима в своем браузере. В этой статье мы расскажем о нескольких простых способах, которые помогут восстановить функционал инкогнито в Chrome.
1. Проверьте обновления
Первым делом убедитесь, что у вас установлена последняя версия браузера Chrome. Чтобы проверить наличие обновлений, откройте браузер и перейдите в меню «Настройки». Затем выберите раздел «О Chrome». Если доступны обновления, то браузер автоматически загрузит и установит их.
2. Отключите расширения
Некоторые расширения могут блокировать функцию инкогнито в браузере Chrome. Проверьте список установленных расширений и временно отключите их. Чтобы это сделать, откройте браузер и введите в адресной строке «chrome://extensions/». Затем снимите галочку напротив каждого расширения, чтобы отключить его.
3. Проверьте групповые политики
Если вы используете Chrome в рабочей или учебной сети, то возможно, администраторы настроили групповые политики, которые запрещают использование режима инкогнито. Чтобы проверить наличие таких настроек, откройте браузер и введите в адресной строке «chrome://policy/». Если вы видите список политик, относящихся к режиму инкогнито, то обратитесь к системному администратору для получения дополнительной информации.
Следуя этим рекомендациям, вы сможете исправить проблему отсутствия режима инкогнито в Chrome и снова наслаждаться приватным и безопасным просмотром веб-сайтов.
Проблема отсутствия режима инкогнито в Chrome
Инкогнито режим, также известный как режим непрозрачности или режим приватности, позволяет пользователям совершать веб-серфинг без сохранения истории, кэша и файлов cookie. Однако иногда пользователи сталкиваются с проблемой отсутствия режима инкогнито в Google Chrome.
Чтобы исправить эту проблему, можно попробовать следующие решения:
- Обновить браузер: Убедитесь, что у вас установлена последняя версия Chrome. Откройте меню браузера, выберите «Справка» и затем «О Google Chrome». Если доступно обновление, следуйте инструкциям, чтобы установить новую версию.
- Очистить кэш и файлы cookie: Некоторые временные файлы и файлы cookie могут помешать правильной работе режима инкогнито. Чтобы очистить кэш и файлы cookie, откройте меню браузера, выберите «Настройки», затем «Безопасность» и «Очистить данные браузера». Убедитесь, что выбраны соответствующие опции и нажмите «Очистить данные».
- Отключить расширения и аддоны: Некоторые расширения и аддоны могут блокировать режим инкогнито. Проверьте список установленных расширений и временно отключите все, чтобы убедиться, что ни одно из них не вызывает проблему.
- Переустановить браузер: Если ничто из вышеперечисленного не помогло, попробуйте переустановить Chrome. Удалите браузер полностью, загрузите последнюю версию с официального сайта Google и установите ее снова.
Если ни одно из этих решений не помогло, возможно, проблема связана с настройками операционной системы или другими программами. Рекомендуется обратиться к специалисту по компьютерным технологиям для получения дополнительной помощи.
Обратите внимание: режим инкогнито не гарантирует полную анонимность и защиту данных. Всегда будьте внимательны при обходе блокировок и сохраняйте конфиденциальность своих личных данных.
Причины отсутствия режима инкогнито
Отсутствие режима инкогнито в браузере Google Chrome может иметь несколько причин, включая следующие:
1. Необходимо обновить браузер
Возможно, у вас установлена устаревшая версия Google Chrome, в которой отсутствует режим инкогнито. Рекомендуется проверить наличие обновлений и установить последнюю версию браузера.
2. Проблемы с установкой или удалением расширений
Некоторые расширения браузера могут вызывать конфликты, из-за которых режим инкогнито может быть неактивным. Попробуйте временно отключить или удалить все расширения и повторно проверить наличие режима инкогнито.
3. Настройки безопасности операционной системы
В некоторых случаях, настройки безопасности вашей операционной системы могут блокировать или ограничивать работу режима инкогнито. Убедитесь, что ваши настройки безопасности не ограничивают возможность использования данного режима.
4. Проблемы с профилем пользователя
Иногда проблемы с профилем пользователя могут привести к отсутствию режима инкогнито. Попробуйте создать новый профиль пользователя или восстановить предыдущий.
Если ни одна из вышеуказанных причин не решает проблему, рекомендуется обратиться в службу поддержки Google Chrome для получения более подробной информации и технической помощи.
Вредоносное расширение
Одной из возможных причин отсутствия режима инкогнито в Chrome может быть установленное вредоносное расширение. Эти расширения могут изменять настройки браузера или перенаправлять вас на опасные веб-сайты, не оставляя следов в истории.
Чтобы проверить и удалить вредоносные расширения в Chrome, выполните следующие шаги:
- Откройте Chrome и нажмите на иконку меню в верхнем правом углу окна браузера.
- Выберите пункт «Дополнительные инструменты» в выпадающем меню, а затем «Расширения».
- В появившемся окне проверьте список установленных расширений.
- Если вы обнаружите подозрительное или незнакомое расширение, нажмите на кнопку удаления рядом с ним.
После удаления вредоносного расширения перезапустите Chrome и проверьте, появился ли режим инкогнито.
Обратите внимание, что некоторые вредоносные расширения могут быть хитрыми и скрыться в меню расширений, изменяя свои названия или авторов. Если вы не уверены, какое расширение является вредоносным, обратитесь за помощью к специалисту по компьютерной безопасности.
Неактивированный режим инкогнито
Иногда пользователи могут столкнуться с проблемой, когда режим инкогнито в Chrome не активируется. Это может быть вызвано различными причинами, но есть несколько способов решить эту проблему.
Во-первых, убедитесь, что ваш браузер обновлен до последней версии. Chrome регулярно выпускает обновления, которые могут исправлять различные ошибки и проблемы. Проверьте наличие обновлений, перейдя в меню Chrome, выбрав пункт «О программе Google Chrome» и нажав кнопку «Обновить».
Если обновления не помогли, то возможно, что проблема связана с расширением или плагином. Проверьте список установленных расширений и временно отключите их все. Если режим инкогнито начинает работать после этого, то одно из расширений было причиной проблемы. Включайте расширения по одному, чтобы определить, какое именно вызывает конфликт.
Если эти методы не помогли, может потребоваться выполнить сброс настроек браузера. Для этого откройте меню Chrome, перейдите в раздел «Настройки», прокрутите вниз до раздела «Расширенные» и нажмите на него. В этом разделе выберите «Восстановить настройки по умолчанию» и подтвердите сброс. Обратите внимание, что это действие удалит все установленные расширения и сбросит настройки браузера, поэтому перед выполнением сделайте резервную копию важных данных.
Если все вышеперечисленные методы не сработали, возможно, что проблема связана со сбоем в установке или работе самого браузера. В этом случае рекомендуется переустановить Chrome с официального сайта. Перед этим удалите текущую установку браузера, чтобы избежать возможных конфликтов.
Неактивированный режим инкогнито может быть раздражающей проблемой, но с помощью вышеуказанных методов вы сможете ее решить. И не забывайте, что всегда можно обратиться за поддержкой к официальной документации Chrome или сообществу пользователей, которые могут предложить свои советы и рекомендации.
Удаление и повторная установка Chrome

Шаг 1. Сначала необходимо удалить Chrome с вашего компьютера:
- Откройте меню «Пуск» и выберите «Настройки».
- В разделе «Приложения» найдите «Google Chrome».
- Щелкните правой кнопкой мыши на значке Chrome и выберите «Удалить».
Шаг 2. После удаления Chrome чисто установите его снова:
- Откройте веб-браузер, который у вас есть (например, Internet Explorer).
- Перейдите на страницу загрузки Chrome по адресу https://www.google.com/chrome/.
- Нажмите на кнопку «Скачать Chrome».
- Появится всплывающее окно с предупреждением. Щелкните «Согласен» для скачивания файла установки Chrome.
- Когда файл будет скачан, откройте его и следуйте указаниям мастера установки Chrome.
После установки Chrome проверьте, доступен ли режим инкогнито:
- Откройте Chrome и нажмите на значок с тремя точками в правом верхнем углу окна браузера.
- В выпадающем меню выберите «Окно инкогнито».
- Если режим инкогнито доступен, вы увидите новое окно браузера с значком инкогнито в правом верхнем углу.
Если после выполнения этих шагов режим инкогнито все равно недоступен, возможно, проблема более сложная и требует обращения к специалистам либо использования альтернативных решений.
Как исправить проблему отсутствия режима инкогнито
Если у вас отсутствует режим инкогнито в браузере Google Chrome, можно попробовать следующие способы, чтобы исправить эту проблему:
|
1. Проверьте настройки браузера Убедитесь, что режим инкогнито не был отключен в настройках браузера. Для этого откройте Chrome и перейдите в раздел «Настройки». Затем прокрутите страницу вниз до раздела «Расширенные настройки» и проверьте, что опция «Включить режим инкогнито» включена. |
|
2. Обновите браузер Убедитесь, что у вас установлена последняя версия Google Chrome. Для этого откройте браузер и перейдите в раздел «О Chrome». Если доступно обновление, следуйте инструкциям для его установки. |
|
3. Очистите кэш и данные браузера Иногда проблемы с режимом инкогнито могут быть вызваны повреждением кэша и данных браузера. Попробуйте очистить кэш и данные, чтобы исправить эту проблему. Для этого откройте Chrome и перейдите в раздел «Настройки». Затем выберите «Профиль и пароли» и нажмите на ссылку «Очистить данные браузера». |
|
4. Переустановите браузер Если вы все еще не можете включить режим инкогнито, попробуйте переустановить Google Chrome. Для этого удалите его с вашего устройства и загрузите последнюю версию с официального сайта Chrome. После установки проверьте, появился ли режим инкогнито. |
Если ни один из этих способов не помог восстановить режим инкогнито в Chrome, возможно, причина в других программных конфликтах или системных настройках. В таком случае рекомендуется обратиться за помощью к технической поддержке Google Chrome или провести дополнительные исследования по данной проблеме.
Удаление вредоносных расширений
Если у вас отсутствует режим инкогнито в Chrome или он работает неправильно, причиной этой проблемы может быть установленное вредоносное расширение. Данные расширения могут изменять настройки браузера и мониторить вашу активность в сети без вашего разрешения. Чтобы исправить проблему, вам потребуется удалить эти расширения.
Шаг 1: Откройте браузер Chrome и нажмите на иконку с тремя точками в верхнем правом углу экрана. В появившемся меню выберите пункт «Настройки».
Шаг 2: В разделе «Расширения» вы найдете список всех установленных расширений. Прокрутите список в поисках подозрительных или незнакомых вам расширений.
Шаг 3: Если вы обнаружили подозрительное расширение, нажмите на кнопку с иконкой мусорного бака рядом с ним. Подтвердите удаление расширения, если появится диалоговое окно.
Примечание: Если вы не уверены, является ли расширение вредоносным, рекомендуется проверить его название и разработчика в Интернете, прежде чем удалять.
Шаг 4: После удаления подозрительных расширений закройте браузер Chrome и перезапустите его. Теперь у вас должен появиться режим инкогнито.
Если проблема не решена после удаления вредоносных расширений, рекомендуется проанализировать вашу систему с помощью антивирусной программы или обратиться в службу поддержки Chrome для получения дополнительной помощи.
Активация режима инкогнито
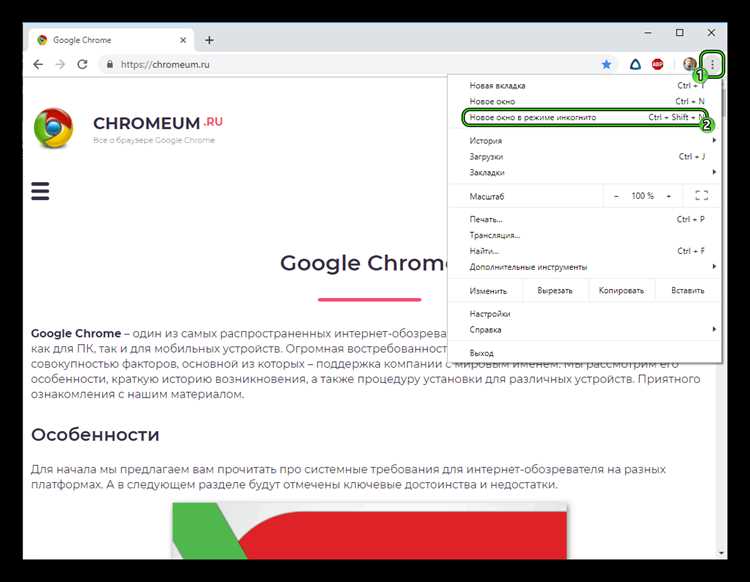
Режим инкогнито в браузере Google Chrome позволяет пользователю посещать веб-страницы, не сохраняя историю посещений, кэш, файлы cookie и другую личную информацию. Это полезно, когда вы хотите обеспечить приватность во время сеанса в интернете.
Чтобы активировать режим инкогнито в Chrome, следуйте этим простым шагам:
- Откройте браузер Google Chrome на своем компьютере или мобильном устройстве.
- Нажмите на значок меню, расположенный в верхнем правом углу окна браузера. Вы увидите выпадающее меню.
- В выпадающем меню выберите опцию «Новое окно в режиме инкогнито».
Примечание: Вы также можете быстро активировать режим инкогнито, используя сочетание клавиш Ctrl+Shift+N на клавиатуре.
После выполнения этих шагов откроется новое окно браузера Chrome в режиме инкогнито. Вы можете начать безопасно просматривать веб-страницы, зная, что ваша приватность будет защищена.
Не забудьте, что режим инкогнито не защищает отслеживания вашей активности интернет-провайдерами, работодателями или владельцами веб-сайтов. Будьте осторожны и соблюдайте другие меры конфиденциальности при необходимости.
Переустановка Chrome
Если у вас приложение Chrome работает некорректно и отсутствует режим инкогнито, то попробуйте выполнить его переустановку. Это может помочь решить проблему и восстановить потерянные функции.
Чтобы переустановить Chrome, следуйте инструкциям ниже:
- Закройте все запущенные окна Chrome.
- Откройте панель управления Windows и выберите «Удаление программ».
- Найдите в списке установленных программ Google Chrome и щелкните правой кнопкой мыши на нем.
- Выберите «Удалить» из контекстного меню.
- Подтвердите удаление Chrome, следуя инструкциям на экране.
- После завершения удаления загрузите последнюю версию Chrome с официального сайта Google.
- Установите Chrome, следуя инструкциям на экране.
- После успешной установки запустите Chrome и проверьте, появился ли режим инкогнито.
Если после переустановки Chrome проблема не решена, вам может потребоваться провести дополнительные меры по устранению неполадок. Свяжитесь с технической поддержкой Google или обратитесь к сообществу пользователей Chrome для получения дополнительной помощи.

