
Windows 11 — это последняя версия операционной системы от Microsoft, которая содержит множество новых функций и улучшений. Однако иногда пользователи могут столкнуться с проблемой — пропадают значки панели задач после перезагрузки компьютера. Это может быть вызвано различными факторами, такими как ошибки обновления или неправильные настройки.
Если вы столкнулись с этой проблемой, не волнуйтесь, есть несколько простых способов, которые помогут вам восстановить пропавшие значки панели задач в Windows 11. В этой статье мы рассмотрим несколько рекомендаций, которые помогут вам исправить эту проблему.
В первую очередь, попробуйте щелкнуть правой кнопкой мыши на панели задач и выбрать пункт «Панель задач». Затем выберите пункт «Параметры». В открывшемся окне проверьте, что опция «Скрыть значки показать» или «Скрыть замкиши показать» не включена. Если эта опция включена, отключите ее. После этого попробуйте перезагрузить компьютер и проверить, появились ли значки на панели задач.
Восстановление значков панели задач
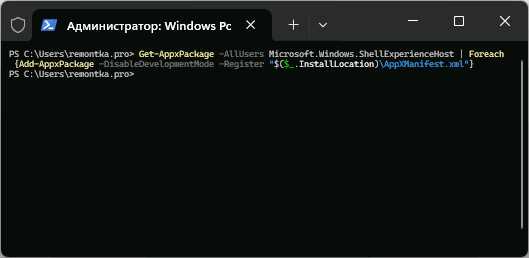
В Windows 11 может возникнуть ситуация, когда после перезагрузки пропадают значки панели задач. Это может быть вызвано разными причинами, например, сбоем в системе или настройками пользователя. Однако, существует несколько способов восстановить пропавшие значки и вернуть панель задач в нормальное состояние.
Первым способом является перезапуск иконок панели задач. Для этого нужно нажать правой кнопкой мыши на свободном месте панели задач и выбрать пункт «Диспетчер задач». В открывшемся окне нужно найти процесс «Проводник Windows» или «Explorer.exe» и щелкнуть на нем правой кнопкой мыши. После этого нужно выбрать пункт «Перезапустить». После перезапуска иконки панели задач должны появиться.
Если перезапуск иконок панели задач не помог, можно воспользоваться следующим способом. Необходимо нажать комбинацию клавиш Win + X и выбрать пункт «Windows PowerShell (администратор)» или «Командная строка (администратор)». В открывшемся окне нужно ввести следующую команду:
Get-AppXPackage -AllUsers | Foreach {Add-AppxPackage -DisableDevelopmentMode -Register \"$($_.InstallLocation)\AppXManifest.xml\"}
После выполнения команды нужно перезагрузить компьютер. После перезагрузки значки панели задач должны быть восстановлены.
Если и после этих действий значки панели задач остаются пропавшими, можно попробовать сбросить панель задач к настройкам по умолчанию. Для этого нужно нажать правой кнопкой мыши на свободном месте панели задач, выбрать пункт «Панель задач» и перейти в раздел «Смешанные реальности». Настройте переключатель «Показывать иконки в панели задач» в положение «Включено». Затем переключатель нужно вернуть в исходное положение «Выключено». После этого нужно перезагрузить компьютер и проверить, появились ли значки на панели задач.
Если все вышеперечисленные способы не помогли восстановить значки панели задач, можно попробовать воспользоваться системными средствами восстановления Windows. Для этого нужно зайти в «Настройки» -> «Система» -> «Восстановление» -> «Перезапустить сейчас». После перезапуска выберите опцию «Устранить проблемы» и следуйте инструкциям на экране. Система попытается восстановить проблемные файлы и настройки, что может помочь вернуть значки на панель задач.
Восстановление значков панели задач в Windows 11 может быть несложной процедурой, если знать правильные способы и настройки. Следуя приведенным выше инструкциям, вы сможете вернуть панель задач в нормальное состояние и быть уверенными в работоспособности операционной системы.
Причины пропажи значков
Существует несколько причин, по которым значки на панели задач могут исчезнуть после перезагрузки в Windows 11:
1. Обновление операционной системы. Во время обновления может произойти конфликт, который приводит к удалению или перемещению значков на панели задач.
2. Изменение настроек. Если вы изменяли настройки панели задач или настройки пользовательского интерфейса, вероятно, что значки пропали из-за этих изменений.
3. Вирусы или вредоносное ПО. Некоторые вирусы или вредоносное программное обеспечение могут перекрывать значки на панели задач или удалять их.
4. Непроизвольное удаление. В некоторых случаях, пользователь случайно удаляет значки с панели задач, например, при перемещении или удалении приложения.
Чтобы восстановить пропавшие значки, можно воспользоваться несколькими способами, такими как изменение настроек панели задач, выполнение проверки системы на вирусы или использование специальных инструментов для восстановления значков.
Обновление операционной системы
Чтобы обновить операционную систему Windows 11:
- Откройте меню «Пуск» и выберите «Настройки».
- Перейдите в раздел «Обновление и безопасность».
- Нажмите кнопку «Проверить наличие обновлений».
- Если обновления доступны, нажмите «Установить».
- Дождитесь завершения процесса установки.
Необходимо отметить, что процесс установки обновлений может занять некоторое время, в зависимости от размера и количества доступных обновлений. Во время установки компьютер может перезагрузиться несколько раз.
Регулярное обновление операционной системы поможет вам получить последние исправления и новые функции, а также обеспечит защиту от известных уязвимостей. Мы рекомендуем включить автоматические обновления, чтобы операционная система самостоятельно загружала и устанавливала доступные обновления.
Важно: Перед выполнением обновления операционной системы Windows 11 рекомендуется создать резервную копию важных данных, чтобы в случае непредвиденных проблем можно было восстановить систему.
Обновление операционной системы Windows 11 — это ключевой шаг для поддержания безопасности и оптимальной производительности вашего компьютера. Будьте внимательны и своевременно устанавливайте доступные обновления.
Ошибка с обновлением драйверов
При обновлении драйверов на вашем компьютере, возможно возникновение ошибки, которая может привести к пропаже значков на панели задач в Windows 11. Эта проблема может возникнуть, если в процессе обновления драйвера произошло какое-то неожиданное событие или была нарушена целостность файлов системы.
Если вы столкнулись с этой ошибкой, есть несколько способов ее исправить. Вот некоторые из них:
1. Перезагрузите компьютер
Некоторые временные ошибки могут быть исправлены простым перезапуском компьютера. Перезапустите систему и проверьте, вернулись ли пропавшие значки на панели задач.
2. Восстановите систему
Если перезагрузка не решила проблему, вы можете воспользоваться функцией восстановления системы. Перейдите в настройки Windows 11, выберите «Обновление и безопасность» и далее «Система», где вы найдете опцию «Восстановление». Выберите дату, когда все было исправно, и восстановите систему до этого состояния.
3. Проверьте целостность системных файлов
Некорректное обновление драйвера может привести к нарушению целостности системных файлов. Чтобы исправить эту проблему, вы можете воспользоваться инструментами проверки и восстановления системных файлов. Запустите командную строку от имени администратора и выполните команду «sfc /scannow». После завершения процесса, перезагрузите компьютер и проверьте, вернулись ли пропавшие значки.
4. Обновите драйверы вручную
Если все вышеперечисленные методы не помогли, вы можете попробовать обновить драйверы вручную. Перейдите на официальный сайт производителя вашего компьютера или компонента, который вызывает проблему, и загрузите последние версии драйверов. Установите их на вашем компьютере и проверьте, решена ли проблема с пропавшими значками на панели задач.
Надеемся, что указанные методы помогут вам восстановить пропавшие значки на панели задач после обновления драйверов в Windows 11. Если проблема сохраняется, рекомендуем обратиться к специалистам технической поддержки для дальнейшей помощи.
Вирусная атака
После успешного проникновения в систему, вирус может изменить настройки операционной системы, перехватывать вводимые данные, удалять или изменять файлы, а также распространяться на другие компьютеры в сети. Вирусная атака может привести к серьезным последствиям, таким как потеря личных данных, ухудшение производительности компьютера или полная неработоспособность системы.
Для защиты от вирусных атак необходимо принимать следующие меры:
- Устанавливать антивирусное программное обеспечение и регулярно обновлять его. Антивирус поможет обнаружить и удалить вредоносное ПО.
- Не открывать подозрительные письма или приложения. Проверяйте отправителя и содержимое письма перед тем, как открыть вложение или перейти по ссылке.
- Не скачивать программы или файлы с ненадежных сайтов. Перед скачиванием проверьте репутацию и безопасность сайта.
- Не подключайте незнакомые устройства к компьютеру. Вирусы могут распространяться через подключенные устройства, такие как USB-накопители.
- Обновляйте операционную систему и все установленные программы. Обновления содержат исправления уязвимостей, которые могут быть использованы злоумышленниками для взлома системы.
- Регулярно создавайте резервные копии данных. Резервное копирование позволит восстановить данные в случае атаки или повреждения системы.
Соблюдение этих мер поможет защитить ваш компьютер от вирусных атак и обеспечить безопасность хранимой на нем информации.
Проверка наличия значков

Чтобы проверить наличие значков на панели задач в Windows 11, выполните следующие шаги:
- Щелкните правой кнопкой мыши на пустом месте на панели задач.
- В открывшемся контекстном меню выберите пункт «Параметры панели задач».
- В открывшемся окне «Параметры панели задач» убедитесь, что вкладка «Поведение» активна.
- Прокрутите страницу вниз и найдите раздел «Управление значками».
- В этом разделе вы увидите список всех доступных значков.
Если в списке отображаются все значки, которые вы ожидали увидеть на панели задач, то значки были успешно восстановлены после перезагрузки.
Если в списке отсутствуют какие-либо значки, вы можете попробовать восстановить их, выполнив следующие действия:
- Настройте свои предпочтения по отображению значков на панели задач, выбрав соответствующие параметры в разделе «Управление значками».
- Выполните перезагрузку компьютера.
Если значки все еще не отображаются после выполнения этих действий, возможно, потребуется выполнить служебный запуск операционной системы или обратиться к специалисту по поддержке.
Проверка настройки панели задач
Если вы обнаружили, что значки на панели задач пропали после перезагрузки компьютера, в первую очередь стоит проверить настройки панели задач. Возможно, они были изменены или случайно отключены.
Для этого выполните следующие шаги:
- Щелкните правой кнопкой мыши на пустой области панели задач и выберите пункт «Настройка панели задач».
- Убедитесь, что опция «Закрепить значки на панели задач» включена. Если она отключена, включите её, щелкнув по переключателю.
- Также проверьте, есть ли нужные вам значки в списке «Выберите, какие значки отображать на панели задач». Если нужного значка нет в списке, переместите его включатель в позицию «Включено».
Если после выполнения этих действий значки так и не появились на панели задач, возможно, проблема заключается в других настройках или требуется выполнить другие действия для восстановления значков. В таком случае рекомендуется обратиться к специалисту или проконсультироваться на официальном форуме поддержки Windows.
Проверка скрытых значков
Если вы не видите некоторые значки на панели задач после перезагрузки Windows 11, то есть шанс, что они могут быть скрыты. Чтобы проверить скрытые значки, выполните следующие шаги:
Шаг 1: Нажмите правой кнопкой мыши на панель задач и выберите пункт «Настроить».
Шаг 2: В открывшемся окне «Настройка области уведомлений» прокрутите вниз и найдите раздел «Скрытые значки».
Шаг 3: Нажмите на кнопку «Выбрать значки, которые всегда показываются на панели задач».
Шаг 4: В списке выберите нужные значки, которые вы хотите всегда видеть на панели задач.
Шаг 5: После выбора значков, нажмите кнопку «ОК», чтобы сохранить изменения.
Примечание: Если значок, который вы ищете, отсутствует в списке, то возможно, он не является скрытым и есть другая причина его отсутствия на панели задач. В таком случае, необходимо выполнить дополнительные действия для восстановления пропавших значков.
Проверка скрытых значков может помочь вам вернуть пропавшие значки на панель задач в Windows 11. Если этот метод не помог, то восстановление значков может потребовать дополнительных шагов.
Восстановление значков
Если после перезагрузки в Windows 11 пропали значки на панели задач, можно попробовать следующие способы их восстановления:
- Щелкните правой кнопкой мыши на пустом месте панели задач и выберите пункт «Параметры панели задач».
- В открывшемся окне «Параметры панели задач» убедитесь, что в разделе «Иконки панели задач» включен параметр «Всегда отображать все значки на панели задач».
- Если значки все еще не появились на панели задач, попробуйте выполнить следующую команду в командной строке: powershell -command «Get-AppxPackage -allusers Microsoft.Windows.ShellExperienceHost | foreach {Add-AppxPackage -register «$($_.InstallLocation)\AppXManifest.xml» -DisableDevelopmentMode»}. Затем перезагрузите компьютер и проверьте, появились ли значки на панели задач.
- Если ни один из вышеперечисленных способов не помог, можно попробовать перезапустить службу «Проводник Windows». Для этого нажмите комбинацию клавиш Ctrl + Shift + Esc для открытия диспетчера задач, найдите процесс «Проводник Windows», щелкните правой кнопкой мыши по нему и выберите пункт «Перезапустить».
Если после выполнения этих действий значки на панели задач все еще не появились, возможно, потребуется выполнить более сложные действия для восстановления нормальной работы панели задач. Лучше всего обратиться к эффективному и проверенному решению проблемы или запросить помощь у специалиста.

