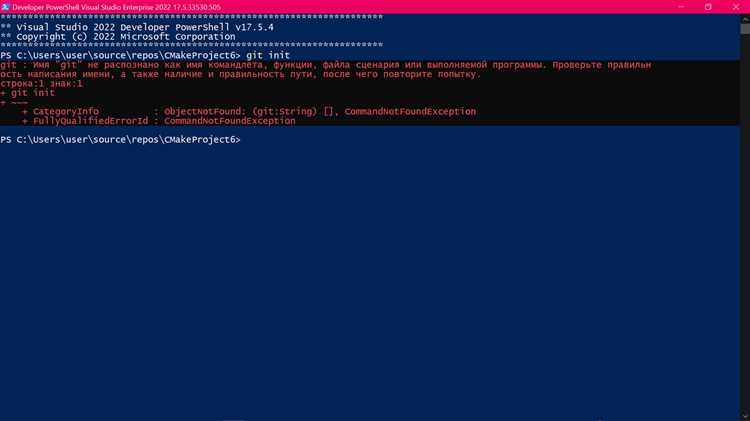
PowerShell — это мощный инструмент командной строки и сценариев, который устанавливается по умолчанию на операционные системы Windows. Важная часть Windows PowerShell — это его способность автоматизировать и автоматизировать задачи, что позволяет пользователям улучшить свою продуктивность и эффективность.
Однако иногда может возникнуть ситуация, когда PowerShell перестает работать или работает неправильно. Это может быть вызвано разными проблемами, включая обновления ОС, конфликты с другими приложениями или даже неправильными настройками.
В этой статье мы рассмотрим несколько общих проблем, с которыми вы можете столкнуться, и решений, которые помогут вам исправить проблему с PowerShell.
- Возможные причины выхода из строя Powershell
- 1. Ошибки в установке и обновлении
- 2. Неправильные настройки конфигурации
- 3. Вредоносные программы или антивирусное ПО
- 4. Неправильные права доступа
- Проблема с установкой Powershell
- Конфликт с другими программами
- 1. Проверьте действующие программы
- 2. Выключите антивирусное программное обеспечение
- Неправильные настройки системы
- 1. Установка
- 2. Права доступа
- 3. Блокировка антивирусом
- 4. Неправильная конфигурация
- 5. Поврежденная установка
- Как устранить проблему с Powershell
- 1. Убедитесь в наличии Powershell на вашем компьютере
- 2. Проверьте системные требования
- 3. Проверьте переменные среды
- 4. Проверьте антивирусное ПО
- Переустановка Powershell
- Разрешение конфликтов с другими программами
- Проверка и исправление настроек системы
Возможные причины выхода из строя Powershell
Если у вас возникла проблема с работой Powershell, есть несколько возможных причин, которые можно проверить, прежде чем искать более серьезные проблемы.
1. Ошибки в установке и обновлении
Одной из основных причин проблем с Powershell может быть неправильная установка или обновление инструмента. Убедитесь, что вы установили самую последнюю версию Powershell и проверьте, нет ли ошибок или конфликтов в процессе установки или обновления. Верная установка инструмента поможет избежать многих проблем.
2. Неправильные настройки конфигурации
Еще одной возможной причиной проблем с Powershell может быть наличие неправильных настроек конфигурации. Убедитесь, что ваши настройки PowerShell соответствуют вашим потребностям и правильно настроены. Проверьте наличие некорректных или поврежденных файлов конфигурации, таких как профили PowerShell, и исправьте их в случае необходимости.
3. Вредоносные программы или антивирусное ПО
Иногда проблемы с работой Powershell могут быть вызваны вредоносными программами или конфликтом с антивирусным программным обеспечением. Проверьте вашу систему на наличие вирусов или вредоносных программ и убедитесь, что ваше антивирусное ПО не блокирует работу Powershell или не настраивает его неправильно.
4. Неправильные права доступа
Если у вас возникла проблема с доступом к Powershell или выполнением команд, убедитесь, что у вас есть необходимые права доступа. Проверьте права доступа для вашего пользователя или группы и убедитесь, что они разрешают работу с Powershell и выполнение нужных команд.
Если вы столкнулись с проблемой, когда Powershell перестал работать, проверьте эти возможные причины и попробуйте исправить их. Если проблема не устраняется, вы можете обратиться за помощью к разработчикам Powershell или искать дополнительные советы и решения в Интернете.
Проблема с установкой Powershell
Если у вас возникла проблема с установкой Powershell, есть несколько возможных причин, которые могут вызывать эту ошибку.
Во-первых, убедитесь, что вы используете надлежащую версию Windows. Powershell поддерживается только на определенных версиях операционной системы Windows, поэтому проверьте, что ваша версия совместима с Powershell.
Во-вторых, возможно, ваша копия Powershell повреждена или некорректно установлена. В этом случае рекомендуется удалить текущую установку Powershell и выполнить чистую установку последней версии. Также ознакомьтесь с официальной документацией Microsoft, чтобы узнать о дополнительных шагах по установке Powershell.
И наконец, проверьте, что вы имеете административные права на вашей учетной записи пользователя. Установка Powershell требует административных прав для успешного завершения процесса. Если у вас нет прав администратора, обратитесь к администратору системы, чтобы получить необходимые разрешения.
При исправлении проблемы с установкой Powershell помните, что это важный инструмент для работы с Windows-серверами и администрирования сети. Решение данной проблемы поможет вам получить доступ ко всем функциям и возможностям, которые предоставляет Powershell.
Конфликт с другими программами
Если оказалось, что Powershell перестал работать, возможно, проблема связана с конфликтом с другими программами на вашем компьютере. В данном случае, вам следует принять несколько мер для решения данной проблемы.
1. Проверьте действующие программы
Перечислите программы, которые вы запускали непосредственно перед возникновением проблемы. Некоторые программы могут приводить к конфликту с Powershell. Проверьте наличие совместимости программ и убедитесь, что они не мешают работе Powershell.
2. Выключите антивирусное программное обеспечение
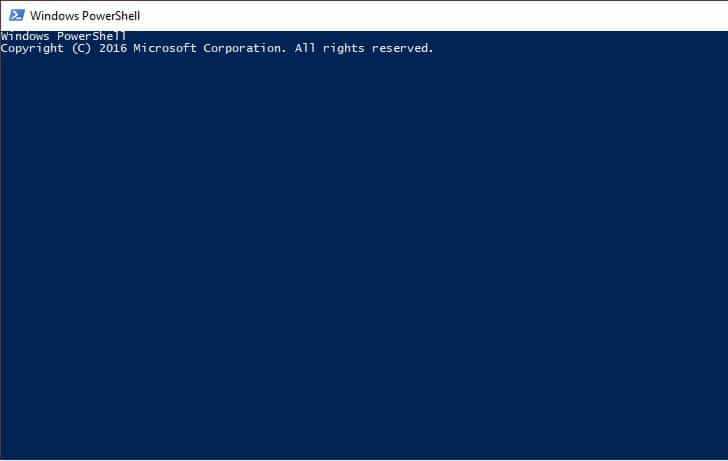
Антивирусные программы могут заблокировать работу Powershell из-за опасений в отношении его действий. Попробуйте временно отключить антивирусное программное обеспечение и запустите Powershell снова. Если проблема исчезает, это может указывать на конфликт с антивирусным программным обеспечением.
Если вы все еще сталкиваетесь с проблемой, связанной с Powershell, рекомендуется связаться с технической поддержкой или обратиться к сообществу разработчиков Powershell для получения дальнейшей помощи.
Неправильные настройки системы
Если PowerShell перестал работать, причиной может быть неправильная настройка системы. В этом разделе мы рассмотрим возможные проблемы, связанные с настройками, и предложим решения для их исправления.
1. Установка
Проверьте, была ли PowerShell правильно установлена. Убедитесь в том, что у вас установлена последняя версия PowerShell и что она корректно работает на вашей операционной системе. Если у вас установлена устаревшая версия PowerShell, обновите ее до последней версии.
2. Права доступа
Убедитесь в том, что у вас есть достаточные права доступа для запуска PowerShell. Если у вас ограниченные права пользователя, попробуйте запустить PowerShell от имени администратора. Если это помогло, то вам следует запросить административные права у системного администратора.
3. Блокировка антивирусом
Некоторые антивирусные программы могут блокировать работу PowerShell из-за неправильной классификации как потенциально опасной программы. Проверьте настройки вашего антивируса и убедитесь в том, что PowerShell не находится в списке заблокированных программ. Если необходимо, добавьте PowerShell в исключения антивирусной программы.
4. Неправильная конфигурация
Перепроверьте настройки PowerShell и убедитесь, что они верны. Некоторые неправильные настройки могут привести к проблемам в работе PowerShell. Если вы не уверены в правильности настроек PowerShell, вы можете сбросить его настройки до значений по умолчанию или прочитать документацию по правильной настройке.
5. Поврежденная установка
Если после всех проверок PowerShell все равно не работает, проблема может быть связана с поврежденной установкой. В этом случае вам следует удалить PowerShell и выполнить его повторную установку. Убедитесь в том, что вы устанавливаете его из надежного источника и следуйте инструкциям по установке.
| Проблема | Возможное решение |
|---|---|
| Неправильная установка | Обновить PowerShell до последней версии |
| Недостаточные права доступа | Запустить PowerShell от имени администратора |
| Блокировка антивирусом | Добавить PowerShell в исключения антивирусной программы |
| Неправильная конфигурация | Проверить и сбросить настройки PowerShell |
| Поврежденная установка | Удалить и повторно установить PowerShell |
Как устранить проблему с Powershell
Если вы столкнулись с проблемой, когда Powershell перестал работать, не паникуйте. Проблемы могут возникать по различным причинам, и в этой статье мы рассмотрим несколько возможных решений.
1. Убедитесь в наличии Powershell на вашем компьютере
Первым шагом, который стоит сделать, это проверить наличие Powershell на вашем компьютере. Для этого откройте командную строку и введите команду:
powershell
Если вы видите ошибку или ничего не происходит, значит Powershell не установлен на вашем компьютере. В таком случае вам нужно установить его. Перейдите на официальный сайт Powershell и следуйте инструкциям для установки.
2. Проверьте системные требования
Если у вас уже установлена Powershell, но она не работает, возможно ваш компьютер не соответствует системным требованиям для работы с этим инструментом. Убедитесь, что ваша операционная система и версия Powershell совместимы.
3. Проверьте переменные среды
Если у вас установлена правильная версия Powershell, но она все равно не работает, ошибка может быть связана с переменными среды вашей системы. Убедитесь, что переменная среды «Path» содержит путь к исполняемому файлу Powershell. Если этой переменной нет или путь указан неверно, добавьте его.
4. Проверьте антивирусное ПО
Некоторые антивирусные программы могут блокировать работу Powershell из-за его свойств и возможностей. Проверьте настройки вашего антивирусного ПО и убедитесь, что Powershell не блокируется или не находится в списке запрещенных приложений.
Надеемся, что одно из этих решений поможет вам устранить проблему с Powershell. Если проблема все еще остается, может быть необходимо обратиться за помощью к специалисту или воспользоваться форумами поддержки.
Переустановка Powershell
Если у вас возникли проблемы с работой Powershell и независимо от предпринятых попыток исправить их, рекомендуется переустановить Powershell. В большинстве случаев это помогает решить возникшие проблемы и восстановить нормальное функционирование программы.
Переустановка Powershell может быть выполнена следующим образом:
| Шаг | Описание |
|---|---|
| 1 | Откройте меню «Пуск» и найдите «Панель управления». |
| 2 | В «Панели управления» найдите раздел «Программы» и выберите «Удаление программ». |
| 3 | В списке установленных программ найдите Powershell и выберите «Удалить». |
| 4 | После завершения удаления, загрузите последнюю версию Powershell с официального сайта Microsoft. |
| 5 | Запустите файл установки и следуйте инструкциям мастера установки. |
| 6 | После завершения установки перезапустите компьютер. |
После перезагрузки компьютера Powershell должен быть полностью переустановлен и готов к использованию. Убедитесь, что вы скачали и установили последнюю версию Powershell, чтобы избежать возможных ошибок и проблем в будущем.
Разрешение конфликтов с другими программами
Если у вас возникла проблема с работой Powershell, важно учитывать возможные конфликты с другими программами на вашем компьютере. Несоответствия в настройках, конфликты в ресурсах или драйверах могут привести к неправильной работе Powershell. В этом разделе мы рассмотрим, как разрешить такие конфликты.
1. Проверьте наличие других программ, которые могут использовать Powershell.
Перед запуском Powershell убедитесь, что другие программы не используют этот инструмент. Некоторые приложения могут заблокировать доступ к Powershell или конфликтовать с его работой. Закройте все приложения, которые могут использовать Powershell, и повторно запустите его.
2. Обновите или отключите конфликтующие программы.
Если у вас все еще есть конфликты с Powershell, возможно, некоторые программы мешают ему работать должным образом. Попробуйте обновить или отключить программы, которые могут вызывать эти конфликты.
3. Переустановите Powershell.
Если проблема с работой Powershell остается, попробуйте переустановить его. Это может помочь сбросить все настройки и конфликты, которые могут влиять на его работу.
При выполнении этих шагов вы сможете разрешить конфликты с другими программами и восстановить нормальное функционирование Powershell. Если проблема продолжает возникать, обратитесь за помощью к специалисту или на официальный форум поддержки Powershell, где вам помогут найти решение.
Проверка и исправление настроек системы
Если у вас возникла проблема с работой Powershell, ее причина может быть связана с неправильными настройками системы. Для исправления этой проблемы вам потребуется проверить и, если необходимо, изменить определенные параметры.
1. Установка правильной версии .NET Framework.
PowerShell зависит от .NET Framework, поэтому для его корректной работы вам необходимо установить или обновить .NET Framework до правильной версии. Рекомендуется скачать и установить самую последнюю версию соответствующего пакета.
2. Проверка целостности системных файлов.
Неисправные системные файлы могут вызывать различные проблемы, включая неполадки с работой Powershell. Для их проверки и восстановления вам потребуется запустить команду sfc /scannow в командной строке от имени администратора. Это позволит системе автоматически сканировать и восстанавливать поврежденные файлы.
3. Проверка переменных среды.
Если переменные среды, связанные с Powershell, настроены неправильно, это также может привести к его неработоспособности. Чтобы проверить эти переменные, выполните следующие действия:
- Откройте Панель управления и выберите «Система».
- Нажмите на ссылку «Дополнительные параметры системы» в левой части окна.
- В открывшемся окне выберите вкладку «Дополнительно» и нажмите на кнопку «Переменные среды».
- В списке «Переменные системы» найдите переменные «Path» и «PSModulePath».
- Убедитесь, что значения этих переменных указывают на правильные директории.
Если значения переменных указаны неправильно или отсутствуют, отредактируйте их, чтобы указать правильные пути.
4. Проверка наличия необходимых модулей.
Если вы используете определенные модули в Powershell, убедитесь, что они установлены и доступны. Если модули отсутствуют, вам потребуется установить их с помощью инструкций, предоставленных разработчиком модуля.
Следуя этим простым шагам, вы сможете проверить и исправить настройки системы, которые могут вызывать проблемы с работой Powershell. После внесения изменений необходимо перезапустить систему, чтобы изменения вступили в силу.

