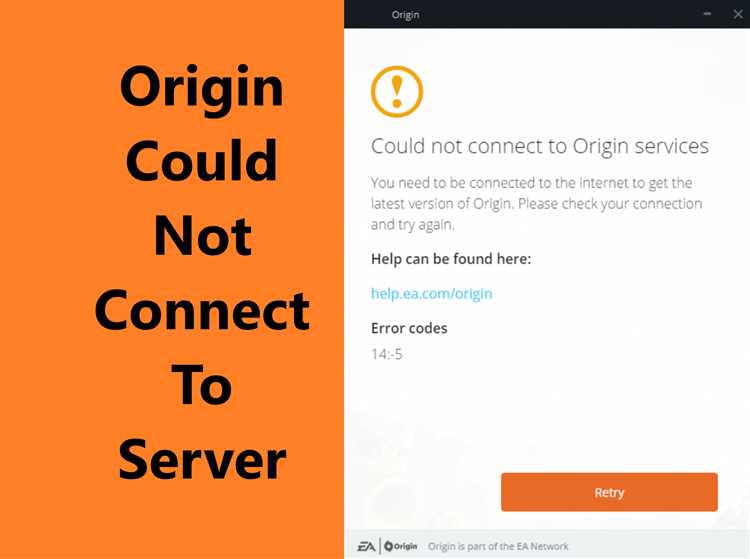
Origin — это популярная платформа для игр, которая позволяет пользователям скачивать и управлять играми EA. Однако, иногда пользователи могут столкнуться с проблемами подключения Origin к интернету на Windows.
В этой статье мы расскажем вам о нескольких простых шагах, которые помогут вам восстановить подключение Origin к интернету на Windows. Пожалуйста, следуйте нашим рекомендациям внимательно, чтобы избежать возможных проблем.
Шаг 1: Проверьте ваше интернет-подключение. Убедитесь, что вы подключены к интернету и ваше соединение стабильно. Попробуйте открыть другие веб-сайты или запустить другие программы, чтобы убедиться, что у вас нет проблем с подключением к интернету.
Шаг 2: Проверьте настройки брандмауэра. Некоторые антивирусные программы и брандмауэры могут блокировать соединение Origin с интернетом. Убедитесь, что Origin добавлен в исключения вашего антивируса или брандмауэра. Если вы не знаете, как это сделать, обратитесь к документации вашего антивируса или брандмауэра для получения подробной информации.
Следуйте этим рекомендациям, и вы сможете восстановить соединение Origin с интернетом на Windows. Если проблемы продолжаются, рекомендуется связаться с технической поддержкой Origin для получения дополнительной помощи.
- Что делать, если Origin не может подключиться к интернету на Windows
- Проверьте своё подключение к интернету
- Перезагрузите маршрутизатор и компьютер
- Проверьте наличие активного подключения к интернету
- Отключите временно антивирусное программное обеспечение
- Измените настройки файрвола
- Добавьте Origin в список разрешенных программ в вашем файрволе
- Временно отключите файрвол или добавьте исключение для Origin
Что делать, если Origin не может подключиться к интернету на Windows
Столкнувшись с проблемой, когда платформа Origin не может подключиться к интернету на вашем компьютере с ОС Windows, необходимо выполнить несколько действий для решения данной проблемы. Вот несколько рекомендаций, которые можно попробовать:
1. Проверьте соединение с интернетом:
Убедитесь, что ваш компьютер находится в рабочей сети и имеет доступ к Интернету. Проверьте соединение с помощью браузера и убедитесь, что вы можете открыть любой сайт.
2. Проверьте настройки антивирусного программного обеспечения:
Антивирусное программное обеспечение может блокировать подключение Origin к интернету. Проверьте настройки своего антивирусного ПО и убедитесь, что Origin разрешен доступ к сети.
3. Проверьте настройки брандмауэра:
Брандмауэр может также блокировать доступ Origin к интернету. Убедитесь, что Origin разрешен в настройках брандмауэра или временно отключите его для проверки.
4. Обновите Origin:
Проверьте наличие обновлений для платформы Origin и установите их, если они доступны. Устаревшие версии могут вызывать проблемы с подключением.
5. Перезагрузите модем и маршрутизатор:
Перезагрузите свой модем и маршрутизатор, чтобы обновить их настройки и возможно устранить проблемы с подключением.
6. Проверьте файл hosts:
Проверьте файл hosts, чтобы убедиться, что он не блокирует доступ Origin к серверам. Откройте файл hosts в редакторе блокнота и проверьте наличие строк, связанных с Origin. Если такие строки есть, удалите их.
7. Переустановите Origin:
Если все вышеперечисленные рекомендации не помогли, попробуйте удалить и переустановить платформу Origin. Скачайте последнюю версию Origin с официального сайта и установите ее заново.
Если проблемы соединения Origin с интернетом сохраняются, рекомендуется обратиться в службу поддержки Origin или обсудить проблему на форуме сообщества пользователей.
Проверьте своё подключение к интернету

1. Убедитесь, что Ethernet-кабель или Wi-Fi-адаптер корректно подключены к вашему компьютеру. Проверьте, что все провода и кабели целы и исправны.
2. Проверьте, что ваш роутер или модем находятся в рабочем состоянии. Попробуйте перезагрузить роутер или модем и убедитесь, что все индикаторы связи горят зеленым светом.
3. Запустите команду «ping» в командной строке, чтобы проверить связь с серверами Origin. Наберите «ping www.origin.com» и нажмите Enter. Если вы получаете ответы с задержкой или не получаете ответов вообще, возможно, есть проблемы с вашим интернет-подключением или серверами Origin.
4. Если у вас есть другое устройство с доступом в интернет, например смартфон или планшет, попробуйте подключиться к интернету с помощью этого устройства. Если подключение работает на другом устройстве, то проблема скорее всего связана с вашим компьютером.
Если после проверки вашего подключения к интернету проблема сохраняется, вы можете перейти к следующим шагам по восстановлению подключения Origin к интернету на Windows.
Перезагрузите маршрутизатор и компьютер
Часто проблемы с подключением к интернету в Origin могут быть связаны с неправильной работой маршрутизатора или сетевого адаптера на компьютере. Попробуйте выполнить следующие действия:
1. Перезагрузите маршрутизатор:
а) Выключите маршрутизатор, нажав на кнопку питания или отключив его от источника питания.
б) Подождите несколько секунд, а затем включите маршрутизатор обратно.
в) Дождитесь, пока маршрутизатор полностью загрузится и установит подключение к интернету.
2. Перезагрузите компьютер:
а) Закройте все запущенные приложения, включая Origin.
б) Нажмите кнопку питания на компьютере, чтобы выключить его полностью.
в) Подождите несколько секунд, а затем снова включите компьютер.
г) После загрузки операционной системы запустите Origin и проверьте, восстановилось ли подключение к интернету.
Эти простые действия могут помочь восстановить подключение Origin к интернету на Windows. Если проблема не решена, то можно продолжать переходить к следующим шагам для устранения неполадок.
Проверьте наличие активного подключения к интернету
Прежде чем приступать к решению проблемы с подключением Origin к интернету на Windows, необходимо убедиться, что у вас есть активное подключение к интернету. Для этого выполните следующие шаги:
- Проверьте, что у вас установлен и правильно настроен сетевой адаптер. Для этого откройте «Управление коммуникациями» в разделе «Панель управления» и убедитесь, что ваш сетевой адаптер работает без ошибок.
- Проверьте наличие сигнала Wi-Fi. Если вы подключены к интернету через Wi-Fi, убедитесь, что на вашем устройстве есть доступные сети Wi-Fi и вы подключены к нужной сети.
- Проверьте физическое подключение. Если вы подключены к интернету через Ethernet-кабель, убедитесь, что кабель правильно подключен к вашему компьютеру и роутеру.
- Перезагрузите маршрутизатор и компьютер. Иногда проблемы с подключением могут быть связаны с временными сбоями в работе оборудования, поэтому попробуйте перезагрузить маршрутизатор и компьютер, чтобы исправить возможные неполадки.
- Проверьте наличие подключения к интернету на других устройствах. Если у вас есть другие устройства, подключенные к тому же роутеру, проверьте, работает ли интернет на них. Это поможет исключить возможность проблемы с вашим компьютером.
Если после выполнения этих шагов у вас по-прежнему нет подключения к интернету, обратитесь к вашему интернет-провайдеру для получения помощи и решения проблемы.
Отключите временно антивирусное программное обеспечение
Если у вас возникли проблемы с подключением Origin к интернету на Windows, одной из возможных причин может быть блокировка со стороны антивирусного программного обеспечения. В этом случае, временное отключение антивирусной программы может помочь решить проблему.
Чтобы временно отключить антивирусное программное обеспечение, следуйте инструкциям, соответствующим вашей антивирусной программе:
- Если у вас установлен антивирус Avast: откройте программу Avast, затем перейдите в настройки и найдите раздел «Активная защита». В этом разделе отключите защиту временно и повторите попытку подключения Origin к интернету.
- Если у вас установлен антивирус Kaspersky: откройте программу Kaspersky, затем перейдите в настройки и найдите раздел «Дополнительные инструменты». В этом разделе найдите опцию «Антивирусная защита» и временно отключите ее. После этого, попытайтесь снова подключить Origin к интернету.
- Если у вас установлен антивирус Norton: откройте программу Norton, затем перейдите в раздел «Установки» или «Настройки». В этом разделе найдите опцию «Антивирусная защита» и временно отключите ее. После этого, попытайтесь снова подключить Origin к интернету.
Помните, что временное отключение антивирусного программного обеспечения может повысить риск заражения вашего компьютера вредоносным ПО. Поэтому не забудьте включить антивирусную защиту сразу после завершения процедуры подключения Origin к интернету.
Измените настройки файрвола
Чтобы проверить настройки файрвола и убедиться, что Origin имеет доступ к интернету, следуйте инструкциям:
Шаг 1:
Нажмите на кнопку «Пуск» в левом нижнем углу экрана и выберите «Настройки».
Шаг 2:
В меню «Настройки» найдите и выберите «Обновление и безопасность».
Шаг 3:
В левой панели выберите «Безопасность Windows» и нажмите на кнопку «Брандмауэр и защита от вторжений».
Шаг 4:
Убедитесь, что брандмауэр Windows включен. Если он выключен, включите его, щелкнув на соответствующий переключатель.
Шаг 5:
На этой странице вы также можете разрешить программам доступ к интернету, прокрутите вниз до «Разрешение приложений через брандмауэр».
Шаг 6:
Найдите программу Origin в списке и убедитесь, что она разрешена доступ к сети.
После внесения изменений сохраните настройки и перезапустите компьютер. Теперь Origin должен иметь доступ к интернету, и вы сможете снова пользоваться своими играми.
Заметка: Если проблема с подключением Origin к интернету сохраняется, рекомендуем обратиться к службе поддержки Origin или провайдеру интернет-услуг.
Добавьте Origin в список разрешенных программ в вашем файрволе
Если у вас возникают проблемы с подключением Origin к интернету на Windows, то одной из возможных причин может быть блокировка программы вашим файрволом. Чтобы восстановить подключение Origin к интернету, вам необходимо добавить Origin в список разрешенных программ в файрволе.
Следуйте приведенным ниже инструкциям, чтобы добавить Origin в список разрешенных программ в Windows Firewall:
| Шаг 1: | Откройте «Панель управления» и найдите раздел «Система и безопасность». |
| Шаг 2: | Выберите «Windows Firewall» и перейдите в раздел «Разрешение приложений через брандмауэр Windows». |
| Шаг 3: | Нажмите на кнопку «Изменение настроек». |
| Шаг 4: | Найдите Origin в списке программ, и если оно уже разрешено, убедитесь, что включены все соответствующие домены (URL). |
| Шаг 5: | Если Origin отсутствует в списке разрешенных программ, нажмите «Дополнительные возможности», а затем «Добавление…». |
| Шаг 6: | Найдите исполняемый файл Origin на вашем компьютере (обычно это «Origin.exe») и добавьте его в список разрешенных программ. |
| Шаг 7: | Убедитесь, что для Origin разрешены все типы сетей (домашняя, общественная, рабочая). |
| Шаг 8: | Нажмите «ОК» для сохранения изменений и закрытия настроек файрвола. |
После выполнения этих шагов Origin должен быть добавлен в список разрешенных программ в Windows Firewall, и программа сможет подключаться к интернету без проблем. Если после выполнения всех указанных действий проблема не решена, рекомендуется связаться с технической поддержкой Origin или обратиться к специалисту по настройке сети для получения дополнительной помощи.
Временно отключите файрвол или добавьте исключение для Origin

В некоторых случаях подключение к интернету через клиент Origin может быть заблокировано вашим программным файрволом. Чтобы устранить эту проблему, вы можете временно отключить файрвол или добавить исключение для программы Origin.
Для временного отключения файрвола выполните следующие шаги:
- Откройте «Панель управления» и выберите «Центр управления Windows Defender».
- Нажмите на вкладку «Брандмауэр Windows».
- Нажмите на ссылку «Включить или выключить брандмауэр Windows».
- Выберите опцию «Выключить брандмауэр Windows (не рекомендуется)» для всех сетей (частная и общественная).
- Нажмите на кнопку «OK», чтобы сохранить изменения.
После выполнения этих шагов попробуйте снова подключиться с клиентом Origin к интернету. Если проблема решена, то проблема была связана с блокировкой со стороны файрвола.
Если вы не хотите полностью отключать файрвол, вы можете добавить исключение для программы Origin. Для этого выполните следующие шаги:
- Откройте «Панель управления» и выберите «Центр управления Windows Defender».
- Нажмите на вкладку «Брандмауэр Windows».
- Нажмите на ссылку «Разрешение на входящие подключения».
- Нажмите на кнопку «Изменить настройки».
- Нажмите на кнопку «Добавить».
- Найдите и выберите программу Origin.
- Нажмите на кнопку «Добавить», чтобы добавить исключение.
- Нажмите на кнопку «OK», чтобы сохранить изменения.
После выполнения этих шагов попробуйте снова подключиться с клиентом Origin к интернету. Если проблема осталась, то возможно необходимо обратиться к специалистам технической поддержки Origin.

