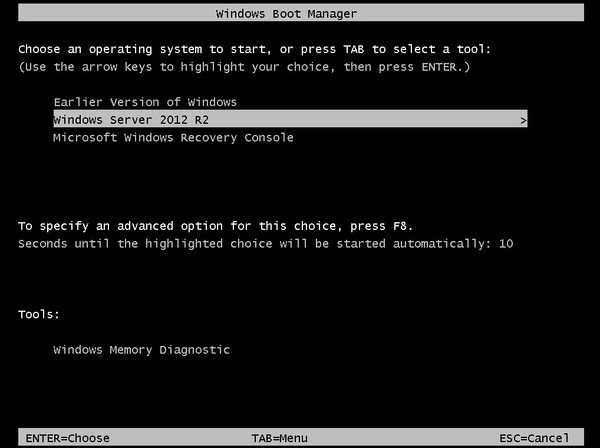
VirtualBox — популярная программа виртуализации, которая позволяет запускать различные операционные системы на одном компьютере. Однако, иногда пользователи сталкиваются с проблемой, когда VirtualBox не отображает Windows, что может быть довольно разочаровывающим и мешать выполнению работы или тестированию программного обеспечения.
Если вы столкнулись с этой проблемой, не отчаивайтесь — существует несколько возможных решений, которые могут помочь вам восстановить работу VirtualBox и отобразить Windows.
1. Проверьте настройки системы. Первым делом, убедитесь, что ваш компьютер или ноутбук соответствуют системным требованиям VirtualBox. Убедитесь, что у вас достаточно оперативной памяти (RAM), свободного места на жестком диске и соответствующего процессора для запуска виртуализации.
2. Обновите VirtualBox. Возможно, причина проблемы заключается в устаревшей версии программы VirtualBox. Проверьте, что у вас установлена последняя версия VirtualBox, и если нет, обновите ее до последней доступной версии. Обычно на официальном сайте VirtualBox вы найдете информацию о последних версиях и инструкции по их установке.
3. Проверьте настройки графики. В VirtualBox существуют настройки графического контроллера, которые могут повлиять на отображение операционной системы Windows. Убедитесь, что настройки графического контроллера в VirtualBox соответствуют требованиям вашей операционной системы, например, разрешению экрана и количеству видеопамяти.
Если эти решения не помогли решить проблему, возможно, проблема вызвана другими факторами. В этом случае рекомендуется обратиться к руководству пользователя VirtualBox, проконсультироваться с сообществами пользователей или обратиться в службу поддержки VirtualBox для получения дополнительной помощи.
Запуск виртуальных машин на VirtualBox может быть удобным и эффективным способом работы с разными операционными системами на одном устройстве. Однако, проблемы, связанные с отображением Windows в VirtualBox, могут возникнуть. Следуя вышеприведенным советам, вы сможете решить многие проблемы отображения и насладиться полным функционалом VirtualBox.
- Как исправить ошибку: VirtualBox не видит Windows?
- Проверьте совместимость
- Убедитесь, что системы поддерживаются
- Проверьте версии VirtualBox и Windows
- Проверьте настройки в BIOS
- Проверьте наличие необходимых драйверов
- Скачайте и установите гостевые дополнения VirtualBox
- Проверьте, что установлены все необходимые драйвера на виртуальной машине
- Установите актуальные драйвера на хостовой машине
Как исправить ошибку: VirtualBox не видит Windows?
Одна из распространенных проблем, с которой могут столкнуться пользователи VirtualBox, это невозможность отображения операционной системы Windows. Если вы столкнулись с подобной ошибкой, есть несколько шагов, которые можно предпринять для ее исправления.
1. Проверьте совместимость:
Убедитесь, что у вас установлена актуальная версия VirtualBox, которая совместима с вашей операционной системой Windows. Проверьте также, что ваш компьютер соответствует минимальным требованиям системных характеристик, указанным на веб-сайте VirtualBox.
2. Включите виртуализацию в BIOS:
Виртуализация должна быть включена в настройках BIOS вашего компьютера. Для этого перезагрузите компьютер и войдите в BIOS, нажав соответствующую клавишу. Найдите опцию виртуализации (называемую Intel VT-x или AMD-V) и убедитесь, что она включена. Сохраните изменения и перезагрузите компьютер.
3. Проверьте настройки VirtualBox:
Откройте VirtualBox и выберите виртуальную машину Windows, которую вы хотите запустить. Перейдите в меню «Настройки» и убедитесь, что все необходимые настройки сделаны правильно. Особое внимание обратите на настройки процессора и видеоадаптера.
4. Обновите драйверы:
Проверьте, что у вас установлены последние драйверы для вашей операционной системы Windows. Зайдите на официальный сайт производителя вашей видеокарты и загрузите последнюю версию драйвера для вашей модели. Также стоит обновить другие драйверы, например, сетевого адаптера.
5. Попробуйте другую версию Windows:
Если все остальное не помогло, попробуйте загрузить другую версию операционной системы Windows. Возможно, ваша текущая версия несовместима с VirtualBox. Попробуйте выбрать другую версию Windows, например, 32-битную вместо 64-битной или наоборот.
Надеемся, что эти рекомендации помогут вам исправить ошибку, когда VirtualBox не видит операционную систему Windows. Если проблема все еще остается, обратитесь за поддержкой к сообществу VirtualBox или поставщику вашей операционной системы.
Проверьте совместимость
Перед тем, как приступать к решению проблемы с отображением Windows в VirtualBox, важно проверить совместимость операционной системы хоста и гостевой системы. Убедитесь, что версия операционной системы хоста поддерживает установку и запуск гостевых систем Windows в VirtualBox.
Также удостоверьтесь, что ваш компьютер соответствует минимальным требованиям для установки и запуска VirtualBox. Убедитесь, что у вас есть достаточно оперативной памяти, свободного дискового пространства и процессора для запуска обоих операционных систем одновременно.
Если ваш компьютер и операционная система удовлетворяют требованиям, но проблема все еще остается, возможно, требуется обновление или переустановка VirtualBox и/или гостевой системы Windows.
Важно: При обновлении или переустановке VirtualBox и гостевой системы Windows не забудьте создать резервную копию важных данных, чтобы в случае проблем вы могли их восстановить.
Убедитесь, что системы поддерживаются
Перед тем как устанавливать VirtualBox, необходимо убедиться, что ваша операционная система поддерживается.
VirtualBox поддерживает следующие операционные системы:
| Операционная система | Версия |
|---|---|
| Windows | Windows XP и выше |
| Mac OS X | Mac OS X 10.6 и выше |
| Linux | Все современные дистрибутивы Linux |
Если ваша операционная система не поддерживается, установка VirtualBox может привести к нестабильной работе вашей системы.
Если вы не уверены, поддерживается ли ваша система, проверьте официальную документацию VirtualBox.
Проверьте версии VirtualBox и Windows

Если у вас возникает проблема с отображением Windows в VirtualBox, важно убедиться, что у вас установлены актуальные версии и на VirtualBox, и на вашей операционной системе Windows.
Начните проверку с VirtualBox. Перейдите на официальный веб-сайт VirtualBox и убедитесь, что вы используете последнюю версию программы. Скачайте и установите обновление, если необходимо.
Затем проверьте версию вашей операционной системы Windows. Если вы используете старую версию Windows, которая не поддерживается VirtualBox, это может быть причиной проблемы. Обновите вашу операционную систему до последней версии, если это возможно.
После обновления как VirtualBox, так и Windows, запустите VirtualBox и попробуйте запустить виртуальную машину с Windows. Если проблема все еще не решена, возможно, причина в других факторах, и вам потребуется выполнить более глубокую диагностику или обратиться за помощью к специалистам.
Проверьте настройки в BIOS
В некоторых случаях, VirtualBox может не работать правильно из-за неправильной конфигурации в BIOS. Вот несколько важных настроек, которые следует проверить:
- Включena ли виртуализация процессора. Опция, отвечающая за включение виртуализации в BIOS, может иметь разные названия в зависимости от производителя вашего компьютера. Возможные названия: «Virtualization Technology», «Intel VT-X», «AMD-V», «VT-d». Убедитесь, что эта опция включена.
- Настройки управления памятью (Memory Remapping). Опция, позволяющая осуществлять переадресацию памяти выше 4 ГБ. Если у вас установлена 64-разрядная версия Windows, убедитесь, что эта опция включена.
- Включена ли поддержка расширений виртуализации (nested virtualization). Некоторые процессоры и материнские платы могут поддерживать виртуализацию в виртуальной машине. Проверьте, что эта опция включена, если вы хотите использовать виртуализацию внутри виртуальной машины.
Также рекомендуется обновить BIOS до последней версии, так как это может исправить известные проблемы с работой VirtualBox.
После внесения изменений в настройки BIOS, не забудьте сохранить их и перезагрузить компьютер.
Если после проверки и внесения изменений в настройки BIOS проблема с отображением Windows в VirtualBox все еще не решена, рекомендуется обратиться к документации или технической поддержке вашего компьютера или VirtualBox для получения дополнительной помощи.
Проверьте наличие необходимых драйверов
Проверьте, что у вас установлены все необходимые драйверы для работы VirtualBox с операционной системой Windows.
1. Убедитесь, что вы загрузили и установили последнюю версию VirtualBox с официального сайта. В некоторых случаях устаревшая версия программы может вызвать проблемы с отображением Windows.
2. Проверьте наличие драйвера видеокарты. Виртуальная машина в VirtualBox использует виртуальную видеокарту, которую также необходимо обновлять вместе с драйверами на физическом компьютере. Убедитесь, что у вас установлена последняя версия драйвера видеокарты и она совместима с VirtualBox.
3. Проверьте наличие драйвера Direct3D. VirtualBox использует Direct3D для отображения графики в виртуальной машине. Проверьте, что у вас установлена последняя версия драйвера Direct3D и он совместим с VirtualBox.
4. Проверьте наличие драйвера DirectX. DirectX является набором API для работы с графикой и звуком в Windows. Убедитесь, что у вас установлена последняя версия DirectX и она совместима с VirtualBox.
5. Проверьте наличие драйвера виртуальной сетевой карты. Виртуальная машина в VirtualBox использует виртуальную сетевую карту для подключения к сети. Убедитесь, что у вас установлена последняя версия драйвера виртуальной сетевой карты и он совместим с операционной системой Windows.
6. Проверьте наличие драйвера звуковой карты. Если виртуальная машина требует звуковую карту для работы, убедитесь, что у вас установлена последняя версия драйвера звуковой карты и он совместим с VirtualBox.
Если после проверки наличия необходимых драйверов проблема с отображением Windows в VirtualBox не исчезла, попробуйте переустановить VirtualBox и/или операционную систему Windows.
Скачайте и установите гостевые дополнения VirtualBox
Если у вас возникают проблемы с отображением Windows в VirtualBox, одним из возможных решений может быть установка гостевых дополнений VirtualBox. Гостевые дополнения позволяют наладить взаимодействие между хост-системой и виртуальной машиной, улучшить производительность и добавить дополнительные возможности.
Для того чтобы скачать и установить гостевые дополнения VirtualBox, выполните следующие действия:
- Запустите виртуальную машину Windows в VirtualBox.
- В меню главного окна VirtualBox выберите «Устройства» и перейдите в «Вставить образ гостевых дополнений».
- В виртуальной машине откроется окно с содержимым образа гостевых дополнений.
- Запустите установщик гостевых дополнений, следуя инструкциям на экране.
- После завершения установки перезагрузите виртуальную машину.
После установки гостевых дополнений VirtualBox вы должны заметить значительное улучшение отображения Windows виртуальной машины. Если проблемы не исчезли, попробуйте другие возможные решения, такие как обновление драйверов видеокарты или настройка параметров отображения виртуальной машины.
Проверьте, что установлены все необходимые драйвера на виртуальной машине
| Шаг | Описание |
|---|---|
| 1 | Запустите виртуальную машину и войдите в систему Windows. |
| 2 | Откройте «Диспетчер устройств». Чтобы это сделать, нажмите правой кнопкой мыши на значок «Мой компьютер» на рабочем столе, выберите пункт «Свойства», а затем «Диспетчер устройств». |
| 3 | В окне «Диспетчер устройств» найдите разделы «Другие устройства» или «Неизвестные устройства». Если в этих разделах отображаются какие-либо устройства с желтым значком, это означает, что на виртуальной машине отсутствуют необходимые драйверы. |
| 4 | Для установки драйверов щелкните правой кнопкой мыши на устройстве с желтым значком и выберите пункт «Обновить драйвер». Затем выберите опцию «Автоматический поиск драйверов» и дождитесь завершения процесса установки. |
| 5 | После установки драйверов перезагрузите виртуальную машину и проверьте, отображается ли Windows. |
Проверьте, что установлены все необходимые драйвера на виртуальной машине, и, если это не так, выполните установку драйверов, чтобы решить проблему с отображением Windows в VirtualBox.
Установите актуальные драйвера на хостовой машине
Если вы столкнулись с проблемой, когда VirtualBox не отображает Windows, вполне вероятно, что причина кроется в устаревших драйверах на вашей хостовой машине. В этом случае, решение проблемы заключается в установке актуальных драйверов.
Для начала, вам необходимо определить, каким компонентам вашей хостовой машины требуются обновленные драйвера. Обычно, это графическая карта, сетевой адаптер и звуковая карта. Вы можете найти информацию о своих компонентах в меню «Устройства и принтеры» в контекстном меню «Мой компьютер».
После определения необходимых драйверов, вы можете найти их на официальном сайте производителя вашей хостовой машины. Обратите внимание, что важно загрузить именно те драйверы, которые подходят для вашей операционной системы.
Один раз загруженные, драйверы нужно установить на хостовую машину, следуя инструкциям, предоставленным производителем. После установки драйверов, рекомендуется перезагрузить хостовую машину, чтобы изменения вступили в силу.
При успешном обновлении драйверов, VirtualBox должен нормально отображать Windows и другие виртуальные машины.

