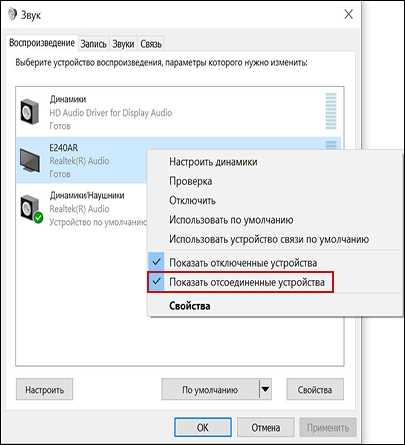
Windows 10 — одна из самых популярных операционных систем в мире, но иногда пользователи сталкиваются с проблемой отсутствия объемного звука. Эта проблема может быть очень раздражающей, особенно когда вы пытаетесь насладиться просмотром фильмов или прослушиванием музыки на своем компьютере.
Причины отсутствия объемного звука могут быть разными. Возможно, у вас установлены устаревшие аудиодрайверы или ваши настройки звука неправильно сконфигурированы. Некоторые программы могут также создавать проблемы с звуком, и их конфликт с операционной системой может быть причиной небольшого или даже полного отсутствия звука.
Чтобы исправить эту проблему, первым шагом должно быть обновление аудиодрайверов. Вы можете сделать это вручную, посетив сайт производителя звуковой карты и загрузив последнюю версию драйверов. Если вы не знаете, какую звуковую карту у вас установлена, вы можете найти эту информацию на официальном сайте Windows.
Помимо обновления драйверов, вы также можете проверить настройки звука в Windows 10. Нажмите правой кнопкой мыши по значку громкости в панели задач и выберите «Звуки». В окне «Звуки и аудиоустройства» убедитесь, что галочка «Включить звук» установлена и громкость установлена достаточно высоко.
- Как улучшить объемный звук в Windows 10: решение проблем с аудио
- Проблемы с объемом звука: причины и способы их устранения
- Неправильные настройки звука
- Устаревшие или несовместимые драйверы аудиоустройств
- Проблемы с аудиоустройствами
- Как исправить проблемы с объемом звука в Windows 10: пошаговая инструкция
- Проверьте настройки громкости и разделитель звука
- Обновите драйверы аудиоустройств
- Проверьте аудиоустройства и подключения
Как улучшить объемный звук в Windows 10: решение проблем с аудио
Проблемы с объемным звуком в операционной системе Windows 10 могут быть довольно раздражающими. Но не стоит паниковать! В данной статье мы рассмотрим несколько способов, которые помогут вам улучшить качество звука и настроить объемный звук на вашем компьютере.
Первым шагом является проверка настроек звука в вашей операционной системе. Для этого следует перейти в панель управления и найти раздел «Звук». Здесь вы сможете проверить уровень громкости, наличие включенного звука, а также настроить различные параметры звука, такие как эквалайзер и настройки пространственного звука. Убедитесь, что все настройки установлены правильно и соответствуют вашим предпочтениям.
Если проверка настроек не привела к решению проблемы, следующим шагом может быть проверка драйверов аудиоустройств. В большинстве случаев проблемы с звуком вызывают устаревшие или поврежденные драйверы. Чтобы исправить эту проблему, вы можете обновить драйверы аудиоустройств. Для этого найдите в меню «Диспетчер устройств» раздел «Звук, видео и игровые контроллеры». Правой кнопкой мыши нажмите на ваше аудиоустройство и выберите пункт «Обновить драйвер». Если обновление драйверов не помогло, попробуйте удалить драйверы аудиоустройств и затем перезагрузить компьютер. После перезагрузки операционная система автоматически установит новые драйверы.
Кроме того, существуют специальные программы, которые помогают улучшить звук на компьютере. Одним из популярных вариантов является использование программы-усилителя звука. Эти программы позволяют увеличить громкость звука, улучшить его качество и добавить пространственный звук. Вы можете скачать такую программу с официального сайта производителя и следовать инструкциям по установке.
Если все остальные методы не принесли результатов, возможно, проблема в акустике вашего компьютера. В таком случае рекомендуется проверить состояние ваших динамиков или подключить другие аудиоустройства, такие как наушники или внешние динамики. Если звук стал лучше при использовании других устройств, то проблема скорее всего кроется в вашей акустике.
Проблемы с объемом звука: причины и способы их устранения
Проблема с отсутствием объемного звука в Windows 10 может быть вызвана несколькими причинами, и для ее устранения необходимо выполнить ряд действий:
- Проверьте настройки громкости на компьютере. Убедитесь, что звук не выключен и громкость установлена на достаточный уровень.
- Проверьте подключение аудиокабеля или наушников. Убедитесь, что они подключены к компьютеру и работают исправно.
- Проверьте драйверы звука. Установите или обновите драйверы звука для вашего устройства. Это можно сделать через менеджер устройств.
- Проверьте настройки звука в операционной системе. Откройте панель управления и найдите раздел звука. Убедитесь, что выбран правильный аудиоканал и уровень громкости.
- Проверьте настройки звука в приложении или проигрывателе. В некоторых случаях, проблема с объемом звука может быть связана с настройками конкретного приложения или проигрывателя. Проверьте настройки звука в данном программном обеспечении и убедитесь, что они установлены правильно.
- Проверьте наличие обновлений операционной системы и приложений. В некоторых случаях, проблемы со звуком могут быть вызваны устаревшими версиями программного обеспечения. Убедитесь, что вы используете последние версии операционной системы и приложений.
- Перезагрузите компьютер. Иногда, простое перезапуск устройства может помочь устранить проблемы со звуком.
- Если все вышеперечисленные методы не помогли, возможно, проблема связана с аппаратной неисправностью. В этом случае, рекомендуется обратиться к специалисту для диагностики и ремонта устройства.
Следуя этим рекомендациям, вы сможете решить проблему с отсутствием объемного звука в операционной системе Windows 10 и наслаждаться качественным звуковым воспроизведением ваших мультимедийных файлов.
Неправильные настройки звука
Windows 10 предлагает множество настроек звука, которые могут влиять на качество и объем звука на вашем компьютере. Если вы столкнулись с проблемой отсутствия объемного звука, то первым шагом стоит проверить настройки звука в операционной системе.
Перейдите в Панель управления и выберите вкладку Звук. Проверьте, установлены ли правильные параметры для устройства воспроизведения. Удостоверьтесь, что выбрано нужное устройство и громкость установлена на оптимальное значение.
Также, обратите внимание на настройки звука в приложении или программе, в которой вы испытываете проблемы с объемом звука. Многие приложения могут иметь собственные настройки звука, которые могут перекрывать настройки операционной системы.
Если все настройки звука выглядят правильно, попробуйте изменить уровень усиления звука в настройках звуковой карты. Для этого откройте диспетчер устройств, найдите свою звуковую карту и откройте ее свойства. Во вкладке «Уровни» установите уровень усиления на максимальное значение и проверьте, изменилась ли громкость звука.
Если вы все еще сталкиваетесь с проблемой отсутствия объемного звука, попробуйте воспользоваться встроенной утилитой для устранения неполадок со звуком в Windows 10. Эта утилита может автоматически обнаружить и исправить проблемы со звуком, которые могут вызывать отсутствие объемного звука.
Запомните, что правильные настройки звука — ключ к получению качественного и объемного звука на вашем компьютере с операционной системой Windows 10.
Устаревшие или несовместимые драйверы аудиоустройств
Чтобы исправить эту проблему, вам следует проверить, установлены ли на вашем компьютере последние версии драйверов аудиоустройств. Для этого потребуется знание модели вашего аудиоустройства.
Проверьте, есть ли на официальном сайте производителя аудиоустройства последняя версия драйвера для Windows 10. Если есть, скачайте и установите ее. Убедитесь, что вы выбрали правильную версию драйвера для вашей конкретной модели аудиоустройства.
Если на официальном сайте производителя нет последней версии драйвера или ваша модель аудиоустройства более не поддерживается, вы можете попробовать поискать драйверы на других ресурсах, таких как специализированные форумы или сайты с драйверами. Однако будьте осторожны, когда скачиваете драйверы с непроверенных источников, так как они могут содержать вредоносное программное обеспечение или быть несовместимыми с вашей системой.
После установки нового драйвера перезагрузите компьютер и проверьте звуковые настройки. Если проблема с отсутствием объемного звука не устранена, можно попробовать установить предыдущую версию драйвера или попросить помощи специалиста.
| Примечание: | Перед установкой новых драйверов аудиоустройства рекомендуется создать точку восстановления системы, чтобы можно было вернуться к предыдущей настройке, если что-то пойдет не так. |
Проблемы с аудиоустройствами
В Windows 10 могут возникать различные проблемы с аудиоустройствами, которые могут привести к отсутствию объемного звука или его неправильному функционированию. Ниже приведены некоторые распространенные проблемы и способы их решения.
- Отсутствие звука: если звук полностью отсутствует на вашем устройстве, первым шагом следует убедиться, что настройки громкости на максимуме и звук не выключен. Также проверьте, подключены ли аудиоустройства правильно и исправно ли они работают. Если все эти проверки не помогли, попробуйте обновить драйверы аудиоустройства или восстановить систему к предыдущей работоспособной версии.
- Неправильный баланс каналов: если звук на одном из каналов воспроизводится громче или тише, чем на других, можно попробовать открыть настройки звука и проверить баланс каналов. Убедитесь, что баланс установлен в центральное положение.
- Скриптовые ошибки или конфликты с другими программами: некоторые программы могут вызывать конфликты с аудиоустройствами, что может привести к проблемам с звуком. Попробуйте закрыть все запущенные программы, перезагрузить компьютер и проверить, работает ли звук правильно. Если проблема остается, попробуйте определить, какая программа вызывает конфликт, и обновить ее или удалить.
Если вы столкнулись с другими проблемами или решения не помогли, рекомендуется обратиться к специалистам или обратиться в службу поддержки Windows для получения дополнительной помощи.
Как исправить проблемы с объемом звука в Windows 10: пошаговая инструкция
Отсутствие объемного звука может быть очень разочаровывающим и мешать наслаждаться просмотром фильмов или слушанием музыки на вашем компьютере с Windows 10. Если у вас возникла проблема с звуком и звуковой объем кажется низким или нет достаточного объема, следуйте этой пошаговой инструкции, чтобы исправить проблему.
- Проверьте громкость. Убедитесь, что громкость не установлена на минимальный уровень и что ни один из динамиков не отключен.
- Проверьте настройки звука. Щелкните правой кнопкой мыши значок громкости на панели задач и выберите «Открыть громкость звука». Убедитесь, что все ползунки установлены на высокий уровень и что никакие звуки не отключены.
- Обновите драйверы звука. Перейдите в меню «Пуск» и выберите «Параметры». Затем выберите пункт «Обновление и безопасность» и перейдите в раздел «Windows Update». Нажмите на кнопку «Проверить наличие обновлений» и установите любые доступные обновления драйверов.
- Перезапустите службы Windows Audio. Нажмите клавишу Windows + R, чтобы открыть окно «Выполнить», и введите «services.msc». Найдите службы «Windows Audio» и «Windows Audio Endpoint Builder», щелкните правой кнопкой мыши на каждой из них и выберите «Перезапустить».
- Проверьте настройки эквалайзера. Правой кнопкой мыши щелкните значок громкости на панели задач и выберите «Настройки звука». В разделе «Воспроизведение» выберите устройство воспроизведения и нажмите на кнопку «Свойства». В разделе «Улучшения» проверьте, что эквалайзер не отключен или настроен на низкий уровень.
- Выполните отладку звука. Правой кнопкой мыши щелкните значок громкости на панели задач и выберите «Проблемы с звуком». Следуйте инструкциям мастера отладки звука, чтобы найти и исправить любые проблемы.
- Используйте системные восстановление. Если все вышеперечисленные шаги не помогли, попробуйте восстановить систему до предыдущего состояния, когда звук работал нормально. Для этого откройте меню «Пуск», выберите «Параметры», затем «Обновление и безопасность» и перейдите в раздел «Восстановление». Нажмите на кнопку «Начать» под «Возврат к предыдущему состоянию» и следуйте инструкциям на экране.
Если после выполнения всех этих шагов проблема с объемом звука все еще не решена, рекомендуется обратиться к технической поддержке или сервисному центру для дальнейшей диагностики и ремонта вашей аудиоаппаратуры.
Проверьте настройки громкости и разделитель звука
Если у вас отсутствует объемный звук в Windows 10, прежде чем бежать к решению проблем с звуком, важно в первую очередь проверить настройки громкости и разделитель звука. Возможно, проблема заключается в неправильных или неполных настройках.
1. Убедитесь, что громкость компьютера установлена на достаточно высоком уровне. Для этого кликните на значок громкости в системном трее и проверьте, что ползунок находится на уровне около 75%. Также убедитесь, что громкость звука в самой программе, которую вы используете, установлена на нужном уровне.
— Кликните правой кнопкой мыши по значку громкости в системном трее и выберите «Звуки».
— В появившемся окне выберите вкладку «Воспроизведение».
3. Если проблема не решена, попробуйте установить уровень громкости на максимальное значение. Для этого выполните следующие действия:
— Кликните правой кнопкой мыши по значку громкости в системном трее и выберите «Звуки».
— В появившемся окне выберите вкладку «Устройства воспроизведения».
— Нажмите кнопку «Свойства» и в открывшемся окне выберите вкладку «Уровень».
— Установите ползунок громкости на максимальное значение и сохраните настройки.
Если после проведения всех этих действий проблема с отсутствием объемного звука все еще не решена, то, скорее всего, проблема кроется в других настройках или драйверах звукового устройства. Рекомендуется обратиться к специалистам или посетить форумы, посвященные решению проблем с звуком в Windows 10.
Обновите драйверы аудиоустройств

Если у вас возникли проблемы с объемным звуком в Windows 10, причина может быть в устаревших или поврежденных драйверах аудиоустройств. Чтобы решить эту проблему, вам следует обновить драйверы аудиоустройств до последней версии.
Существуют несколько способов обновления драйверов аудиоустройств:
- Автоматическое обновление через центр обновления Windows.
- Нажмите правой кнопкой мыши по кнопке «Пуск» и выберите «Управление устройствами».
- В открывшемся окне «Управление устройствами» найдите раздел «Звук, видео и игры» и щелкните на нем правой кнопкой мыши. Выберите «Обновить драйвер».
- Выберите «Автоматическое обновление драйверов» и следуйте инструкциям на экране для завершения процесса обновления.
- Ручное обновление через официальный сайт производителя.
- Перейдите на официальный сайт производителя своего аудиоустройства.
- Найдите раздел «Поддержка» или «Драйверы и загрузки».
- Введите модель своего устройства и выберите операционную систему Windows 10.
- Скачайте и установите последнюю версию драйвера аудиоустройства, соответствующую вашей архитектуре.
Windows имеет встроенную функцию автоматического обновления драйверов, которую вы можете использовать для обновления драйверов аудиоустройств. Чтобы воспользоваться этой функцией, выполните следующие шаги:
Если автоматическое обновление драйверов не помогло, вы можете попробовать обновить драйверы аудиоустройств вручную, загрузив их с официального сайта производителя вашего устройства. Чтобы выполнить это действие, следуйте инструкциям:
После обновления драйверов аудиоустройств перезагрузите компьютер и проверьте работоспособность объемного звука в Windows 10. Если проблема не была решена, вы можете обратиться к специалистам или форумам поддержки для получения дополнительной помощи.
Проверьте аудиоустройства и подключения

Вот несколько важных вещей, которые стоит проверить:
- Убедитесь, что ваш аудиоустройство корректно подключено к компьютеру. Проверьте все кабели и убедитесь, что они плотно соединены и не повреждены.
- Проверьте настройки звука в операционной системе. Кликните правой кнопкой мыши на значок громкости в правом нижнем углу экрана и выберите «Звуковые параметры». Убедитесь, что аудиоустройство, которое вы хотите использовать, выбрано в качестве активного устройства.
- Если у вас подключены внешние аудиоустройства, такие как наушники или динамики, убедитесь, что они включены и громкость установлена на достаточно высокий уровень.
- Перезапустите свой компьютер. Иногда простой перезапуск помогает устранить проблемы с звуком.
- Если проблема с объемным звуком возникает только при воспроизведении конкретного аудиофайла или видео, убедитесь, что файл не поврежден или с ошибками. Попробуйте воспроизвести другой файл, чтобы проверить, если проблема сохраняется.
Если после проведения всех вышеперечисленных действий проблема с объемным звуком все еще существует, возможно, вам потребуется заняться более глубокими исследованиями или проконсультироваться с технической поддержкой вашего компьютера или аудиоустройства.

