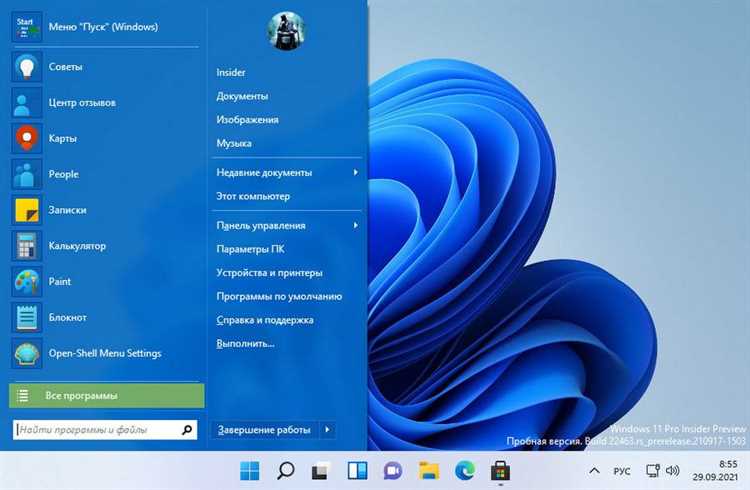
Меню Пуск в операционной системе Windows 1011 является одним из ключевых элементов интерфейса, которое позволяет вам быстро получить доступ ко всем необходимым функциям и приложениям. Однако иногда может возникнуть ситуация, когда меню Пуск перестает работать или пропадает с экрана.
Существует несколько причин, по которым может возникнуть проблема с меню Пуск. Это может быть вызвано неполадками в системе, наличием вредоносного ПО, ошибками при установке или обновлении операционной системы, а также другими факторами.
Если вы столкнулись с проблемой не работающего или отсутствующего меню Пуск, не отчаивайтесь. Существуют несколько методов, которые могут помочь восстановить его работу. Ниже вы найдете подробное описание каждого из этих методов, которые подходят для операционной системы Windows 1011.
Причины неработоспособности меню Пуск
1. Неполадки в системных файлов: Меню Пуск может перестать работать из-за повреждения или удаления некоторых системных файлов. Это может произойти, например, после установки некорректных программ или из-за действий вредоносных программ.
2. Проблемы с обновлениями: Временное отключение функции меню Пуск может быть связано с проблемами при установке обновлений операционной системы. Некоторые из этих обновлений могут вносить изменения в работу меню Пуск, что может вызвать его временную неработоспособность.
3. Неправильные настройки: Некорректные настройки в системе или в настройках пользовательского аккаунта могут привести к неработоспособности меню Пуск. Например, если были изменены пути к системным файлам или настроены неправильные параметры, меню Пуск может перестать открываться.
4. Вирусы и вредоносные программы: В некоторых случаях неработоспособность меню Пуск может быть вызвана воздействием вредоносных программ или вирусов. Они могут нарушить работу системы и повлиять на функционирование меню Пуск, включая его неправильное отображение или полное отсутствие.
5. Повреждение реестра: Повреждение реестра операционной системы может привести к неработоспособности меню Пуск. Если в реестре возникают ошибки или записи становятся некорректными, это может негативно отразиться на работе меню Пуск и вызвать его неисправность.
6. Конфликты с установленными программами: Некоторые программы могут конфликтовать с работой меню Пуск и приводить к его неработоспособности. Например, некорректно установленные или устаревшие программы могут изменять системные файлы, что воздействует и на работу меню Пуск.
Устранение неработоспособности меню Пуск может быть сложной задачей и требовать определенных навыков в области работы с операционной системой. В зависимости от причины неработоспособности, могут потребоваться различные действия, включая восстановление системных файлов, исправление ошибок в реестре или удаление вредоносных программ. В случае затруднений рекомендуется обратиться к специалисту для получения профессиональной помощи.
Проблемы с обновлениями Windows
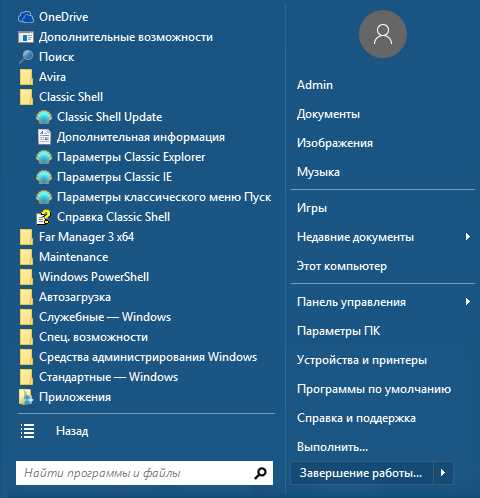
- Ошибка установки обновления: иногда система не может установить необходимые обновления из-за ошибки в процессе загрузки или установки. Это может быть связано с неправильным подключением к Интернету или проблемами с жестким диском.
- Проблемы с загрузкой обновлений: иногда система может затруднить загрузку обновлений Windows, что может привести к длительным задержкам или полной невозможности загрузки системы. Это может быть вызвано конфликтами программного обеспечения или неполадками системы.
- Блокировка обновлений: существует возможность отключения автоматической установки обновлений Windows, что может привести к пропуску важных обновлений безопасности и повышению риска для системы. Некоторые пользователи предпочитают отключить обновления из-за несовместимости с определенным программным обеспечением или отсутствием достаточного пространства на жестком диске.
В случае возникновения проблем с обновлениями Windows рекомендуется принять следующие меры:
- Проверьте подключение к Интернету: убедитесь, что у вас есть стабильное подключение к Интернету для загрузки обновлений.
- Проверьте наличие свободного места на жестком диске: убедитесь, что у вас есть достаточно свободного места на жестком диске для установки обновлений.
- Запустите сканер системы: выполните сканирование системы на наличие ошибок и вредоносных программ, которые могут мешать установке обновлений Windows.
- Проверьте настройки безопасности: убедитесь, что настройки безопасности не блокируют установку обновлений Windows.
- Свяжитесь с технической поддержкой: если вы не можете решить проблему самостоятельно, обратитесь к технической поддержке Microsoft для получения дополнительной помощи.
Регулярные обновления Windows помогают поддерживать вашу операционную систему безопасной и работоспособной. Если вы столкнулись с проблемами при установке или загрузке обновлений Windows, рекомендуется принять необходимые меры для их решения и обратиться за помощью, когда это необходимо.
Повреждение системных файлов
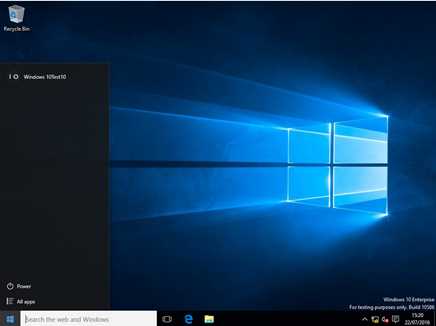
Восстановление работы меню Пуск может потребовать вмешательства в системные файлы. Повреждение этих файлов может произойти по разным причинам, например, из-за неправильного обновления операционной системы, ошибок при установке программ или вирусных атак.
Если вы подозреваете, что системные файлы повреждены и это приводит к неработоспособности меню Пуск, есть несколько способов их восстановления.
- Использование командной строки в режиме администратора. Вы можете запустить командную строку от имени администратора и выполнить команду
sfc /scannow. Эта команда проверит целостность системных файлов и автоматически заменит поврежденные. - Использование инструмента DISM. Если команда
sfc /scannowне помогла восстановить поврежденные файлы, вы можете попробовать использовать инструмент DISM. Запустите командную строку от имени администратора и выполните командуdism /online /cleanup-image /restorehealth. Этот инструмент также проверит и восстановит поврежденные файлы. - Переустановка операционной системы. Если ни один из вышеперечисленных способов не помог восстановить поврежденные файлы, рекомендуется переустановить операционную систему. Переустановка позволит восстановить все системные файлы и вернуть меню Пуск в работоспособное состояние.
Важно отметить, что вмешательство в системные файлы может быть рискованным процессом, поэтому перед выполнением любых действий рекомендуется создать точку восстановления или сделать резервную копию системы.
Следуйте указанным выше способам восстановления поврежденных системных файлов, чтобы вернуть работоспособность меню Пуск в операционной системе Windows 10/11.
Вирусные атаки на операционную систему
Вирусы могут передаваться через зараженные файлы, электронные письма, сетевые подключения или вредоносные сайты. После попадания в систему, вирусы начинают свою деструктивную деятельность, копируя себя на другие файлы и отключая антивирусные программы.
Черви, в отличие от вирусов, способны передвигаться по сети самостоятельно, заражая другие компьютеры. Они могут распространяться через электронную почту, файловые обменники или уязвимости в сетевых протоколах. Черви могут вызывать огромные проблемы, приводя к перегрузке сети или отказу сервисов.
Троянские программы, или трояны, маскируют свою вредоносную активность под обычные программы или файлы. Они могут быть установлены без ведома пользователя и предоставить злоумышленнику удаленный доступ к компьютеру. С помощью троянов злоумышленники могут красть конфиденциальные данные, взламывать аккаунты или использовать компьютер для проведения атак на другие системы.
Для защиты от вирусных атак важно установить и регулярно обновлять антивирусные программы. Они помогут обнаруживать и удалять вредоносное программное обеспечение. Также необходимо быть осторожными при скачивании файлов из ненадежных источников, открывании подозрительных писем или посещении подозрительных сайтов. Регулярное резервное копирование данных также может способствовать быстрому восстановлению системы в случае вирусной атаки.
Методы восстановления меню Пуск
Если вы столкнулись с проблемами работы меню Пуск в операционной системе Windows 10/11, не отчаивайтесь, так как существует несколько методов решения этой проблемы.
1. Перезагрузка системы. Иногда простая перезагрузка компьютера может помочь восстановить работу меню Пуск.
2. Использование командной строки. Вы можете попробовать восстановить меню Пуск с помощью командной строки. Для этого вам потребуются административные права. Откройте командную строку от имени администратора и выполните следующие команды:
sfc /scannowЭто команда запустит проверку целостности системных файлов и исправит их, если это необходимо.
dism /online /cleanup-image /restorehealthЭта команда позволит восстановить поврежденные файлы из обновлений Windows.
3. Использование PowerShell. Другим способом восстановить меню Пуск является использование PowerShell. Откройте PowerShell от имени администратора и выполните следующую команду:
Get-AppXPackage -AllUsers | Foreach {Add-AppxPackage -DisableDevelopmentMode -Register "$($_.InstallLocation)\AppXManifest.xml"}Эта команда переустанавливает все приложения Microsoft Store и поможет восстановить работу меню Пуск.
4. Использование резервной копии системы. Если вы создавали резервную копию системы до появления проблемы с меню Пуск, вы можете восстановить ее с помощью инструмента восстановления системы.
Попробуйте эти методы поочередно, и один из них должен помочь восстановить работу меню Пуск в Windows 10/11.
Перезагрузка системы
Если ваши попытки восстановить работу меню Пуск в Windows 1011 не дали результатов, то может потребоваться перезагрузка всей системы. Этот простой, но эффективный способ может исправить многие проблемы, включая некорректное отображение меню Пуск.
Чтобы перезагрузить систему:
- Сохраните все открытые файлы и приложения. Чтобы избежать потери данных, убедитесь, что все важные документы и программы сохранены.
- Нажмите на кнопку «Пуск». Кнопка «Пуск» обычно располагается в левом нижнем углу экрана.
- Выберите пункт «Выключить» или «Перезагрузить». В зависимости от версии Windows и настроек вашей операционной системы, может быть несколько вариантов, но в большинстве случаев вы увидите пункт «Выключить» или «Перезагрузить».
- Подтвердите перезагрузку. Появится окно, запрашивающее подтверждение перезагрузки. Нажмите на кнопку «Да» или «ОК», чтобы начать процесс.
После перезагрузки системы проверьте, восстановилась ли работа меню Пуск. Если проблема сохраняется, возможно, потребуется провести более глубокий анализ системы или обратиться за помощью к специалисту.
Обратите внимание, что перезагрузка системы может привести к закрытию всех открытых приложений и потере несохраненных данных. Поэтому перед перезагрузкой рекомендуется сохранить все важные файлы и приложения.
Восстановление системных файлов
Повреждение системных файлов может привести к неисправности меню Пуск в Windows 10/11. В таких случаях рекомендуется восстановить системные файлы с помощью утилиты «sfc /scannow».
Для выполнения данной процедуры потребуется открыть командную строку с правами администратора. Для этого щелкните правой кнопкой мыши по значку «Пуск» и выберите пункт «Командная строка (администратор)».
После открытия командной строки введите команду «sfc /scannow» и нажмите клавишу Enter. Процесс сканирования и восстановления системных файлов может занять некоторое время.
По завершении процесса проверки и восстановления системных файлов командная строка выведет соответствующее сообщение. При наличии поврежденных файлов они будут восстановлены из резервной копии или заменены новыми файлами из установочного образа Windows.
После завершения процедуры рекомендуется перезагрузить компьютер для применения изменений. После перезагрузки меню Пуск должно работать корректно.

