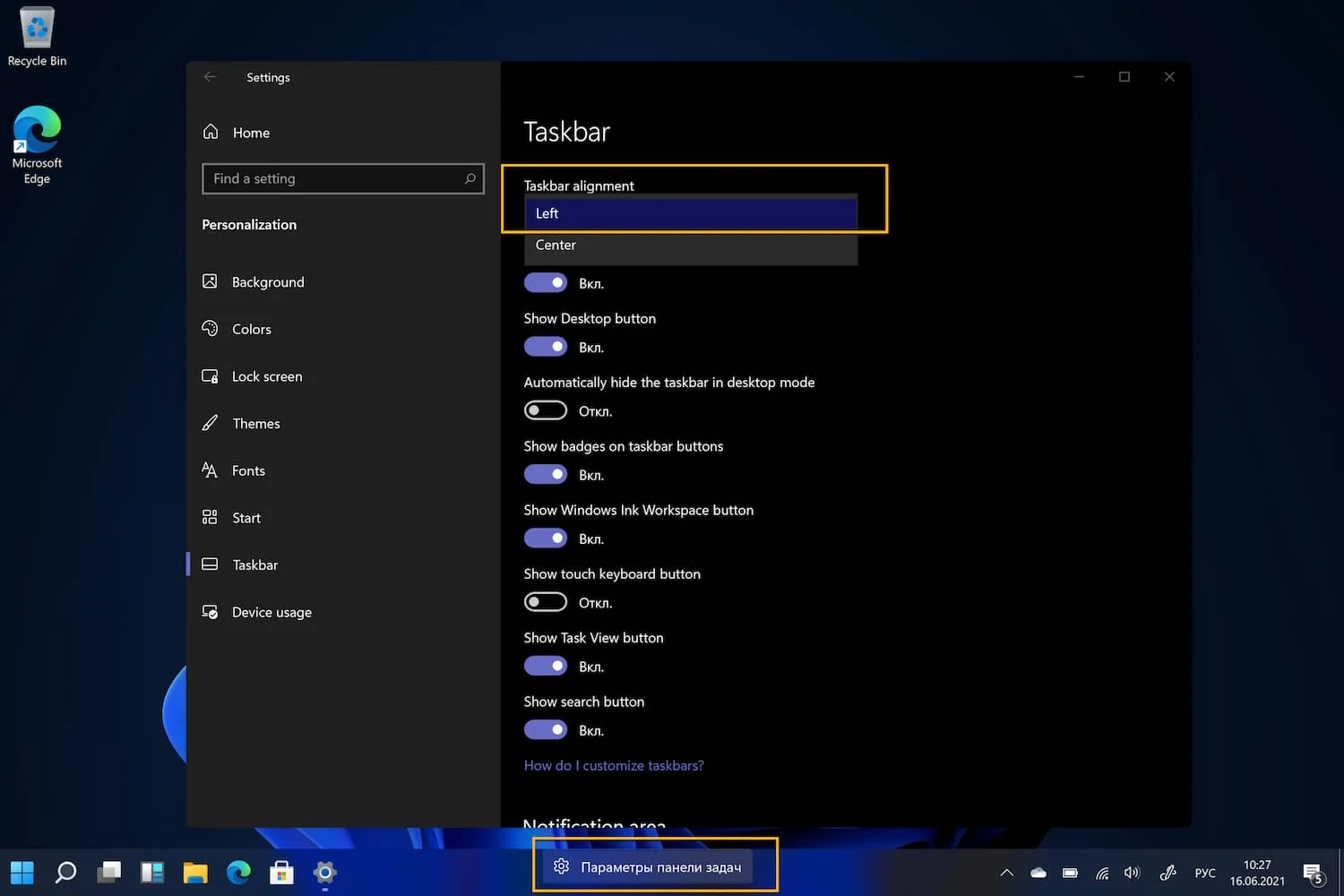
С появлением новой операционной системы Windows 11 многие пользователи столкнулись с изменениями интерфейса, которые отличаются от привычных. Одним из таких изменений является отсутствие классического меню «Пуск», которое было привычным для пользователей Windows 10. Но не беда, существует способ вернуть это меню и насладиться привычным интерфейсом!
Для того чтобы вернуть классическое меню «Пуск» в Windows 11, потребуется некоторое время и небольшие усилия. Однако, благодаря этому вы сможете пользоваться знакомым и удобным интерфейсом, который помогает быстро находить нужные программы и файлы.
Существуют различные программы и утилиты, которые позволяют вернуть классическое меню «Пуск» в Windows 11. Одной из самых популярных и эффективных является Classic Shell. Эта бесплатная программа позволяет полностью настроить меню «Пуск», выбрать стиль и внешний вид, а также добавить полезные функции и инструменты.
Не волнуйтесь, если вы особый поклонник классического меню «Пуск». Вернуть его в Windows 11 возможно, и это не так сложно, как может показаться. Просто следуйте инструкциям и наслаждайтесь привычным интерфейсом своей операционной системы.
- Загрузка и установка специальной утилиты
- Скачайте установочный файл утилиты
- Запустите установку утилиты
- Следуйте инструкциям установки
- Настройка классического меню в Windows 11
- Откройте меню «Параметры»
- Выберите раздел «Персонализация»
- Найдите опцию «Пуск» в разделе «Задачи»
- Переходите на классическое меню «Пуск»
Загрузка и установка специальной утилиты
Чтобы вернуть классическое меню «Пуск» из Windows 10 в Windows 11, требуется загрузить и установить специальную утилиту. Эта утилита позволит вам настроить интерфейс операционной системы таким образом, чтобы восстановить привычное меню «Пуск».
Для начала вам необходимо найти надежный источник, для загрузки данной утилиты. Обратитесь к официальному сайту разработчика или воспользуйтесь проверенной платформой загрузки программного обеспечения.
После того, как вы загрузили файл установки утилиты, необходимо выполнить следующие шаги:
| Шаг 1: | Откройте загруженный файл установки. |
| Шаг 2: | Следуйте указаниям мастера установки, выбирая желаемые параметры и настройки. |
| Шаг 3: | Дождитесь завершения процесса установки. Это может занять некоторое время, в зависимости от производительности вашего компьютера. |
| Шаг 4: | После завершения установки, перезагрузите компьютер, чтобы изменения вступили в силу. |
После перезагрузки вашего компьютера вам предоставится возможность использовать классическое меню «Пуск» из Windows 10 в Windows 11. Теперь вы сможете насладиться привычным интерфейсом и удобством использования.
Скачайте установочный файл утилиты
Чтобы вернуть классическое меню «Пуск» из Windows 10 в Windows 11, вам понадобится установочный файл утилиты. Это программное обеспечение позволяет добавить привычное меню «Пуск» на рабочий стол новой операционной системы.
Вы можете скачать установочный файл утилиты с официального сайта разработчика. Просто перейдите по ссылке и следуйте инструкциям на экране, чтобы загрузить файл на ваш компьютер.
Утилита была специально разработана для пользователей, которые привыкли к интерфейсу Windows 10 и хотят сохранить привычный способ работы с компьютером.
Установка утилиты проста и займет несколько минут. После установки вы сможете наслаждаться классическим меню «Пуск» и более удобной навигацией по операционной системе Windows 11.
Важно: Перед установкой убедитесь, что ваш компьютер соответствует минимальным системным требованиям для Windows 11 и выполните резервное копирование важных данных, чтобы избежать их потери.
Скачайте установочный файл утилиты и создайте привычное рабочее пространство в новой операционной системе Windows 11!
Запустите установку утилиты
Чтобы вернуть классическое меню «Пуск» в Windows 11, вам понадобится установить специальную утилиту. Для этого выполните следующие шаги:
Шаг 1: Скачайте установочный файл утилиты с официального сайта разработчика.
Шаг 2: Перейдите в папку, куда был скачан файл, и запустите его.
Шаг 3: В появившемся окне установки следуйте инструкциям мастера установки. Прочтите лицензионное соглашение и примите его условия.
Шаг 4: Выберите путь установки и нажмите кнопку «Установить».
Шаг 5: После завершения установки, нажмите кнопку «Готово».
Теперь у вас установлена утилита, которая вернет вам привычное меню «Пуск» в Windows 11.
Следуйте инструкциям установки
Если вы хотите вернуть классическое меню «Пуск» из Windows 10 в Windows 11, следуйте этим простым шагам:
- Скачайте программу для восстановления классического меню «Пуск» на вашем компьютере.
- Запустите загруженный файл и следуйте инструкциям установки на экране.
- После завершения установки запустите программу.
- В окне программы выберите опцию «Восстановить классическое меню «Пуск»».
- Подтвердите свой выбор, нажав кнопку «Применить».
- Приложение выполнит перезагрузку системы, и после этого новое классическое меню «Пуск» будет доступно на вашем компьютере.
Теперь вы можете наслаждаться знакомым и удобным меню «Пуск» в Windows 11!
Настройка классического меню в Windows 11

В новой операционной системе Windows 11 было внесено множество изменений, в том числе изменения в интерфейсе пользовательского меню. Однако, некоторым пользователям может понадобиться вернуть классическое меню «Пуск», к которому они привыкли.
Для настройки классического меню в Windows 11 вам потребуется использовать стороннее программное обеспечение, так как в ОС самого приложения для возврата классического меню нет.
Одним из таких приложений является «StartIsBack», которое позволяет полностью изменить вид и функциональность меню «Пуск». Для установки этого приложения вам потребуется скачать его с официального сайта разработчика и выполнить установку на ваш компьютер.
После установки StartIsBack вам необходимо запустить программу и приступить к настройке классического меню. Вы можете выбрать дизайн меню в соответствии со своими предпочтениями, установить цветовую схему, настроить расположение и размеры пунктов меню, а также добавить свои ярлыки и собственные пункты.
После завершения настройки классического меню вам потребуется перезагрузить операционную систему, чтобы изменения вступили в силу. После перезагрузки вы сможете использовать классическое меню «Пуск», как в Windows 10.
Настройка классического меню в Windows 11 довольно проста с использованием программного обеспечения, такого как StartIsBack. Это позволяет пользователям вернуться к привычному интерфейсу, сохраняя все новые возможности и функции операционной системы Windows 11.
Откройте меню «Параметры»
Если вы пользуетесь операционной системой Windows 11 и хотите вернуть классическое меню «Пуск», вам понадобятся некоторые настройки. В первую очередь, вам придется открыть меню «Параметры». Для этого вам нужно нажать на значок «Пуск» в левом нижнем углу экрана. После этого откроется основное меню, где вы сможете найти кнопку «Параметры».
Нажмите на кнопку «Параметры», чтобы открыть соответствующий раздел. Здесь вы найдете множество настроек, позволяющих изменять внешний вид и функциональность операционной системы.
Открыв меню «Параметры», вы будете готовы приступить к настройке классического меню «Пуск» и вернуть его на свой рабочий стол. Следуйте дальнейшим инструкциям в соответствующем руководстве, чтобы получить желаемый результат.
Выберите раздел «Персонализация»
Для возврата классического меню «Пуск» из Windows 10 в операционной системе Windows 11, вам потребуется пройти несколько шагов. Первым делом перейдите в раздел «Персонализация», чтобы изменить настройки интерфейса.
Для открытия раздела «Персонализация» в Windows 11, щелкните правой кнопкой мыши на рабочем столе и выберите «Панель управления». Если у вас появилось контекстное меню, выберите его и щелкните на пункте «Панель управления». В открывшемся окне Панели управления найдите раздел «Персонализация» и щелкните по нему.
В разделе «Персонализация» вам станут доступны различные настройки, позволяющие изменить интерфейс операционной системы и адаптировать его под свои предпочтения.
| Обои | Настройки оформления рабочего стола, включая выбор фотографий или изображений, которые будут использоваться в качестве обоев. |
| Цвета | Настройка цветовой гаммы операционной системы, включая цвет окон, кнопок и других элементов интерфейса. |
| Темы | Выбор предустановленных тем оформления, которые заменят обои и цвета настройками, подобранными разработчиками Windows. |
| Заставка блокировки | Изменение заставки блокировки, на которой отображается время, дата и прочая информация при блокировке компьютера. |
Пользуясь разделом «Персонализация», вы сможете адаптировать интерфейс Windows 11 так, чтобы он отвечал вашим предпочтениям и требованиям. После выбора нужных настроек, вы сможете перейти к следующему шагу и вернуть классическое меню «Пуск» из Windows 10 на новой операционной системе.
Найдите опцию «Пуск» в разделе «Задачи»
Если вы хотите вернуть классическое меню «Пуск» из Windows 10 в новой операционной системе Windows 11, то есть способ сделать это. Для того чтобы найти опцию «Пуск», вам потребуется перейти в раздел «Задачи».
Чтобы открыть раздел «Задачи», нужно нажать на значок «Пуск» в левом нижнем углу экрана или просто нажмите клавишу Windows на клавиатуре. После этого появится развернутое меню, в котором вы сможете найти раздел «Задачи».
В разделе «Задачи» вы найдете опцию «Пуск», которую можно выбрать для активации классического меню «Пуск». Просто щелкните на этой опции, и она будет включена.
Если вы захотите вернуться к новому меню «Пуск», то снова перейдите в раздел «Задачи» и выберите соответствующую опцию.
Таким образом, опция «Пуск» находится в разделе «Задачи», и вы можете легко активировать или деактивировать классическое меню «Пуск» в операционной системе Windows 11.
Переходите на классическое меню «Пуск»
Существует несколько способов вернуть классическое меню «Пуск» в Windows 11. Один из способов – использование стороннего программного обеспечения, такого как Classic Shell или Open Shell. Эти программы позволяют настроить меню «Пуск» в соответствии с вашими предпочтениями и воссоздать его классический вид.
Если вы не хотите устанавливать стороннее программное обеспечение, можно воспользоваться встроенными в операционную систему настройками. В Windows 11 есть возможность настроить панель задач и меню «Пуск» в соответствии с вашими желаниями. Вы можете изменить размер значков в меню «Пуск», настроить отображение панели быстрого запуска и добавить необходимые ярлыки или папки.
Кроме того, Windows 11 предлагает новую функцию под названием «Предложения в меню «Пуск»», которая позволяет получать персонализированные рекомендации приложений и файлов прямо в меню «Пуск». Вы можете отключить эту функцию, если предпочитаете оставить меню «Пуск» более классическим.
Не важно, какой способ вы выберете, главное – это настроить меню «Пуск» так, чтобы оно отвечало вашим потребностям и предпочтениям. От классического меню до индивидуальной настройки – Windows 11 дает вам свободу выбора.

