
Часы являются одним из самых важных элементов нашего рабочего стола в операционной системе Windows 10. Они помогают нам контролировать время, несут в себе не только функциональность, но и эстетическую составляющую. Иногда, однако, из-за ряда причин, мы можем заметить, что часы исчезли с нашего экрана.
Не паникуйте! Эта проблема вполне решаема, и вам не придется долго искать способы восстановления исчезнувших часов. В этой статье мы расскажем вам о нескольких проверенных методах, которые помогут вернуть часы на ваш рабочий стол в Windows 10.
Перезагрузка компьютера – одно из первых решений, которое мы можем попробовать. Иногда часы исчезают из-за временных сбоев в операционной системе, и простая перезагрузка может помочь вернуть их на место. Не забудьте сохранить все свои данные перед перезагрузкой, чтобы избежать потери информации.
Проблема с исчезающими часами на панели задач
В операционной системе Windows 10 пользователи могут столкнуться с проблемой исчезающих часов на панели задач. Эта проблема может быть достаточно раздражающей, особенно если пользователь привык использовать часы для отслеживания времени.
Проблема с исчезающими часами на панели задач может быть вызвана различными факторами, включая настройки системы, ошибки связанные с обновлениями или проблемы совместимости с другими программами. Несмотря на причины, существует несколько шагов, которые пользователь может предпринять, чтобы восстановить отображение часов на панели задач.
Шаг 1: Проверьте настройки панели задач. Возможно, часы были скрыты или перемещены на другую часть панели задач. Щелкните правой кнопкой мыши на панели задач и выберите «Настройки панели задач». Убедитесь, что опция «Показывать часы» включена.
Шаг 2: Обновите систему. Иногда проблемы с исчезающими часами могут быть связаны с ошибками в операционной системе. Убедитесь, что у вас установлены все доступные обновления для Windows 10, и перезагрузите компьютер.
Шаг 3: Проверьте наличие конфликтующих программ. Некоторые программы могут вызывать проблемы с отображением часов на панели задач. Попробуйте временно отключить или удалить программы, которые могут вызывать конфликты, и проверьте, вернулись ли часы.
Шаг 4: Восстановите систему. Если другие методы не помогли, пользователи могут попробовать восстановить систему до предыдущего состояния. Восстановление системы может вернуть все настройки и функции, включая отображение часов на панели задач.
Если ни один из вышеуказанных шагов не решает проблему с исчезающими часами на панели задач, рекомендуется обратиться в службу поддержки Microsoft или проконсультироваться с специалистом по компьютерам для получения дополнительной помощи.
Надеемся, что эти советы помогут вам решить проблему с исчезающими часами на панели задач и снова наслаждаться полноценным использованием вашей операционной системы Windows 10.
Убедитесь, что часы не скрыты
Если вы не видите часы на панели задач в Windows 10, первым делом убедитесь, что они не скрыты.
Чтобы проверить, скрыты ли часы, щелкните правой кнопкой мыши по свободному месту на панели задач и выберите пункт «Панель задач».
В открывшемся меню убедитесь, что пункт «Часы» отмечен галочкой. Если он не отмечен, щелкните на нем, чтобы активировать отображение часов на панели задач.
Если пункт «Часы» уже отмечен, но часы все равно не отображаются, возможно, проблема заключается в других настройках.
Чтобы решить эту проблему, перейдите в «Настройки» (нажмите клавишу Win + I), выберите пункт «Персонализация», а затем «Панель задач».
Убедитесь, что включены опции «Отображать часы» и «Оставаться на панели задач». Если они отключены, активируйте их, чтобы вернуть отображение часов.
Если после этого часы все еще не отображаются, возможно, проблема связана с поврежденными файлами операционной системы. В этом случае рекомендуется выполнить проверку целостности файлов системы с помощью команды «sfc /scannow» в командной строке (нажмите клавишу Win + R, введите «cmd» и выполните команду).
Если ни одно из этих решений не помогло вернуть исчезнувшие часы, возможно, проблема связана с программными конфликтами или неправильными настройками. В этом случае рекомендуется обратиться к специалисту или поддержке Windows для получения дальнейшей помощи.
Перезагрузите панель задач
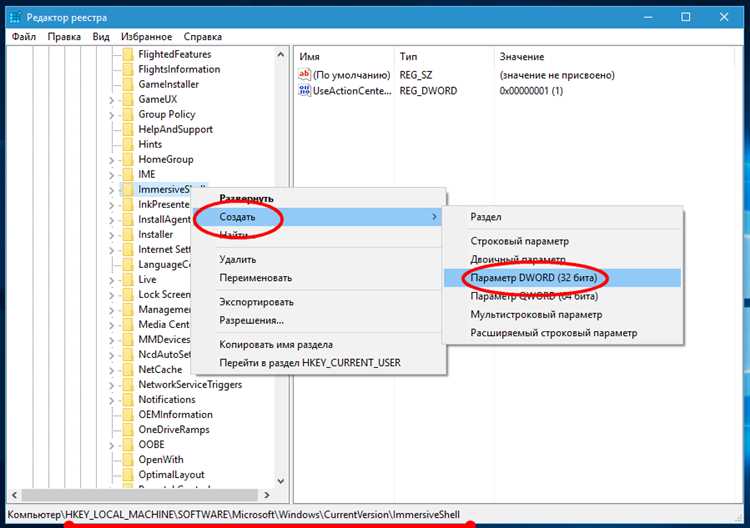
Чтобы перезагрузить панель задач, вам потребуется выполнить несколько простых шагов. Ниже приведены инструкции:
- Нажмите правой кнопкой мыши на панели задач и выберите пункт «Диспетчер задач» из контекстного меню.
- В диспетчере задач найдите процесс «Проводник Windows» во вкладке «Процессы».
- Щелкните правой кнопкой мыши на процессе «Проводник Windows» и выберите пункт «Перезагрузить» из контекстного меню.
После выполнения этих шагов панель задач будет перезагружена, и, возможно, проблема с исчезнувшими часами будет устранена. Если проблема остается, попробуйте использовать другие методы, описанные в нашей статье.
Не забывайте, что перезагрузка панели задач может привести к закрытию всех запущенных приложений и окон, поэтому убедитесь, что вы сохранили все важные данные перед началом процесса перезагрузки.
Измените настройки панели задач
Если часы исчезли с панели задач в Windows 10, вы можете попробовать изменить настройки панели задач, чтобы вернуть их обратно. Вот несколько шагов, которые могут помочь вам в этом:
- Щелкните правой кнопкой мыши на свободном месте на панели задач и выберите «Настройки панели задач».
- Перейдите на вкладку «Панель задач» в окне «Настройки панели задач».
- Убедитесь, что включена опция «Показывать дату и время на панели задач». Если эта опция уже включена, попробуйте временно отключить ее и затем снова включить.
- Проверьте, является ли позиция панели задач «Внизу». Если она установлена на «Вверху» или «Скрытая», измените ее на «Внизу».
- Проверьте, включена ли опция «Использовать маленькие кнопки на панели задач». Если эта опция включена, попробуйте ее отключить и затем снова включить.
После выполнения этих шагов, проверьте, появились ли часы на панели задач. Если все настройки были верно заданы, но часы все еще не отображаются, возможно, вам понадобится обратиться к специалисту или провести более глубокое исследование проблемы.
Проблемы с обновлением Windows 10 и часами на панели задач
В Windows 10 иногда возникают проблемы с обновлением операционной системы, которые могут привести к исчезновению часов на панели задач. Это может быть вызвано различными факторами, включая неправильные настройки, сбои в работе операционной системы или конфликты с другими установленными программами.
Одной из основных проблем в обновлении Windows 10 является неправильное функционирование службы «Время Windows». Если эта служба не работает должным образом, это может привести к отображению неправильного времени на панели задач или его полному исчезновению.
Для решения проблемы с исчезнувшими часами на панели задач в Windows 10 можно попробовать следующие решения:
- Перезапустить службу «Время Windows». Для этого откройте меню «Пуск» и введите «службы» в поле поиска. Перейдите в раздел «Службы» и найдите службу «Время Windows». Щелкните правой кнопкой мыши на ней и выберите пункт «Перезапустить».
- Проверить настройки времени. Откройте «Параметры» Windows, выберите раздел «Время и язык» и перейдите в раздел «Дата и время». Убедитесь, что включена автоматическая синхронизация времени с Интернетом. Если эта опция уже включена, попробуйте выключить ее и снова включить.
- Обновить Windows 10 до последней версии. Возможно, проблема с исчезнувшими часами связана с ошибками в текущей версии операционной системы. Чтобы исправить это, перейдите в раздел «Обновление и безопасность» в «Параметрах» Windows и нажмите на кнопку «Проверить наличие обновлений». Дождитесь завершения процесса обновления и перезагрузку системы.
Если вы все еще сталкиваетесь с проблемой исчезнувших часов на панели задач в Windows 10, рекомендуется обратиться за помощью к специалисту или воспользоваться официальными ресурсами поддержки Microsoft.
Обновите Windows 10 до последней версии
Проверьте, доступно ли новое обновление для вашей системы. Для этого выполните следующие шаги:
- Откройте меню «Параметры», нажав на значок «Пуск» в левом нижнем углу экрана и выбрав «Параметры».
- В окне «Параметры» выберите раздел «Обновление и безопасность».
- На странице «Windows Update» нажмите кнопку «Проверить наличие обновлений».
Если обновление доступно, Windows 10 начнет загружать и устанавливать его автоматически. Убедитесь, что ваш компьютер подключен к интернету и никакие другие задачи не запущены во время процесса обновления. После завершения обновления перезагрузите компьютер.
Обновление операционной системы может помочь восстановить исчезнувшие часы в Windows 10, так как они могут быть связаны с ошибками в предыдущих версиях системы. Если проблема не решена после обновления, рекомендуется обратиться в службу поддержки Microsoft для получения дополнительной помощи.
Проверьте настройки автообновления
Проверка настроек автообновления может помочь вернуть исчезнувшие часы в Windows 10. Возможно, часы исчезли из-за неправильных настроек автообновления или из-за отключения этой функции. Чтобы проверить настройки:
| Шаг 1: | Нажмите правой кнопкой мыши на панели задач Windows. |
| Шаг 2: | Выберите «Панель задач и меню Пуск» из контекстного меню. |
| Шаг 3: | Убедитесь, что включена опция «Показывать часы» |
| Шаг 4: | Нажмите «Применить» и «ОК», чтобы сохранить изменения. |
После выполнения этих шагов часы должны появиться снова на панели задач Windows 10. Если часы все еще не отображаются, попробуйте выполнить другие решения, описанные в статье, чтобы решить проблему.

