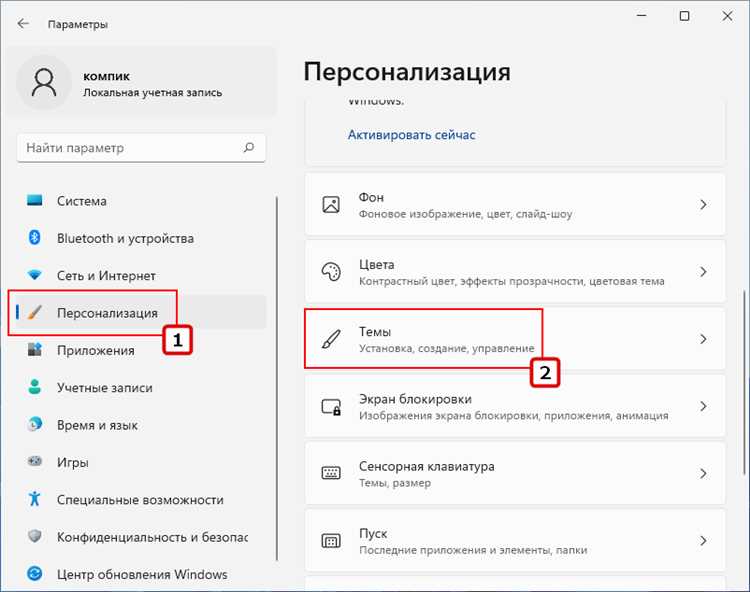
Windows 11 — новейшая операционная система от Microsoft, которая предлагает улучшенную функциональность, стильный интерфейс и запоминающийся дизайн. Одна из проблем, с которой могут столкнуться пользователи после обновления, связана с исчезновением иконок на рабочем столе. Если вы столкнулись с такой ситуацией, не отчаивайтесь — существует несколько вариантов решения данной проблемы.
Первым шагом для восстановления иконок на рабочем столе после обновления Windows 11 является проверка наличия папки с иконками в системе. Откройте проводник и перейдите в следующую директорию: C:\Users\Имя_пользователя\AppData\Local\Microsoft\Windows\Shell. Если вы обнаружите папку с именем IconCache, значит, проблема не в отсутствии иконок, а в их неправильном отображении.
Для исправления этой проблемы вам потребуется очистить кеш иконок. Для этого закройте все открытые программы и перейдите в директорию C:\Users\Имя_пользователя\AppData\Local\Microsoft\Windows\Explorer. Найдите файл с именем iconcache.db и удалите его. После этого перезагрузите компьютер. При следующем запуске операционная система автоматически создаст новый файл кеша иконок, и они должны отобразиться на рабочем столе.
Если же у вас отсутствует папка IconCache, значит, иконки действительно были удалены во время обновления. В таком случае вам потребуется провести восстановление иконок с помощью специальных программных средств. Существуют различные инструменты, которые позволяют восстанавливать иконки на рабочем столе.
- Как вернуть иконки после обновления на Windows 11?
- Проверьте наличие иконок на рабочем столе
- Установите опцию «Показать все иконки на рабочем столе»
- Перезагрузите компьютер
- Искать потерянные иконки в папке «Все программы»
- Восстановите иконки на рабочем столе
- Создайте ярлык с помощью «Перетащи иконку на рабочий стол»
- Используйте функцию «Восстановить иконку по умолчанию»
Как вернуть иконки после обновления на Windows 11?

Обновление операционной системы может иногда приводить к исчезновению иконок на рабочем столе в Windows 11. Однако есть несколько простых способов, которые помогут вернуть их на место.
Вариант 1: Убедитесь, что иконки не скрыты. Нажмите правой кнопкой мыши на свободном пространстве рабочего стола, затем выберите «Вид» и проверьте, не установлена ли опция «Скрыть иконки рабочего стола». Если да, снимите галочку с этой опции.
Вариант 2: Перезапустите Эксплорер Windows. Нажмите комбинацию клавиш Ctrl + Shift + Esc, чтобы открыть Диспетчер задач. В разделе «Процессы» найдите процесс «Эксплорер Windows», щелкните на него правой кнопкой мыши и выберите «Перезапуск». После этого иконки должны вернуться на рабочий стол.
Вариант 3: Используйте команду восстановления иконок. Нажмите комбинацию клавиш Win + X и выберите «Windows PowerShell (Администратор)» из контекстного меню. В открывшемся окне PowerShell введите следующую команду и нажмите Enter:
Get-AppXPackage -AllUsers | Foreach {Add-AppxPackage -DisableDevelopmentMode -Register "$($_.InstallLocation)\AppXManifest.xml"}
После выполнения этой команды перезагрузите компьютер, и иконки должны вернуться на рабочий стол.
Если ни один из этих методов не помог вернуть иконки на место или проблема повторяется, возможно, стоит обратиться к специалисту технической поддержки или выполнить проверку целостности системных файлов.
Проверьте наличие иконок на рабочем столе
После обновления операционной системы Windows 11 могут возникнуть проблемы с отображением иконок на рабочем столе. Чтобы убедиться, что все иконки присутствуют, вам потребуется проверить рабочий стол.
Для начала, взгляните на рабочий стол и убедитесь, что все ярлыки на месте. Если какие-то иконки отсутствуют, это может говорить о проблеме с их отображением. В таком случае, продолжайте чтение этой статьи, чтобы узнать, как восстановить пропавшие иконки.
Также, стоит обратить внимание на иконки, которые присутствуют на рабочем столе, но могут быть недоступны или иметь неправильные значки. Эти проблемы могут также возникнуть после обновления операционной системы.
| Иконки присутствуют на рабочем столе | Иконки отсутствуют на рабочем столе | Иконки недоступны или имеют неправильные значки |
| Все в порядке. Вы можете приступить к использованию компьютера. | Продолжайте чтение этой статьи для узнать, как восстановить пропавшие иконки. | Продолжайте чтение этой статьи для узнать, как исправить проблему с иконками. |
Установите опцию «Показать все иконки на рабочем столе»
Если после обновления операционной системы Windows 11 некоторые иконки на рабочем столе исчезли или не отображаются, то вам поможет установка опции «Показать все иконки на рабочем столе». Эта опция позволяет отобразить все иконки, включая те, которые скрыты по умолчанию.
Чтобы установить эту опцию, выполните следующие шаги:
- Нажмите правой кнопкой мыши на пустом месте на рабочем столе.
- В появившемся контекстном меню выберите пункт «Настройки отображения рабочего стола».
- В открывшемся окне «Настройки отображения рабочего стола» прокрутите вниз до раздела «Иконки на рабочем столе».
- Убедитесь, что опция «Показать все иконки на рабочем столе» включена. Если она выключена, установите флажок рядом с этой опцией.
- Нажмите кнопку «Применить» и «ОК», чтобы сохранить изменения.
После выполнения этих шагов все иконки, включая скрытые, должны появиться на рабочем столе. Если проблема с отображением иконок сохраняется, попробуйте перезагрузить компьютер. Если это не помогло, возможно, вам потребуется обратиться к специалисту или воспользоваться другими методами восстановления иконок.
Перезагрузите компьютер

Если после обновления операционной системы Windows 11 иконки на рабочем столе остались пропавшими, попробуйте решить проблему путем перезагрузки компьютера. Перезагрузка помогает обновить системные настройки и вернуть иконки на свои места.
Для перезагрузки компьютера выполните следующие шаги:
- Нажмите на кнопку «Пуск» в левом нижнем углу рабочего стола.
- В меню «Пуск» выберите пункт «Выключение/перезагрузка».
- В появившемся окне выберите опцию «Перезагрузить».
- Подтвердите свое желание перезагрузить компьютер, нажав на кнопку «OK».
После перезагрузки компьютера иконки на рабочем столе должны быть восстановлены. Если проблема с иконками сохраняется, попробуйте выполнить другие методы восстановления или обратитесь к специалистам технической поддержки Windows.
Искать потерянные иконки в папке «Все программы»
Если ваши иконки на рабочем столе исчезли после обновления Windows 11, то вы можете попробовать найти их в папке «Все программы». Это может произойти из-за изменений в настройках системы или ошибок при обновлении операционной системы.
Для того чтобы найти потерянные иконки, выполните следующие шаги:
- Откройте меню «Пуск», нажав на иконку Windows в левом нижнем углу экрана или нажав клавишу Win на клавиатуре.
- Найдите иконку «Все программы» в меню «Пуск» и нажмите на нее.
- Откроется папка со списком всех установленных на вашем компьютере программ. В ней должны быть иконки всех программ, в том числе и потерянные.
- Пролистайте список программ в поисках потерянных иконок. Если вы найдете нужную иконку, кликните правой кнопкой мыши на нее и выберите опцию «Закрепить на панели задач» или «Закрепить на рабочем столе», чтобы восстановить ее на нужное место.
Если иконки все еще не появились или отсутствуют в папке «Все программы», возможно, они были удалены в процессе обновления системы. В таком случае, вам потребуется переустановить соответствующие программы или использовать специальные инструменты для восстановления иконок на рабочем столе.
Не забудьте также проверить настройки отображения иконок на рабочем столе в параметрах Windows 11. Возможно, иконки были просто скрыты или отключены и нужно включить их снова.
Надеемся, эти рекомендации помогут вам восстановить потерянные иконки на вашем рабочем столе после обновления Windows 11.
Восстановите иконки на рабочем столе
Первым способом является обновление драйверов видеокарты. Иногда проблема с иконками может быть вызвана несовместимостью текущих драйверов с операционной системой. Чтобы исправить это, перейдите на официальный сайт производителя видеокарты и загрузите последнюю версию драйвера для вашей модели.
Если обновление драйверов не решило проблему, можно попробовать восстановить иконки через настройки операционной системы. Щелкните правой кнопкой мыши на рабочем столе и выберите «Настроить». В открывшемся окне выберите вкладку «Иконки» и установите галочку рядом с названиями иконок, которые вы хотите восстановить. Затем нажмите «ОК», чтобы сохранить изменения.
Если иконки по-прежнему не появились на рабочем столе, можно попробовать включить и выключить функцию «Показывать все иконки». Щелкните правой кнопкой мыши на панели задач внизу экрана и выберите пункт «Настроить». В открывшемся окне измените значение параметра «Показывать все иконки» на противоположное. Затем нажмите «ОК» и проверьте, появились ли иконки на рабочем столе.
Если ни один из вышеуказанных методов не помог восстановить иконки на рабочем столе, можно попробовать создать новый ярлык для каждой иконки отдельно. Щелкните правой кнопкой мыши на рабочем столе, выберите «Новый» и выберите «Ярлык». Затем следуйте инструкциям мастера создания ярлыка и выберите путь к исполняемому файлу для каждой иконки. После завершения создания ярлыков у вас должны появиться все иконки на рабочем столе.
Условия, при которых иконки могут исчезнуть на рабочем столе, могут быть разными. Однако, с помощью вышеуказанных способов вы сможете восстановить их и вернуть рабочий стол в нормальное состояние.
Создайте ярлык с помощью «Перетащи иконку на рабочий стол»
Для этого, откройте меню Пуск и найдите нужную программу или файл. Затем, зажмите левую кнопку мыши на иконке и переместите ее на рабочий стол. В результате, на рабочем столе появится новый ярлык для данной программы или файла.
Этот простой и удобный способ позволяет быстро восстановить иконки на рабочем столе после обновления Windows 11. Теперь вы снова сможете быстро обращаться к необходимым программам и файлам прямо с рабочего стола.
Кроме того, вы можете изменить отображение иконок на рабочем столе, перетащив ярлыки в нужное место или создав новые ярлыки для других программ и файлов. Это позволяет организовать рабочий стол по своему усмотрению и упростить работу с необходимыми приложениями.
Используя функцию «Перетащи иконку на рабочий стол» в Windows 11, вы сможете быстро и легко восстановить иконки на рабочем столе после обновления и настроить его согласно своим потребностям.
Используйте функцию «Восстановить иконку по умолчанию»
После обновления операционной системы Windows 11 возможно, что некоторые иконки на вашем рабочем столе могут измениться или исчезнуть. Для того чтобы восстановить иконки по умолчанию, вы можете воспользоваться встроенной функцией в системе.
Чтобы восстановить иконку по умолчанию, выполните следующие шаги:
- Щелкните правой кнопкой мыши на пустом пространстве рабочего стола. В открывшемся контекстном меню выберите пункт «Настройки отображения».
- В открывшемся окне настройки выберите вкладку «Персонализация».
- На вкладке «Персонализация» найдите раздел «Иконки рабочего стола» и нажмите на кнопку «Настройки».
- В открывшемся окне настройки иконок рабочего стола вы увидите список всех доступных иконок. Нажмите на кнопку «Восстановить значок по умолчанию» для каждой иконки, которую вы хотите восстановить.
- После нажатия на кнопку «Восстановить значок по умолчанию» иконка автоматически будет восстановлена.
Таким образом, вы можете быстро и легко восстановить иконки на рабочем столе после обновления операционной системы Windows 11, используя функцию «Восстановить иконку по умолчанию».

