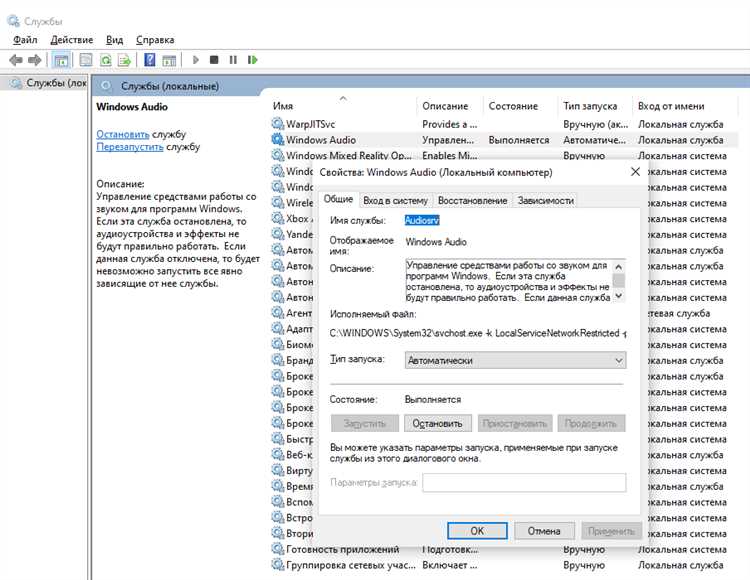
Черный или белый экран – это распространенная проблема, с которой сталкиваются многие пользователи Windows. Это может быть очень напрягающим, особенно когда вы не знаете, как решить эту проблему. Тем не менее, существует несколько полезных советов, которые могут помочь вам исправить черный и белый экран на вашем компьютере. Будьте внимательны и следуйте инструкциям, чтобы вернуть свою систему к нормальному рабочему состоянию.
Причины черного или белого экрана могут быть разными, в том числе неполадки с оборудованием, проблемы с драйверами, неисправности операционной системы и другие. Один из первых шагов, которые стоит предпринять, — перезагрузить компьютер. Это может решить проблему временно, поскольку некоторые системные ошибки могут быть временными.
Если перезагрузка не помогает, попробуйте выполнить следующую процедуру: откройте диспетчер задач с помощью комбинации клавиш Ctrl+Shift+Esc, найдите вкладку «Процессы» и остановите ненужные процессы. Иногда проблема может быть вызвана конфликтующими процессами, поэтому остановка ненужных процессов может устранить черный или белый экран на вашем компьютере.
- Возможные причины и методы устранения черного и белого экрана Windows
- 1. Проблемы с оборудованием
- 2. Проблемы с программным обеспечением
- 3. Проблемы с операционной системой
- Черный экран Windows: что делать?
- Проверка подключения и питания
- Восстановление системных файлов
- Обновление драйверов
- Белый экран Windows: как решить проблему?
- Проверка системы на вирусы
- Исправление проблем с обновлениями
Возможные причины и методы устранения черного и белого экрана Windows
Черный или белый экран при запуске операционной системы Windows может быть вызван различными причинами. В данном разделе мы рассмотрим некоторые из них и предложим методы их устранения.
1. Проблемы с оборудованием
Одной из частых причин черного или белого экрана являются проблемы с оборудованием компьютера. Ниже приведены некоторые проблемы и способы их устранения:
- Проверьте подключение всех кабелей и убедитесь, что они надежно закреплены.
- Проверьте работу монитора. Попробуйте подключить другой монитор и посмотреть, будет ли на нем отображаться экран.
- Проверьте работу видеокарты. Обновите драйверы видеокарты или попробуйте подключить другую видеокарту.
- Проверьте работу оперативной памяти. Попробуйте использовать другую планку памяти или переставьте ее в другой слот.
2. Проблемы с программным обеспечением
Некоторые проблемы с программным обеспечением могут привести к появлению черного или белого экрана. Вот несколько методов, которые могут помочь решить проблемы:
- Попробуйте перезагрузить компьютер в безопасном режиме. Для этого нажмите кнопку «Пуск», выберите пункт «Выключить компьютер» и затем нажмите и удерживайте клавишу Shift при выборе пункта «Перезагрузить».
- Проверьте работу драйверов. Обновите драйверы всех установленных устройств или попробуйте удалить их, чтобы Windows установила стандартные драйверы.
- Удалите недавно установленное программное обеспечение. Если проблема начала возникать после установки нового приложения, попробуйте удалить его и посмотреть, решит ли это проблему.
- Проверьте наличие вредоносного ПО. Запустите антивирусное ПО и проверьте систему на наличие вирусов и другого вредоносного ПО.
3. Проблемы с операционной системой
Некоторые проблемы с операционной системой могут привести к появлению черного или белого экрана. Вот несколько методов, которые могут помочь решить такие проблемы:
- Запустите инструмент проверки целостности системных файлов. Нажмите кнопку «Пуск», введите «cmd» и нажмите правой кнопкой мыши на «Командная строка» в результате поиска. Выберите пункт «Запустить от имени администратора» и введите команду «sfc /scannow». Дождитесь завершения проверки и перезагрузите компьютер.
- Восстановите систему до предыдущей работоспособной точки. Нажмите кнопку «Пуск», выберите пункт «Панель управления» и затем «Восстановление системы». Следуйте указаниям мастера восстановления системы для выбора точки восстановления и запуска процесса восстановления.
- Переустановите операционную систему. Если ничего не помогло, попробуйте переустановить Windows с помощью установочного диска или USB-накопителя.
Учитывайте, что эти методы могут помочь в устранении черного или белого экрана на Windows, однако причина проблемы может быть иной. Если вы не уверены в своих действиях или не можете решить проблему самостоятельно, рекомендуется обратиться за помощью к специалисту.
Черный экран Windows: что делать?
Во-первых, попробуйте перезагрузить компьютер. Иногда это помогает устранить неполадки и вернуть нормальное функционирование системы.
Если перезагрузка не помогает, попробуйте проверить подключение кабелей и переферийных устройств. Часто проблема может быть вызвана неправильным подключением или неисправностью видеокарты или монитора.
Если это не помогло, попробуйте войти в безопасный режим. Для этого при включении компьютера нажмите клавишу F8 или Shift+F8, чтобы вызвать меню загрузки системы. Затем выберите «Безопасный режим» и дождитесь загрузки системы.
Если черный экран появляется только после входа в систему, возможно, проблема связана с драйверами. Попробуйте обновить драйвера видеокарты, либо откатиться к предыдущей версии.
Если ничего из вышеперечисленного не помогло, возможно, проблема связана с аппаратными неполадками компьютера. В этом случае рекомендуется обратиться к специалисту или обратиться в сервисный центр для диагностики и ремонта.
Не забывайте также делать регулярные резервные копии своих данных, чтобы в случае неполадок иметь возможность их восстановления. Черный экран может быть признаком серьезной проблемы, поэтому не откладывайте ее решение на потом.
В любом случае, если вы не уверены, что делать, лучше обратиться за помощью к профессионалам. Они смогут быстро определить причину проблемы и предложить наиболее эффективное решение.
Проверка подключения и питания
Перед тем, как приступить к более сложным действиям по исправлению черного или белого экрана Windows, важно убедиться, что все соединения и источник питания работают корректно.
Во-первых, проверьте, правильно ли подключен ваш монитор к компьютеру. Убедитесь, что кабель монитора надежно вставлен в разъем на задней панели компьютерного блока. Если используется HDMI-кабель, проверьте, что он без повреждений и надежно подключен как к монитору, так и к компьютеру.
Во-вторых, проверьте источник питания компьютера. Убедитесь, что кабель питания надежно подключен и вставлен в розетку, а также в сам компьютерный блок. Проверьте, есть ли световой индикатор питания на панели компьютерного блока: если он не горит, значит, проблема может быть связана с питанием.
Если подключение и питание проверены и все выглядит в порядке, но экран все равно остается черным или белым, возможно, проблема кроется в другой области. В таком случае, переходите к следующим шагам по устранению неисправностей.
Восстановление системных файлов
Если ваш компьютер испытывает проблемы с черным или белым экраном, это может быть связано с поврежденными или отсутствующими системными файлами. Чтобы исправить эту проблему, восстановление системных файлов может оказаться необходимым.
Существует несколько способов восстановления системных файлов:
- Использование встроенной утилиты sfc (System File Checker) для проверки и восстановления поврежденных файлов.
- Использование командной строки для выполнения команды SFC /scannow, которая проверяет целостность системных файлов и восстанавливает их при необходимости.
- Переустановка операционной системы с помощью флешки или DVD с установочным образом Windows.
Выбор способа зависит от того, какая проблема возникла и есть ли у вас доступ к другому компьютеру или носителю с установочным образом Windows.
Какой бы способ восстановления системных файлов вы ни выбрали, не забывайте делать резервные копии важных данных перед началом процедуры. Это поможет избежать потери данных в случае возникновения проблем.
Обновление драйверов
Для исправления проблемы и улучшения работы компьютера, рекомендуется проверить и обновить драйверы. Есть несколько способов это сделать:
1. Windows Update
Первым и самым простым способом является использование функции Windows Update, которая предлагает автоматическое обновление драйверов. Для этого нужно:
- Нажмите Пуск и выберите Параметры.
- Выберите Обновление и безопасность.
- Нажмите «Проверить наличие обновлений» и дождитесь завершения процесса.
- Если доступны обновления драйверов, установите их.
2. Официальные сайты производителей
Вторым способом является поиск и загрузка драйверов с официальных сайтов производителей аппаратных устройств. Для этого нужно:
- Определите модель вашего устройства. Например, для ноутбука это может быть модель ноутбука, а для видеокарты — модель видеокарты.
- Перейдите на официальный сайт производителя.
- Найдите раздел Поддержка или Драйверы и загрузите последнюю версию драйвера для вашей модели устройства.
- Установите загруженный драйвер, следуя инструкциям на экране.
3. Использование специализированных программ
Третий способ — использование специализированных программ для обновления драйверов, таких как Driver Booster, Snappy Driver Installer и другие. Эти программы позволяют автоматически обновить все драйверы на вашем компьютере. Для этого нужно:
- Скачайте и установите выбранную программу.
- Запустите программу и выполните сканирование системы на наличие устаревших драйверов.
- Если найдены устаревшие драйверы, установите предложенные обновления.
После обновления драйверов перезагрузите компьютер и проверьте, исправилась ли проблема с черным или белым экраном в Windows.
Белый экран Windows: как решить проблему?
Белый экран Windows может быть причиной серьезной проблемы, которая требует вашего внимания. Возможные причины появления белого экрана включают отказ аппаратного обеспечения, проблемы с драйверами, крах системы и другие факторы. В этом разделе мы рассмотрим несколько полезных советов, которые помогут вам решить проблему.
1. Перезагрузите компьютер. При появлении белого экрана первым шагом всегда должно быть перезагрузка компьютера. Это может временно устранить проблему и вернуть вашу операционную систему в рабочее состояние.
2. Проверьте оборудование. Убедитесь, что все аппаратные компоненты, такие как жесткий диск и оперативная память, правильно подключены и работают исправно. Попробуйте отключить и повторно подключить все необходимые устройства.
3. Обновите драйверы. Устаревшие или поврежденные драйверы часто являются причиной проблем с отображением. Проверьте официальный веб-сайт производителя вашего компьютера и загрузите последние версии драйверов для вашего оборудования.
4. Проверьте наличие вирусов. Наличие вредоносных программ на компьютере может вызывать различные проблемы, включая белый экран. Используйте надежное антивирусное программное обеспечение для сканирования вашей системы и удаления любых обнаруженных угроз.
5. Восстановите систему. Если все вышеперечисленное не помогло, попробуйте восстановить систему до предыдущего рабочего состояния. В Windows есть функция «Восстановление системы», которая позволяет вернуть компьютер в работоспособное состояние.
| Причины белого экрана | Решение |
|---|---|
| Отказ аппаратного обеспечения | Перезагрузка компьютера, проверка оборудования |
| Проблемы с драйверами | Обновление драйверов, загрузка последних версий |
| Крах системы | Восстановление системы до предыдущего состояния |
Не стоит паниковать, если на вашем компьютере появился белый экран. Следуя перечисленным выше советам, вы увеличиваете свои шансы на успешное решение проблемы. Если же ни один из методов не помог, рекомендуется обратиться к специалистам или поддержке Windows для дальнейшего решения проблемы.
Проверка системы на вирусы

Существует множество антивирусных программ, которые позволяют проверить систему на вирусы. Некоторые из них являются платными, а некоторые – бесплатными. Распространенные бесплатные антивирусные программы включают в себя Avast, AVG, Avira и другие.
Для проведения проверки следует установить выбранную антивирусную программу, обновить ее базы данных и запустить полную проверку системы. Она может занять некоторое время в зависимости от объема и скорости работы компьютера. В процессе проверки антивирусный софт анализирует все файлы и процессы на наличие вредоносных программ.
После завершения проверки, если антивирусная программа обнаружила вирусы или другое вредоносное ПО, рекомендуется удалить их. Обратите внимание, что вирусы могут повредить системные файлы или реестр, поэтому после удаления важно провести сканирование системы с помощью программы для исправления ошибок реестра и восстановления поврежденных файлов.
Если после проведения проверки на вирусы черный или белый экран по-прежнему сохраняется, то причина проблемы, скорее всего, не связана с вредоносным ПО. В этом случае рекомендуется обратиться к квалифицированному специалисту или службе поддержки компьютера для диагностики и решения других возможных причин проблемы.
Исправление проблем с обновлениями
В Windows иногда возникают проблемы с обновлениями, которые могут привести к появлению черного или белого экрана. Если вы столкнулись с такой проблемой, рекомендуется попробовать следующие решения:
1. Проверьте наличие обновлений: Откройте меню «Пуск» и введите «Обновления Windows» в строке поиска. Затем выберите соответствующий результат и нажмите на него. В открывшемся окне нажмите на кнопку «Проверить наличие обновлений». Если обновления доступны, установите их и перезагрузите компьютер.
2. Удалите недавно установленные обновления: Если проблема возникла после установки некоторых обновлений, попробуйте удалить их. Для этого откройте меню «Пуск» и выберите «Параметры». Затем перейдите в раздел «Обновление и безопасность» и выберите «Установленные обновления». В открывшемся окне найдите недавно установленные обновления, щелкните на них правой кнопкой мыши и выберите «Удалить». После удаления обновлений перезагрузите компьютер.
3. Используйте инструменты устранения неполадок: В Windows есть встроенные инструменты для устранения проблем с обновлениями. Для их использования откройте меню «Пуск» и введите «Центр управления обновлениями Windows» в строке поиска. Затем выберите соответствующий результат и нажмите на него. В открывшемся окне выберите «Инструменты» и выберите соответствующий инструмент для решения проблемы с обновлениями.
4. Проверьте жесткий диск на наличие ошибок: Некоторые проблемы с обновлениями могут быть связаны с ошибками на жестком диске. Чтобы проверить жесткий диск, откройте меню «Пуск» и введите «Диспетчер дисков» в строке поиска. Затем выберите соответствующий результат и нажмите на него. В открывшемся окне выберите свой жесткий диск, щелкните на нем правой кнопкой мыши и выберите «Свойства». Затем перейдите на вкладку «Инструменты» и нажмите кнопку «Проверка». Следуйте инструкциям, чтобы проверить жесткий диск на наличие ошибок и исправить их при необходимости.
5. Обратитесь к производителю устройства: Если все остальные методы не помогли, рекомендуется обратиться к производителю вашего устройства или к специалистам в области информационных технологий. Они смогут предложить более специализированную помощь и решение проблемы.
Надеемся, что эти советы помогут вам исправить проблемы с обновлениями, избежать появления черного или белого экрана и настроить работу вашей операционной системы Windows.

