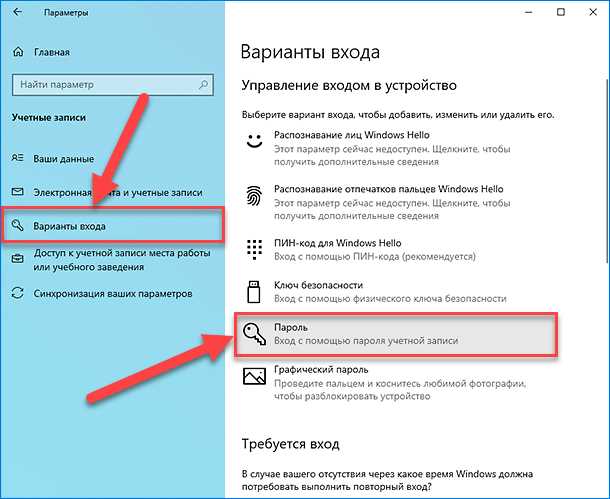
Windows 10, как и многие другие операционные системы, обеспечивает безопасность пользовательских данных и защищает их от несанкционированного доступа. Однако, некоторым пользователям может быть необходимо отключить навязчивые вопросы безопасности, которые могут поднадоедать при входе в систему и выполнении некоторых операций.
Система безопасности Windows 10 предлагает пользователям включить вопросы безопасности для локальной учетной записи, чтобы обеспечить дополнительный уровень безопасности. Однако в случае, если вы являетесь единственным пользователем компьютера или принимаете взвешенное решение отключить эти вопросы, вы можете легко сделать это, следуя нескольким простым шагам.
Но перед тем, как отключить вопросы безопасности, помните, что это может представлять угрозу для безопасности вашей системы и ваших данных. Будьте осторожны при отключении функций безопасности и регулярно обновляйте программное обеспечение, чтобы минимизировать риски.
- Отключение вопросов безопасности для локальной учетной записи в Windows 10
- Создание резервной копии данных
- Создайте резервную копию важных данных
- Перенесите данные на внешний носитель
- Изменение настроек безопасности
- Откройте «Параметры безопасности» в «Панели управления»
- Выберите «Учетные записи» и перейдите на вкладку «Локальные учетные записи»
Отключение вопросов безопасности для локальной учетной записи в Windows 10
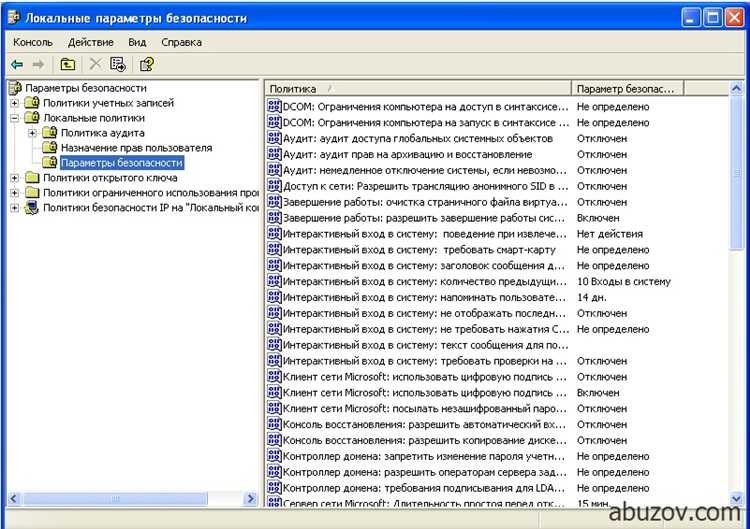
В операционной системе Windows 10 существует возможность отключения вопросов безопасности для локальной учетной записи. Это удобно, если у вас нет необходимости постоянно вводить пароль или другие данные для входа в систему.
Чтобы отключить вопросы безопасности, вам необходимо выполнить следующие действия:
|
1. |
Нажмите на кнопку «Пуск» в левом нижнем углу экрана и выберите «Настройки». |
|
2. |
В открывшемся окне «Настройки» выберите «Учетные записи». |
|
3. |
На странице «Учетные записи» выберите «Параметры входа в систему» в левой панели. |
|
4. |
В разделе «Требование ввода» измените настройку на «Никогда» или выберите другую удобную опцию безопасности. |
После выполнения этих действий вам больше не понадобится вводить пароль или иные данные при входе в систему с локальной учетной записью.
Однако, следует помнить, что отключение вопросов безопасности может привести к ухудшению безопасности вашей системы, так как любой пользователь с доступом к компьютеру сможет войти в систему без ввода пароля. Поэтому рекомендуется использовать эту опцию только в случае, если вы абсолютно уверены в безопасности вашего компьютера и его окружения.
Создание резервной копии данных
Один из способов — использование встроенной в ОС функции резервного копирования.
Чтобы создать резервную копию данных, выполните следующие шаги:
| Шаг 1 | Откройте меню Пуск и выберите «Настройки». |
| Шаг 2 | В открывшемся окне «Настройки» выберите раздел «Обновление и безопасность». |
| Шаг 3 | На левой панели выберите «Резервное копирование». |
| Шаг 4 | Настройте параметры резервного копирования, выбрав нужные папки или диски для сохранения копии данных. |
| Шаг 5 | Нажмите кнопку «Создать копию сейчас» и следуйте инструкциям на экране. |
По завершении процесса создания резервной копии вы сможете быть уверены в сохранности своих данных, даже в случае их потери или повреждения. Регулярное создание резервных копий — это важная мера предосторожности, которая поможет вам избежать проблем с потерей ценных файлов.
Создайте резервную копию важных данных
Прежде чем отключать вопросы безопасности для локальной учетной записи в Windows 10, рекомендуется создать резервную копию своих важных данных. Это позволит вам восстановить данные в случае непредвиденных ситуаций или ошибок.
Для создания резервной копии важных данных можно использовать различные методы. Один из способов — это сохранение данных на внешнем накопителе, таком как флеш-накопитель или внешний жесткий диск. Вы можете просто скопировать нужные файлы и папки на внешний накопитель с помощью проводника Windows.
Другой способ — использование специального программного обеспечения для создания резервной копии. Некоторые из них предлагают расширенные возможности, такие как автоматическое создание резервной копии по расписанию или инкрементальное резервное копирование, которое позволяет только сохранять измененные файлы.
Не забудьте также создать резервную копию своих настроек и программного обеспечения. Это может быть особенно полезно в случае переустановки операционной системы.
Важно помнить:
- Выберите надежный и достаточно вместительный накопитель для сохранения резервной копии.
- Регулярно обновляйте свою резервную копию, добавляя новые или измененные файлы.
- Храните резервную копию в надежном и безопасном месте, отдельно от компьютера.
Создание резервной копии важных данных — это важный этап перед изменением настроек безопасности вашей учетной записи в Windows 10. Это поможет вам избежать потери данных и убедиться, что у вас есть доступ к ним в случае необходимости.
Перенесите данные на внешний носитель
Перед тем, как начать процесс переноса данных, убедитесь, что у вас есть достаточно свободного места на внешнем носителе для хранения всех необходимых файлов. Вам понадобится также кабель или соединитель для подключения внешнего носителя к вашему компьютеру.
Чтобы перенести данные на внешний носитель, выполните следующие шаги:
- Подключите внешний носитель к вашему компьютеру. Вставьте USB-флеш-накопитель в свободный USB-порт или подключите внешний жесткий диск при помощи соответствующего кабеля или соединителя.
- Откройте проводник Windows. Нажмите на значок папки в панели задач или нажмите Win + E на клавиатуре.
- Откройте папку с данными, которые вы хотите перенести. Обычно это папка «Документы», «Мои документы» или «Документы пользователя».
- Выделите все нужные файлы и папки. Чтобы выбрать несколько элементов, удерживайте клавишу Ctrl и щелкните на каждом из них. Если вы хотите выбрать все файлы и папки внутри данной папки, щелкните правой кнопкой мыши на пустом месте в папке и выберите «Выделить все».
- Скопируйте выбранные элементы на внешний носитель. Щелкните правой кнопкой мыши на выделенных элементах и выберите «Копировать». Затем перейдите в папку внешнего носителя и щелкните правой кнопкой мыши внутри нее. Выберите «Вставить», чтобы скопировать элементы на внешний носитель.
- Дождитесь завершения процесса копирования. Время копирования зависит от объема данных и скорости вашего компьютера и внешнего носителя.
После завершения переноса данных на внешний носитель вы можете быть уверены, что ваша информация в безопасности и вы готовы отключить вопросы безопасности для вашей локальной учетной записи в Windows 10.
Не забудьте хранить ваш внешний носитель в надежном месте, чтобы избежать потери или повреждения данных. Регулярно создавайте резервную копию данных, чтобы быть готовым к возможным ситуациям потери информации.
Изменение настроек безопасности
Для отключения вопросов безопасности для локальной учетной записи в Windows 10 следуйте следующим шагам:
- Нажмите комбинацию клавиш Win + I для открытия окна «Настройки».
- Выберите раздел «Учетные записи».
- На левой панели выберите «Параметры входа».
- В разделе «Безопасность Windows Hello» установите переключатель в положение «Выкл».
После выполнения этих шагов система больше не будет задавать вопросы безопасности для вашей локальной учетной записи.
Обратите внимание, что отключение вопросов безопасности понижает уровень безопасности вашей учетной записи, поэтому будьте осторожны и рассмотрите все возможные риски перед принятием данного решения.
Откройте «Параметры безопасности» в «Панели управления»
Чтобы отключить вопросы безопасности для локальной учетной записи в Windows 10, вам понадобится открыть «Параметры безопасности» в «Панели управления».
Для начала, щелкните правой кнопкой мыши по кнопке «Пуск» в левом нижнем углу экрана и выберите «Панель управления».
Затем выберите «Система и безопасность», а затем «Безопасность и обслуживание».
В новом окне, найдите раздел «Настройки безопасности» и выберите «Изменить настройки контроля учетных записей».
В этом окне вы увидите ползунок с четырьмя различными уровнями безопасности. Чтобы полностью отключить вопросы безопасности, переместите ползунок на самый нижний уровень «Никогда не уведомлять».
ПРИМЕЧАНИЕ: Отключение вопросов безопасности может снизить защищенность вашей системы и повысить риск угрозы безопасности. Будьте осторожны при принятии этого решения.
После того, как вы переместили ползунок, нажмите «OK», чтобы сохранить изменения.
Теперь вопросы безопасности для вашей локальной учетной записи должны быть отключены, и вы больше не будете получать уведомления о подтверждении действий в системе Windows 10.
Обратите внимание, что эти изменения могут затронуть также другие функции безопасности вашей системы, поэтому будьте внимательны при отключении вопросов безопасности.
Выберите «Учетные записи» и перейдите на вкладку «Локальные учетные записи»
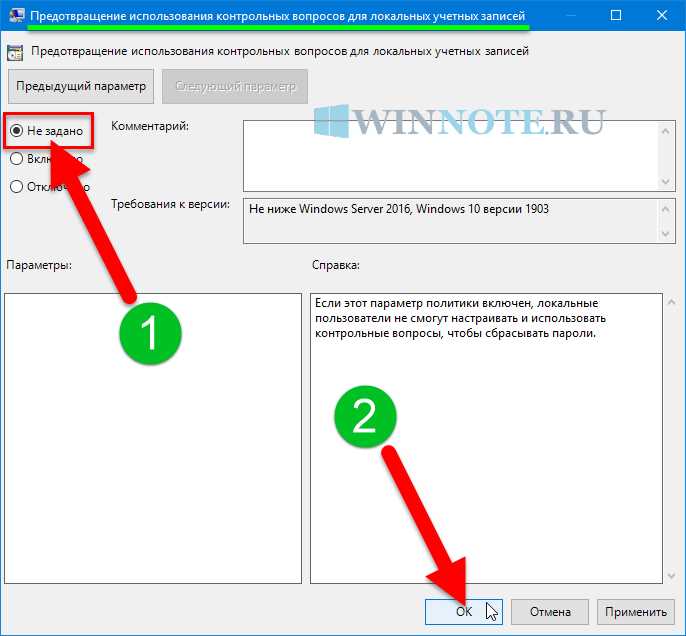
Для отключения вопросов безопасности для локальной учетной записи в Windows 10, вам необходимо выполнить следующие шаги:
- Откройте меню «Пуск», нажав на кнопку со значком Windows в левом нижнем углу экрана.
- Выберите «Настройки» (значок шестеренки) в открывшемся меню.
- В окне «Настройки» выберите «Учетные записи».
- На странице «Учетные записи» выберите вкладку «Локальные учетные записи» в левой панели.
На вкладке «Локальные учетные записи» вы можете управлять настройками безопасности для локальных учетных записей на вашем компьютере. Здесь вы можете изменить пароль, включить или отключить вопросы безопасности и настроить другие параметры безопасности.

