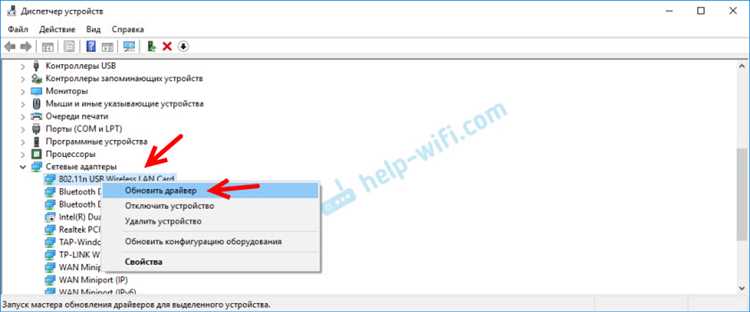
Беспроводные устройства стали неотъемлемой частью нашей повседневной жизни. От ноутбуков и смартфонов до умных домашних устройств — они окружают нас повсюду. Однако, чтобы эти устройства работали без проблем, необходимо правильно установить драйверы. Если вы не знаете, как узнать, какие драйверы беспроводных устройств установлены в вашей операционной системе Windows, мы поможем вам разобраться.
Каждое беспроводное устройство, подключаемое к компьютеру или ноутбуку, требует установки специального драйвера. Драйверы — это программное обеспечение, которое позволяет операционной системе взаимодействовать с аппаратными устройствами. Без них даже самое современное устройство может быть бесполезным. Вместе с тем, найти установленные драйверы беспроводных устройств в Windows не так просто, как может показаться на первый взгляд.
Для начала, вам понадобится знать, какая версия операционной системы Windows установлена на вашем компьютере или ноутбуке. Это необходимо для определения правильного способа поиска драйверов. Если вы не знаете, как узнать версию Windows, то откройте «Пуск», щелкните правой кнопкой мыши на «Компьютер» (или «Мой компьютер») и выберите «Свойства». В открывшемся окне вы увидите информацию о вашей операционной системе, включая версию Windows.
- Способы определения драйверов беспроводных устройств Windows
- Метод 1: Device Manager
- Метод 2: Использование командной строки
- Определение драйверов различных типов беспроводных адаптеров Windows
- Bluetooth адаптеры
- Wi-Fi адаптеры
- Дополнительная информация о драйверах беспроводных устройств Windows
- Ручное обновление драйверов
- Программы для обновления драйверов
Способы определения драйверов беспроводных устройств Windows
Определение драйверов беспроводных устройств для операционной системы Windows может быть необходимым в таких случаях, как установка новых устройств или решение проблем с существующими устройствами. В данной статье мы рассмотрим несколько способов определения драйверов беспроводных устройств Windows.
1. Диспетчер устройств
Одним из самых простых способов определения драйверов беспроводных устройств является использование Диспетчера устройств. Для этого нужно открыть Диспетчер устройств, найти раздел «Сетевые адаптеры» и развернуть его. Здесь будут перечислены все установленные беспроводные адаптеры, их названия и драйверы.
2. Использование командной строки
Другой способ определения драйверов беспроводных устройств — использование командной строки. Для этого нужно открыть командную строку и ввести команду «netsh wlan show drivers». В результате будут выведены сведения о драйверах беспроводных устройств, включая название и версию.
3. Программы определения драйверов
Существуют также специальные программы для определения и обновления драйверов беспроводных устройств. Они облегчают процесс определения и обновления драйверов, предоставляя более подробную информацию и возможность автоматического обновления. Некоторые популярные программы включают Driver Booster, Driver Easy и SlimDrivers.
4. Поиск на официальном веб-сайте производителя
Если известен производитель беспроводного устройства, можно посетить его официальный веб-сайт и найти раздел «Поддержка» или «Драйверы». Здесь обычно доступен список драйверов для различных операционных систем, включая Windows. На сайте можно будет найти и загрузить подходящий драйвер для своей операционной системы.
В итоге, независимо от выбранного способа, определение драйверов беспроводных устройств Windows не представляет сложности. Важно помнить, что актуальность и правильность драйверов играют ключевую роль в стабильной работе беспроводных устройств на компьютере.
Метод 1: Device Manager
- Нажмите правой кнопкой мыши на кнопке «Пуск» и выберите «Device Manager» (Менеджер устройств).
- В открывшемся окне Менеджера устройств найдите раздел «Сетевые адаптеры». Раскрывайте его, если необходимо, щелкая по треугольнику рядом с ним.
- В разделе «Сетевые адаптеры» вы увидите список всех подключенных беспроводных адаптеров. Каждый адаптер будет отображаться со своим названием.
- Для получения информации о драйвере, щелкните правой кнопкой мыши на нужном адаптере и выберите «Свойства».
- В новом окне «Свойства» перейдите на вкладку «Драйвер». Здесь вы найдете информацию о версии драйвера и другие сведения.
- Если вы хотите обновить драйверы, вы можете использовать кнопку «Обновить драйвер». А если у вас возникли проблемы с устройством, то вы можете выбрать «Отключить устройство».
Теперь вы знаете, как узнать драйверы беспроводных устройств в Windows с помощью Device Manager.
Метод 2: Использование командной строки
- Откройте командную строку. Для этого нажмите клавишу Win+R, введите «cmd» и нажмите Enter.
- Введите команду netsh wlan show drivers и нажмите Enter.
- В результате выполнения команды будут отображены сведения о драйвере беспроводного устройства, включая его наименование, версию и дату установки.
- В случае наличия нескольких беспроводных адаптеров результаты будут отображены по отдельности для каждого адаптера. Прокрутите результаты, чтобы увидеть информацию о нужном вам адаптере.
Использование командной строки позволяет получить более подробную информацию о драйверах беспроводных устройств, которая может быть полезна при решении проблем с подключением или обновлением драйверов.
Определение драйверов различных типов беспроводных адаптеров Windows
В Windows существует несколько типов беспроводных адаптеров, каждый из которых требует своего собственного драйвера. Ниже представлен список наиболее распространенных типов беспроводных адаптеров и способы определения используемых для них драйверов.
1. Wi-Fi адаптеры: Wi-Fi адаптеры – это устройства, которые позволяют подключаться к беспроводным сетям Wi-Fi. Для определения драйвера Wi-Fi адаптера в Windows можно воспользоваться инструментом «Диспетчер устройств». Перейдите в «Панель управления» и выберите раздел «Система и безопасность». Затем откройте «Диспетчер устройств» и найдите в списке раздел «Сетевые адаптеры». В этом разделе будут перечислены все установленные сетевые адаптеры, включая Wi-Fi адаптеры. Щелкните правой кнопкой мыши на нужном адаптере и выберите пункт «Свойства». В открывшемся окне перейдите на вкладку «Драйвер» и внимательно прочитайте информацию о драйвере, чтобы определить его версию и производителя.
2. Bluetooth адаптеры: Bluetooth адаптеры позволяют устанавливать беспроводное соединение с другими устройствами, поддерживающими технологию Bluetooth. Для определения драйвера Bluetooth адаптера также можно воспользоваться инструментом «Диспетчер устройств». Перейдите в «Панель управления» и выберите раздел «Система и безопасность». Затем откройте «Диспетчер устройств» и найдите в списке раздел «Радиоадаптеры Bluetooth». В этом разделе будут перечислены все установленные Bluetooth адаптеры. Щелкните правой кнопкой мыши на нужном адаптере и выберите пункт «Свойства». В открывшемся окне перейдите на вкладку «Драйвер» и ознакомьтесь с информацией о драйвере.
3. 3G/4G адаптеры: 3G/4G адаптеры позволяют подключаться к сотовым сетям и использовать их для доступа в Интернет. Для определения драйвера 3G/4G адаптера откройте «Диспетчер устройств», найдите раздел «Модемы» и выберите в списке модем. Щелкните правой кнопкой мыши на выбранном модеме, выберите пункт «Свойства» и перейдите на вкладку «Драйвер». Таким образом вы сможете определить используемый драйвер для 3G/4G адаптера.
4. Другие типы беспроводных адаптеров: помимо вышеописанных типов, существуют и другие беспроводные адаптеры, такие как адаптеры для подключения к радиоволновым устройствам (например, Wi-Fi адаптеры для телевизоров), адаптеры для подключения к периферийным устройствам (например, беспроводные мыши и клавиатуры) и другие. Для определения драйверов таких адаптеров также используйте «Диспетчер устройств» и следуйте аналогичным инструкциям для определения драйверов указанных выше типов адаптеров.
Таким образом, определение драйверов различных типов беспроводных адаптеров в Windows может быть выполнено с помощью инструмента «Диспетчер устройств». Поиск и установка свежих версий драйверов может существенно повысить стабильность и производительность беспроводных устройств.
Bluetooth адаптеры
Bluetooth адаптеры представляют собой устройства, которые позволяют компьютеру или другому устройству подключаться к беспроводным устройствам, работающим по протоколу Bluetooth. Данный протокол широко используется для передачи данных, таких как звуковые файлы, изображения, видео и другие мультимедийные ресурсы.
Для установки и правильного функционирования Bluetooth адаптера на компьютере с операционной системой Windows необходимо иметь соответствующие драйверы. В случае, если драйверы не установлены, компьютер или другое устройство не сможет обнаружить и подключиться к Bluetooth устройствам.
Чтобы узнать, какие драйверы установлены на компьютере для Bluetooth адаптера, можно воспользоваться диспетчером устройств в Windows. В диспетчере устройств необходимо найти раздел «Bluetooth» или «Беспроводные сетевые адаптеры» и раскрыть его.
Под этим разделом будут отображаться все Bluetooth адаптеры, установленные на компьютере, и их драйверы. Для каждого адаптера будет указан его производитель, модель и версия драйвера.
Если драйверы установлены и актуальны, то Bluetooth адаптер будет работать корректно и подключаться к устройствам без проблем. В случае, если драйверы устарели или отсутствуют, необходимо обновить или установить драйверы, чтобы Bluetooth адаптер начал работать.
Для обновления или установки драйверов необходимо найти официальный сайт производителя Bluetooth адаптера и скачать последнюю версию драйвера для операционной системы Windows. После скачивания драйвера необходимо установить его, следуя инструкциям на экране.
Не рекомендуется устанавливать драйверы с ненадежных источников, так как это может привести к неправильной работе Bluetooth адаптера или даже нанести вред компьютеру.
Таким образом, зная как узнать драйверы для Bluetooth адаптера в Windows, можно легко обновить или установить необходимые драйверы, чтобы устройство работало стабильно и без проблем с подключением к Bluetooth устройствам.
Wi-Fi адаптеры
Некоторые из самых популярных Wi-Fi адаптеров для Windows включают в себя:
- Intel Wireless Adapter;
- Realtek Wireless Adapter;
- Qualcomm Atheros Wireless Adapter;
- Broadcom Wireless Adapter;
- TP-Link Wireless Adapter;
- Netgear Wireless Adapter;
- ASUS Wireless Adapter;
- D-Link Wireless Adapter;
- Linksys Wireless Adapter;
Для каждого Wi-Fi адаптера необходимо установить соответствующий драйвер, чтобы он мог работать правильно и обеспечивать стабильное подключение к беспроводной сети.
Дополнительная информация о драйверах беспроводных устройств Windows
Драйверы обновляются разработчиками и предоставляются в виде исполняемых файлов или пакетов, которые можно скачать и установить на компьютере. Они содержат необходимую информацию и инструкции, чтобы операционная система могла правильно распознать и использовать беспроводные устройства.
Если у вас возникли проблемы с беспроводными устройствами, одним из первых шагов может быть проверка наличия актуальных драйверов. В Windows можно воспользоваться менеджером устройств, чтобы проверить версии и обновить драйверы.
Wi-Fi-адаптеры: Wi-Fi-адаптеры являются самыми распространенными беспроводными устройствами на компьютерах. Драйверы для Wi-Fi-адаптеров обычно доступны на сайтах производителей или могут быть установлены автоматически с помощью функции Windows Update.
Bluetooth-адаптеры: Bluetooth-адаптеры позволяют подключать беспроводные устройства, такие как клавиатуры, мыши, наушники и другие, к компьютеру. Для Bluetooth-адаптеров также доступны драйверы для скачивания с сайтов производителей или через Windows Update.
Обратите внимание: некоторые беспроводные устройства могут иметь свои собственные драйверы, которые не включаются в операционную систему Windows по умолчанию. В таких случаях вам может потребоваться скачать и установить драйверы с сайта производителя устройства.
Обновление драйверов беспроводных устройств может быть полезным при решении проблем с соединением, отсутствием сигнала или нестабильной работой устройств. Однако перед установкой нового драйвера рекомендуется создать точку восстановления и резервную копию данных, чтобы в случае возникновения проблем можно было вернуться к предыдущей настройке.
Информация о версии драйвера и его происхождении может быть полезна при настройке и диагностике беспроводных устройств Windows. Вы можете найти эту информацию в менеджере устройств или на сайте производителя.
Ручное обновление драйверов
Иногда автоматическое обновление драйверов может не справиться с задачей, и в таких случаях необходимо обновить драйверы устройств вручную. Это может быть полезно, если вы заметили проблемы с беспроводным адаптером или если ваше устройство не поддерживается последними версиями драйверов.
Для начала вам потребуется определить точную модель вашего беспроводного адаптера. Вы можете сделать это, открыв «Управление устройствами» в меню «Панель управления». В разделе «Сетевые адаптеры» вы найдете список всех драйверов, установленных на вашем компьютере. Найдите свой беспроводной адаптер в списке и запишите точное название модели.
Затем, перейдите на официальный сайт производителя вашего беспроводного адаптера и найдите соответствующую страницу поддержки драйверов. Обычно эта страница находится в разделе «Поддержка» или «Скачать драйверы». На этой странице вам нужно будет указать модель вашего адаптера и операционную систему Windows, которая установлена на вашем компьютере.
Найдите на странице подходящую версию драйвера для вашего адаптера и операционной системы Windows, скачайте ее и сохраните на компьютере. После этого запустите загруженный файл и следуйте инструкциям мастера установки, чтобы обновить драйвер. В некоторых случаях может потребоваться перезагрузка компьютера после установки нового драйвера.
Ручное обновление драйверов может быть немного сложнее, чем автоматическое, но иногда это является единственным способом решить проблему с беспроводным адаптером. Убедитесь, что вы скачиваете и устанавливаете драйверы только с официальных и надежных источников, чтобы избежать проблем с безопасностью и совместимостью.
Не забудьте проверить работу беспроводного адаптера после обновления драйвера. Если проблема все еще не решена, вы можете попробовать обратиться за технической поддержкой к производителю вашего устройства.
Вручную обновлять драйверы необходимо только в случае, если другие методы не принесли результата, поэтому, прежде чем обновлять драйверы вручную, рекомендуется попробовать автоматическое обновление через Панель управления Windows или специальные программы для обновления драйверов.
Программы для обновления драйверов
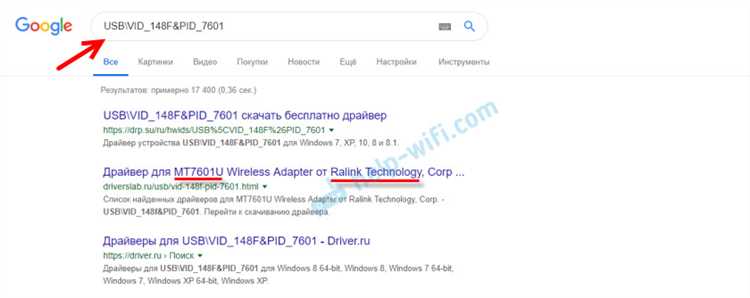
Обновление драйверов беспроводных устройств может быть достаточно сложной задачей для пользователей. Однако, есть несколько программ, которые могут упростить этот процесс. Вот некоторые из них:
- Driver Booster — это программа, которая автоматически сканирует ваш компьютер на наличие устаревших драйверов и предлагает обновить их в один клик. Она также создает резервные копии драйверов, что позволяет откатить изменения, если что-то пойдет не так.
- Snappy Driver Installer — это бесплатная программа, которая поддерживает новые и старые версии Windows. Она имеет большую базу данных драйверов и позволяет загружать только нужные драйверы. Снаповая установка драйвера — это вес богдо комфортно, когда у вас нет интернета.
- Driver Easy — это программа с простым интерфейсом, которая также обновляет драйверы в несколько кликов. Она предлагает автоматическое создание точки восстановления, чтобы в случае проблем можно было легко откатить обновления.
- SlimDrivers — это программа, которая обнаруживает устаревшие или отсутствующие драйверы и предлагает их загрузить и установить. Она также позволяет резервное копирование драйверов.
Эти программы помогут вам найти и установить последние версии драйверов для вашего беспроводного устройства. Они упрощают процесс обновления, делая его быстрым и удобным.

