
Вы заметили, что диск C:\ на вашем устройстве Windows 10 начинает заполняться, и свободного места остается все меньше? Не переживайте, это распространенная проблема, которую можно легко решить. В этой статье мы расскажем вам, как расширить диск C:\ и увеличить его объем, чтобы у вас было достаточно места для всех ваших файлов и программ.
Прежде всего, перед тем как начать расширение диска C:\, убедитесь, что у вас есть доступ к учетной записи администратора на вашем компьютере. Также рекомендуется сделать резервную копию всех важных данных, находящихся на диске C:\, чтобы избежать возможной потери информации.
Далее, следуйте этим простым шагам:
Шаг 1: Нажмите правой кнопкой мыши на кнопку «Пуск» в левом нижнем углу экрана и выберите «Управление дисками» в контекстном меню.
Шаг 2: В открывшемся окне «Управление дисками» найдите диск C:\, который вы хотите расширить. Обычно он будет иметь метку «OS» или «System».
Шаг 3: Нажмите правой кнопкой мыши на раздел C:\ и выберите «Расширить том» в контекстном меню.
Шаг 4: В мастере расширения тома нажмите «Далее» и укажите количество доступного пространства, которое вы хотите использовать для расширения диска C:\.
Шаг 5: Нажмите «Далее» и завершите процесс расширения диска C:\, следуя инструкциям на экране.
После завершения этих шагов, диск C:\ будет расширен, и у вас будет больше места для хранения файлов и программ. Перезагрузка компьютера может быть необходима для завершения процесса расширения диска. Теперь вы можете спокойно продолжать использовать ваш компьютер без ограничений в объеме свободного места на диске C:\.
Теперь, когда вы знаете, как расширить диск C:\ в Windows 10, нет нужды беспокоиться о нехватке места на вашем компьютере. Следуйте этой простой пошаговой инструкции и получите больше свободного пространства для своих файлов и программ.
Обратите внимание, что процесс расширения диска C:\ может отличаться в зависимости от конфигурации вашей операционной системы и версии Windows 10. Рекомендуется следовать предоставленной выше инструкции или обратиться к документации операционной системы для получения более точной информации.
Как увеличить диск C:\ в Windows 10
Когда на диске C:\ начинает заканчиваться место, это может вызвать проблемы и замедлить работу вашего компьютера. Однако Windows 10 предоставляет инструменты для увеличения объема диска C:\ без необходимости переустановки операционной системы.
Прежде чем начать, убедитесь, что у вас есть доступ к административным привилегиям, и создайте резервную копию важных данных, находящихся на диске C:\.
Вот пошаговая инструкция, как увеличить диск C:\ в Windows 10:
- Щелкните правой кнопкой мыши по кнопке «Пуск» в левом нижнем углу экрана и выберите «Управление дисками».
- В окне «Управление дисками» найдите раздел, который следует расширить (в данном случае C:\).
- Щелкните правой кнопкой мыши по разделу C:\ и выберите «Расширить том».
- В мастере расширения тома нажмите «Далее».
- Выберите диск, с которого вы хотите взять свободное пространство для расширения C:\.
- Укажите объем, который вы хотите добавить к C:\, и нажмите «Далее».
- Просмотрите параметры расширения и нажмите «Готово», чтобы начать процесс.
- После завершения процесса расширения диска C:\, нажмите «Готово».
После выполнения этих шагов вы успешно увеличите диск C:\ в Windows 10. Проверьте, что объем диска C:\ действительно увеличился, открыв окно «Мой компьютер» и проверив его свойства.
Обратите внимание, что расширение диска C:\ может быть невозможно, если на вашем компьютере нет свободного пространства на других дисках или если вам не хватает административных привилегий. В таком случае вам, возможно, потребуется очистить диск или предоставить необходимые права.
Подготовка к расширению диска
Перед тем как приступить к расширению диска C:\, необходимо выполнить несколько предварительных шагов:
- Создайте резервную копию данных. В процессе расширения диска могут возникнуть непредвиденные ситуации и потеря данных. Чтобы избежать такого риска, рекомендуется создать резервную копию всех важных файлов и папок, хранящихся на диске C:\.
- Освободите место на диске. Прежде чем расширить диск C:\, убедитесь, что на нем достаточно свободного места. Если на диске нет свободного места, вам потребуется удалить ненужные файлы или переместить их на другой диск.
- Закройте все запущенные программы. Перед тем как изменять размер диска C:\, убедитесь, что на компьютере не запущено ни одной программы. Закройте все процессы и приложения, чтобы избежать возможных проблем в процессе расширения диска.
После выполнения всех этих предварительных шагов, вы готовы приступить к расширению диска C:\ в Windows 10.
Создание резервной копии данных
Первый способ – использование встроенного инструмента «Панель управления». Следуйте этим шагам:
- Откройте «Панель управления».
- Выберите раздел «Система и безопасность».
- Нажмите на ссылку «Резервное копирование и восстановление (Windows 7)».
- В появившемся окне нажмите на ссылку «Создать образ системы» или «Создать резервную копию».
- Выберите место, куда будет сохранена резервная копия, и нажмите кнопку «Далее».
- Выберите диски или папки, которые вы хотите включить в резервную копию, и нажмите кнопку «Далее».
- Нажмите кнопку «Создать» и дождитесь завершения процесса создания резервной копии.
Второй способ – использование сторонней программы для создания резервной копии данных. На рынке существуют множество программ с различными функциями и возможностями. Некоторые из них предоставляют более гибкие настройки и возможность выбора конкретных файлов и папок для резервного копирования. Найдите и установите программу, которая лучше всего подходит для ваших потребностей.
Независимо от выбранного способа, регулярное создание резервных копий данных поможет защитить ваши файлы от потери и обеспечит возможность восстановления информации в случае необходимости.
Освобождение места на диске

1. Удаление ненужных файлов и программ. Периодически просматривайте содержимое диска C:\ и удаляйте все, что больше не нужно. Воспользуйтесь функцией «Очистка диска» в операционной системе Windows 10, чтобы найти и удалить временные файлы, кэш браузера, загруженные обновления и другие ненужные данные. Также удаляйте неиспользуемые программы, которые занимают много места.
2. Перемещение файлов на другой диск. Если у вас имеется другой диск с большим объемом свободного пространства, вы можете переместить некоторые файлы с диска C:\ на этот диск. Например, вы можете переместить фотографии, видео или большие архивы на другой диск, чтобы освободить место на диске C:\.
3. Использование облачного хранения. Если у вас есть аккаунт в облачном хранилище, таком как Dropbox, Google Drive или OneDrive, вы можете загружать файлы на облачный сервер и освобождать место на диске. После загрузки файлов на сервер вы можете удалить их с диска C:\, но они останутся доступными через облачное хранилище при необходимости.
4. Архивация файлов. Если у вас есть файлы, которые вы редко используете, но хотите сохранить, вы можете создать архив и поместить их туда. Архивация поможет вам сэкономить место на диске, так как архив занимает меньше места, чем отдельные файлы.
5. Оптимизация размера системных файлов. В Windows 10 есть функция «Очистка системных файлов», которая позволяет удалить ненужные системные файлы и отчеты об ошибках. Используйте эту функцию, чтобы освободить дополнительное место на диске C:\.
Следуя этим простым советам, вы сможете освободить дополнительное место на диске C:\ и избежать проблем с заполненным диском. Постоянно следите за состоянием свободного пространства на диске и выполняйте регулярную очистку, чтобы ваш компьютер работал быстро и эффективно.
Выделение свободного пространства
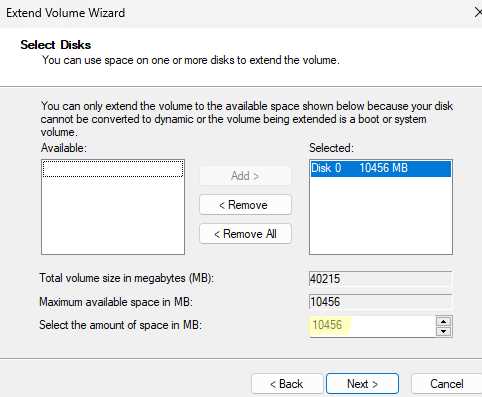
Чтобы выделить свободное пространство, откройте «Диспетчер дисков». Для этого нажмите правой кнопкой мыши на кнопку «Пуск» и выберите «Диспетчер дисков». В открывшемся окне будут отображены все имеющиеся диски и разделы.
В списке дисков найдите раздел с неизрасходованным пространством, которое вы хотите добавить к диску C:\. Признаком неаллокированного пространства является отсутствие названия раздела. При необходимости убедитесь, что выбран нужный диск или раздел, прежде чем продолжить.
Щелкните правой кнопкой мыши на разделе с неизрасходованным пространством и выберите «Расширить том». Вам будет предложено выбрать, какой том вы хотите расширить. Убедитесь, что выбран правильный в диалоговом окне, и нажмите «Далее».
Укажите размер, на который вы хотите расширить том. Введите желаемое количество мегабайт или оставьте поле пустым для использования всего доступного пространства. Нажмите «Далее».
Проверьте предлагаемые настройки и нажмите «Готово», чтобы начать процесс расширения диска C:\. Подождите, пока операция завершится, и закройте «Диспетчер дисков».
Теперь ваш диск C:\ должен быть успешно расширен за счет выделенного свободного пространства. Проверьте размер диска, чтобы убедиться в том, что он увеличился.
Расширение диска C:\
Существует несколько способов расширения диска C:\, но одним из наиболее удобных и практичных является использование инструмента «Диспетчер дисков». Следуя данной инструкции, вы сможете увеличить диск C:\, не прибегая к использованию сторонних программ.
Вот пошаговая инструкция по расширению диска C:\:
- Щелкните правой кнопкой мыши по кнопке «Пуск» и выберите пункт «Диспетчер дисков».
- В открывшемся окне найдите диск C:\ в списке дисков и щелкните правой кнопкой мыши по нему.
- Выберите пункт «Расширить том…».
- Окно мастера расширения тома будет открыто. Щелкните «Далее», чтобы продолжить.
- В следующем окне выберите количество дополнительного пространства, которое вы хотите добавить к диску C:\.
- Щелкните «Далее» и подтвердите свой выбор, нажав на кнопку «Готово».
- Дождитесь завершения процесса расширения диска C:\.
- Когда процесс будет завершен, закройте все окна и перезагрузите компьютер.
Теперь у вас должно быть больше свободного пространства на диске C:\. Не забывайте регулярно очищать ненужные файлы и программы, чтобы поддерживать оптимальную производительность вашего компьютера.
Открытие дискового менеджера
Есть несколько способов открыть дисковый менеджер в Windows 10:
-
Нажмите сочетание клавиш Win+X на клавиатуре, чтобы открыть контекстное меню Пуск. В этом меню выберите «Диспетчер дисков».
-
Нажмите правую кнопку мыши на кнопке «Пуск» в левом нижнем углу экрана, чтобы открыть контекстное меню. В этом меню выберите «Диспетчер дисков».
-
Откройте файловый проводник (нажмите сочетание клавиш Win+E), а затем в адресной строке введите diskmgmt.msc и нажмите клавишу Enter.
После выполнения одного из этих способов, откроется дисковый менеджер, который показывает все диски и разделы на вашем компьютере.
Выбор диска C:\ для расширения
Прежде чем начать расширение диска C:\ в Windows 10, важно правильно выбрать диск для расширения. В противном случае, вы можете потерять данные с выбранного диска.
Это особенно важно, если у вас установлены несколько жестких дисков или разделов, и вы хотите увеличить объем диска C:\ для улучшения производительности компьютера.
Следуйте этим рекомендациям для выбора правильного диска C:\ для расширения:
- Просмотрите список всех доступных дисков и разделов. Вы можете найти эту информацию, открыв «Диспетчер дисков» (нажмите клавиши Win + X и выберите «Диспетчер дисков»).
- Убедитесь, что указанный диск C:\ содержит некоторое свободное пространство для расширения. Если диск C:\ полностью заполнен, вам понадобится удалить ненужные файлы или приложения для освобождения места.
- Проанализируйте содержимое других дисков и разделов. Если у вас есть диск с большим количеством свободного места, это может быть хорошим кандидатом для расширения диска C:\.
- Помните, что при расширении диска C:\ вы можете потерять данные с других дисков или разделов. Поэтому рекомендуется создать резервную копию ваших важных данных перед началом процесса.
Выбор правильного диска C:\ для расширения — важный шаг, который поможет избежать потери данных и успешно выполнить процесс расширения диска C:\ в Windows 10.
Увеличение размера диска C:\
Расширение размера диска C:\ в Windows 10 может потребоваться, если у вас заканчивается свободное место на этом диске. Для этого вам может понадобиться использование инструмента Диспетчер дисков, который предлагает расширить диск C:\ за счет других разделов на вашем компьютере. Следуя приведенной ниже пошаговой инструкции, вы сможете увеличить размер диска C:\ без установки сторонних программ.
Шаг 1: Нажмите комбинацию клавиш Win + X и выберите пункт «Диспетчер дисков».
Шаг 2: В открывшемся окне Диспетчера дисков найдите диск, который вы хотите уменьшить, чтобы освободить место для диска C:\. Чаще всего это будет диск с меткой «D:\» или «E:\».
Шаг 3: Правой кнопкой мыши щелкните на выбранном диске и выберите пункт «Уменьшить том». В появившемся окне укажите желаемое количество места для уменьшения и нажмите кнопку «Уменьшить».
Шаг 4: После завершения уменьшения диска вы увидите неопределенное пространство. Правой кнопкой мыши щелкните на диске C:\ и выберите пункт «Расширить том».
Шаг 5: В появившемся окне расширения тома выберите доступное пространство, которое вы освободили путем уменьшения другого диска, и нажмите кнопку «Расширить».
Шаг 6: Дисковая операция по расширению диска C:\ завершена. Теперь вы можете проверить размер вашего диска C:\ и убедиться, что он увеличился.
Вот и все! Теперь вы знаете, как увеличить размер диска C:\ в Windows 10 с помощью встроенного инструмента Диспетчер дисков. Помните, что перед выполнением подобных операций всегда следует сделать резервную копию важных данных.

