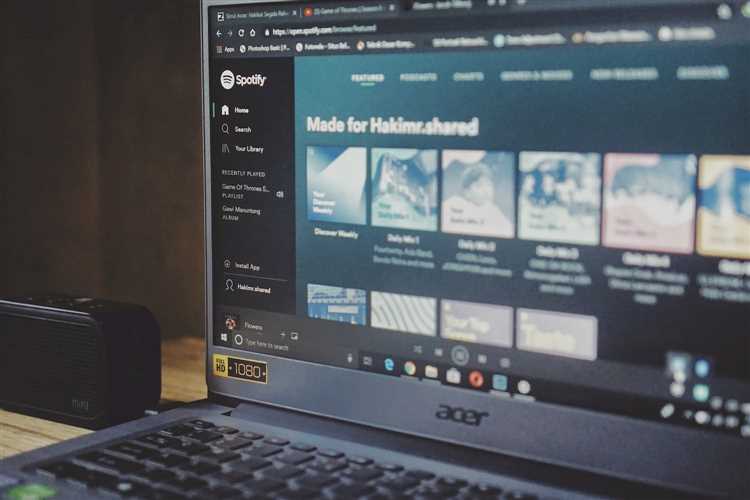
Chromebook — это отличное устройство для работы, развлечений и обучения, но его общая память может стать узким местом. Если вы часто сталкиваетесь с проблемой нехватки памяти на вашем Chromebook, не отчаивайтесь! В этой статье мы предоставим вам полезные советы и рекомендации по увеличению памяти на вашем устройстве.
Оптимизация вкладок
Одной из главных причин перегрузки памяти на Chromebook являются открытые вкладки в браузере Chrome. Каждая открытая вкладка потребляет определенный объем памяти, поэтому рекомендуется закрывать неиспользуемые вкладки или использовать функцию «Табуляция» для группировки связанных веб-страниц в одной вкладке.
Загрузка файлов в облако
Если у вас есть большое количество файлов, занимающих много места на вашем Chromebook, вы можете загрузить их в облако. Некоторые популярные облачные хранилища, такие как Google Drive или Dropbox, предоставляют бесплатный ограниченный объем памяти, а за дополнительную плату вы можете получить больше места. Загрузка файлов в облако поможет освободить память на вашем устройстве.
Удаление ненужных приложений и расширений
Если вы заметили, что ваш Chromebook работает медленно или у вас не хватает памяти, проверьте список установленных приложений и расширений. Возможно, некоторые из них вы больше не используете. Удалите ненужные приложения и расширения, чтобы освободить память на вашем Chromebook. Вы можете найти эту функцию в настройках вашего устройства или в Chrome Web Store.
Оптимизация виртуальной памяти
Chromebook имеет встроенный механизм виртуальной памяти, который позволяет использовать место на внутреннем диске для расширения общей памяти. Вы можете оптимизировать эту функцию, чтобы улучшить производительность устройства. Для этого зайдите в настройки Chromebook и найдите раздел «Память». Вы можете настроить виртуальную память в соответствии с вашими потребностями и возможностями вашего устройства.
Надеемся, что эти советы и рекомендации помогут вам увеличить память на вашем Chromebook и настроить его для более эффективного использования. Помните, что правильная организация памяти является важным компонентом оптимальной работы вашего устройства.
- Основные способы увеличить память на Chromebook
- Очистка временных файлов и кэша
- Удаление ненужных приложений и расширений
- Оптимизация настроек Chromebook
- Дополнительные способы увеличить память на Chromebook
- Использование внешнего хранилища
- Отключение автоматической синхронизации
- Использование расширений для оптимизации памяти
Основные способы увеличить память на Chromebook
- Используйте внешний накопитель: Один из самых простых способов расширить память на Chromebook — это подключить внешний накопитель, такой как флеш-накопитель или жесткий диск. Вы можете хранить на нем файлы и при необходимости передавать их на Chromebook. Обратите внимание, что для использования внешнего накопителя требуется поддержка Chromebook.
- Удалите ненужные файлы и приложения: Вы можете освободить место на Chromebook, удалив ненужные файлы и приложения. Периодически просматривайте свои файлы и приложения и удаляйте то, что вам больше не нужно. Это поможет освободить память и увеличить производительность Chromebook.
- Оптимизируйте настройки: Chromebook предлагает несколько настроек, которые помогают управлять памятью. Например, вы можете отключить автоматическое восстановление при перезагрузке Chromebook, что поможет освободить память. Также вы можете отключить автоматическое загрузку изображений в Chrome, чтобы сэкономить память.
- Используйте онлайн-хранилище: Вместо хранения файлов на Chromebook вы можете использовать онлайн-хранилище, такое как Google Диск или Dropbox. Это позволяет вам освободить память на Chromebook и иметь доступ к своим файлам из любого места.
- Системные обновления: Google регулярно выпускает обновления для Chrome OS, которые могут улучшить производительность и работу Chromebook. Убедитесь, что у вас установлена последняя версия операционной системы Chrome, чтобы пользоваться всеми новыми функциями и улучшениями. Это также может помочь оптимизировать использование памяти Chromebook.
Возможность увеличить память на Chromebook — важный фактор для обеспечения эффективной работы устройства. Используя перечисленные выше способы, вы сможете расширить доступную память на Chromebook и наслаждаться более высокой производительностью.
Очистка временных файлов и кэша
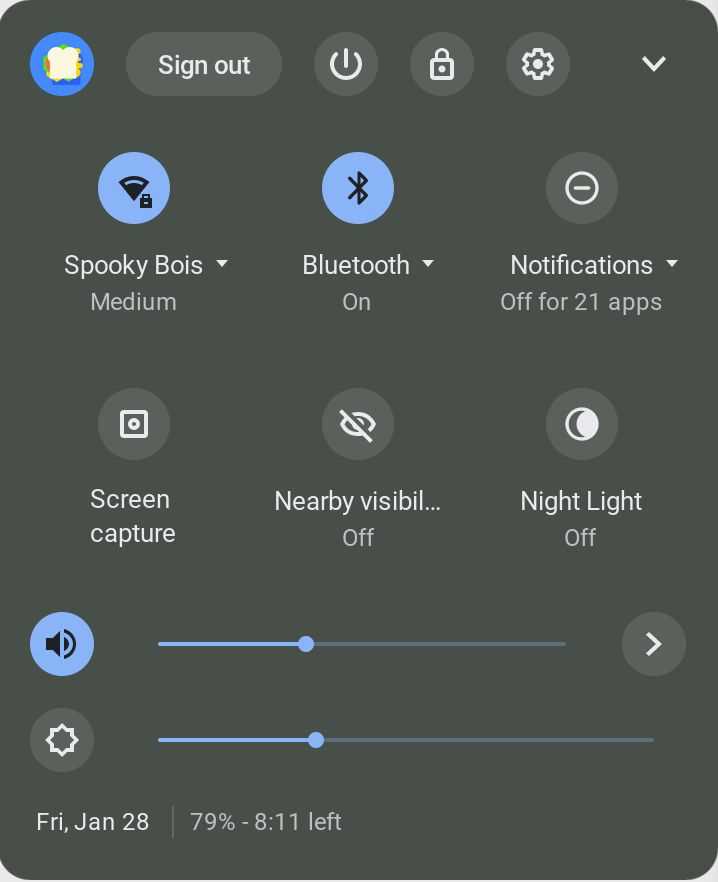
Чтобы очистить временные файлы и кэш, вы можете воспользоваться встроенными инструментами Chrome OS. Пройдите по следующим шагам:
- Откройте веб-браузер Chrome на своем Chromebook.
- Нажмите на иконку «Три точки» в верхнем правом углу окна браузера.
- Выберите «Дополнительные инструменты» и затем «Очистка данных просмотра».
- В открывшемся окне выберите тип данных, которые вы хотите удалить. Вы можете выбрать «Кэш изображений и файлов» и «Cookies и другие сайтовые данные» для освобождения дополнительного места на диске.
- Нажмите на кнопку «Очистить данные» и подождите, пока процесс завершится.
После очистки временных файлов и кэша вы заметите, что доступная память на вашем Chromebook увеличилась. Это позволит ускорить работу устройства и улучшить его производительность.
Рекомендуется очищать временные файлы и кэш регулярно, особенно если вы часто пользуетесь интернетом или запускаете веб-приложения. Это поможет поддерживать чистоту и оптимальную работу вашего Chromebook.
Удаление ненужных приложений и расширений
Если вы столкнулись с недостатком свободного пространства на своем Chromebook, одним из решений может быть удаление ненужных приложений и расширений. Загромождение системы ненужными программами может снизить производительность устройства и занять драгоценное место на жестком диске. В этом разделе мы расскажем вам, как удалить ненужные приложения и расширения на Chromebook.
Для удаления приложений и расширений на Chromebook, вам нужно выполнить следующие шаги:
- Откройте Chrome Web Store.
- Нажмите на иконку меню в верхнем левом углу и выберите «Приложения» или «Расширения».
- Найдите приложение или расширение, которое вы хотите удалить, и нажмите на него правой кнопкой мыши.
- Выберите «Удалить» в появившемся меню.
- Подтвердите удаление, нажав «Удалить» в окне подтверждения.
После выполнения этих шагов, выбранные приложения и расширения будут удалены с вашего Chromebook. Это поможет освободить дополнительное пространство на жестком диске и повысить производительность устройства. Не забудьте перезагрузить Chromebook после удаления приложений и расширений, чтобы изменения вступили в силу.
Дополнительно, вы можете регулярно проверять и удалять ненужные приложения и расширения, чтобы держать систему свежей и оптимизированной. Это также позволит вам освободить место на жестком диске и повысить производительность Chromebook.
Оптимизация настроек Chromebook
Chromebook предлагает несколько настроек, которые помогут вам оптимизировать его производительность и увеличить доступную память. Вот некоторые полезные советы:
-
Удалите ненужные расширения. Чем больше расширений установлено на вашем Chromebook, тем больше памяти они занимают. Проверьте список расширений и удалите те, которые вам не нужны.
-
Очистите кэш и данные браузера. Временные файлы и данные браузера могут накапливаться со временем и занимать драгоценное место на диске. Очистите кэш, историю и другие данные браузера в настройках Chromebook.
-
Отключите автоматическую загрузку расширений. Если у вас много расширений, которые автоматически загружаются при запуске Chromebook, это может замедлить его работу. Отключите автоматическую загрузку расширений и запускайте их только по мере необходимости.
-
Закройте неиспользуемые вкладки. Если у вас открыто много вкладок в браузере Chrome, это может загружать оперативную память компьютера. Оставляйте открытыми только те вкладки, которые вам нужны прямо сейчас, и закройте все остальные.
-
Используйте приложения и веб-сайты вместо расширений. Многие расширения имеют альтернативные приложения или веб-сайты, которые могут заменить их функционал. Если вы можете обойтись без расширения, используйте приложение или веб-сайт вместо него.
-
Обновляйте операционную систему и приложения. Регулярные обновления операционной системы и приложений помогут исправить ошибки, улучшить безопасность и производительность вашего Chromebook. Выполняйте эти обновления своевременно.
Следуя этим рекомендациям, вы сможете оптимизировать настройки своего Chromebook, освободить дополнительное место на диске и улучшить его производительность.
Дополнительные способы увеличить память на Chromebook
Хранение большого объема данных на Chromebook может быть вызовом, особенно если ваша модель имеет ограниченное количество встроенной памяти. Однако, существуют несколько дополнительных способов увеличить доступное пространство и улучшить производительность устройства.
Первым дополнительным способом является использование внешнего накопителя. Вы можете подключить флеш-накопитель или жесткий диск через порт USB на Chromebook. Это позволит вам хранить больше файлов и при необходимости переносить их между устройствами.
Если у вас есть доступ к облачному хранилищу, то это может быть отличным способом расширить память на вашем Chromebook. Вы можете загрузить свои файлы в облако и получить к ним доступ из любого устройства с доступом в Интернет.
Еще одной опцией является использование микро-SD карты. Некоторые модели Chromebook имеют слот для карт памяти, в которые можно вставить микро-SD карту для расширения доступного пространства. Это особенно удобно для хранения фотографий и видеозаписей.
Не забывайте также про возможности оптимизации памяти на вашем Chromebook. Вы можете удалить ненужные программы и расширения, а также очистить кэш и временные файлы. Это поможет освободить пространство и улучшить производительность устройства.
Используя эти дополнительные способы, вы сможете увеличить доступное пространство на своем Chromebook и наслаждаться более эффективной работой с устройством.
Использование внешнего хранилища
Если ваш Chromebook имеет ограниченный объем встроенной памяти, вы можете использовать внешнее хранилище, чтобы увеличить доступное пространство.
Первым вариантом является использование флеш-накопителя или карты памяти. Вставьте устройство в соответствующий слот на Chromebook и перенесите на него файлы и приложения, которые редко используются. Таким образом, вы освободите место на внутреннем накопителе для более важных данных.
Вторым вариантом является подключение внешнего жесткого диска или SSD. Соедините устройство с Chromebook с помощью USB-кабеля или специального адаптера. После этого вы сможете сохранять на него файлы и приложения, а также использовать его для выполнения задач, требующих большого объема памяти.
Еще одним вариантом является использование облачных сервисов хранения данных, таких как Google Диск или Dropbox. Вы сможете загружать на облачное хранилище файлы и приложения, а затем использовать их на Chromebook. Это позволит вам освободить место на внутреннем накопителе и обращаться к данным из любого устройства с доступом в Интернет.
При использовании внешнего хранилища обратите внимание на его надежность и безопасность. Убедитесь, что данные на устройстве полностью сохранены и регулярно создавайте их резервные копии. Также помните, что внешнее хранилище может потребовать поддержки дополнительных драйверов и настроек на Chromebook.
Отключение автоматической синхронизации
Чтобы отключить автоматическую синхронизацию, следуйте этим шагам:
| 1. | Откройте меню «Настройки» на панели инструментов, щелкнув на значке трех точек в правом верхнем углу экрана и выбрав пункт «Настройки». |
| 2. | Прокрутите вниз и выберите раздел «Аккаунт». |
| 3. | В разделе «Синхронизация» нажмите на кнопку «Синхронизация» и переключите ее в положение «Выкл». |
После отключения автоматической синхронизации, все ваши данные будут сохранены только на вашем устройстве, а не будут загружаться в облако Google. Это поможет освободить дополнительное место на вашем Chromebook и ускорить его работу.
Обратите внимание, что отключение автоматической синхронизации может ограничить возможность синхронизировать данные между разными устройствами и потребовать ручной загрузки данных на новом устройстве.
В случае необходимости вы всегда можете снова включить автоматическую синхронизацию, следуя тем же шагам и переключая соответствующий переключатель в положение «Вкл».
Использование расширений для оптимизации памяти
Оптимизация памяти на Chromebook может быть решена с помощью установки специальных расширений. Они помогут вам эффективно использовать доступное пространство на устройстве и освободить память для более быстрой работы системы.
Одним из популярных расширений, которые помогут вам оптимизировать память, является «The Great Suspender». Это расширение автоматически приостанавливает вкладки, которые вы не используете в данный момент, освобождая память устройства. Вы можете настроить таймер, чтобы определить, через какое время неактивные вкладки будут приостановлены.
Еще одно полезное расширение — «TabMemFree». Оно анализирует использование памяти в каждой вкладке и предоставляет детальную информацию о потреблении ресурсов. Таким образом, вы сможете идентифицировать вкладки, которые занимают слишком много памяти, и при необходимости закрыть их, чтобы оптимизировать производительность устройства.
Кроме того, существуют расширения, которые помогут вам управлять расширениями. «Extension Manager» позволяет дезактивировать или удалять расширения, которые вы редко используете, освобождая память на устройстве. Вы также можете отключить автозапуск расширений, чтобы сократить потребление памяти при запуске Chromebook.
Использование этих расширений поможет вам эффективно управлять памятью на Chromebook и повысить производительность устройства. Попробуйте установить одно или несколько расширений, чтобы увидеть значительные изменения в использовании памяти и скорости работы Chromebook.

