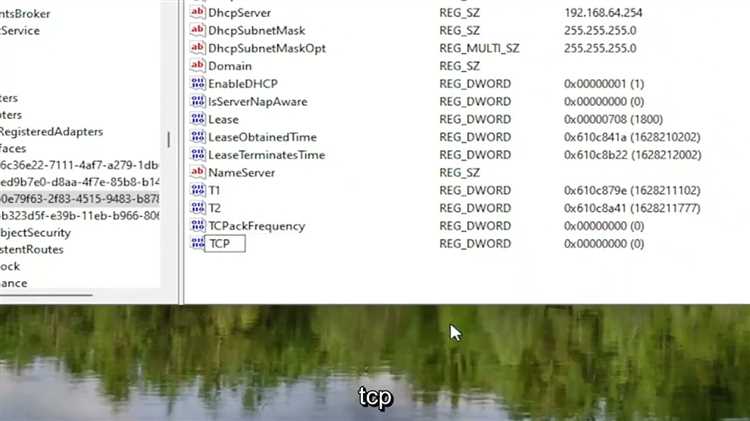
Один из наиболее раздражающих и проблемных факторов при игре в компьютерные игры — это высокий пинг. Словосочетание «высокий пинг» означает задержку сигнала от вашего компьютера до сервера игры, что может привести к задержкам в реакции и некачественному игровому опыту. Но не волнуйтесь! В этой статье мы расскажем вам о нескольких простых способах устранения высокого пинга и повышения производительности в играх на операционной системе Windows 11.
1. Проверьте своё интернет-соединение и настройки роутера.
Первым шагом к устранению высокого пинга является проверка вашего интернет-соединения. Убедитесь, что вы подключены к стабильной и быстрой сети. Проверьте скорость вашего интернета на специальных сервисах, таких как speedtest.net. Если скорость ниже нормы, возможно, вам следует обратиться к своему интернет-провайдеру для улучшения соединения.
Примечание: Вы также можете настроить свой роутер, чтобы улучшить производительность в играх. Изменение канала Wi-Fi, использование кабельного подключения или настройка качества обслуживания (QoS) могут существенно снизить пинг и улучшить игровой опыт.
Проблема высокого пинга в играх на Windows 11

Однако на операционной системе Windows 11 есть несколько методов, которые могут помочь устранить проблему высокого пинга и значительно улучшить вашу игровую производительность. Эти методы включают в себя оптимизацию сетевых настроек, обновление драйверов сетевой карты и использование специального программного обеспечения для оптимизации сетевых соединений.
| Метод | Описание |
|---|---|
| 1. Оптимизация сетевых настроек | Настройка параметров TCP/IP, изменение DNS-сервера и отключение ненужных служб могут улучшить производительность сети и снизить задержку пинга. |
| 2. Обновление драйверов сетевой карты | Установка последних версий драйверов для вашей сетевой карты может решить проблемы совместимости и улучшить производительность сети. |
| 3. Использование программного обеспечения для оптимизации сетевых соединений | Существуют специальные программы, которые могут автоматически оптимизировать сетевые настройки и устранить проблемы с высоким пингом. Эти программы могут анализировать и оптимизировать ваше сетевое подключение для достижения максимальной производительности. |
Использование этих методов должно помочь снизить задержку пинга и улучшить производительность игр на операционной системе Windows 11. Однако помните, что результаты могут различаться в зависимости от вашего интернет-провайдера, компьютера и игрового сервера. Экспериментируйте с разными настройками и программами, чтобы найти оптимальное решение для вашей конкретной ситуации.
Причины высокого пинга в играх на Windows 11
Высокий пинг в играх может быть вызван несколькими факторами, которые связаны как с настройками операционной системы Windows 11, так и с внешними влияниями.
Одной из основных причин высокого пинга может быть проблема с интернет-соединением. Нестабильное или медленное соединение может привести к задержкам в передаче данных, что в свою очередь вызывает высокий пинг. Убедитесь, что ваш провайдер интернета предоставляет стабильное и быстрое подключение.
Еще одной причиной высокого пинга может быть использование сетевых программ или приложений, которые занимают значительное количество пропускной способности сети. Например, если у вас работает торрент-клиент или загрузка файлов, это может снизить пропускную способность и увеличить пинг в играх. Закройте все неиспользуемые программы и приложения, чтобы освободить пропускную способность сети для игры.
Еще одной причиной высокого пинга может быть проблема с беспроводным подключением. Wi-Fi соединение часто более нестабильное, чем проводное подключение, и может вызывать задержку в передаче данных. Попробуйте подключиться к интернету через Ethernet-кабель, чтобы снизить пинг в играх.
Также стоит заметить, что удаленное расположение серверов игры может быть причиной высокого пинга. Если сервер находится в другой стране или далеко от вашего местоположения, задержка в передаче данных будет выше. В этом случае вы можете попробовать подключиться к серверам ближе к вашему местоположению или использовать VPN-сервисы для улучшения пинга.
Иными словами, причины высокого пинга в играх на Windows 11 могут быть обусловлены проблемами с интернет-соединением, использованием других сетевых программ или приложений, проблемами с беспроводным подключением и удаленным расположением серверов игры. Исправление этих проблем может значительно улучшить производительность и снизить пинг в играх.
Неподходящие сетевые настройки

Одной из причин высокого пинга и плохой производительности в играх в ОС Windows 11 могут быть неподходящие сетевые настройки. Эти настройки могут замедлять передачу данных и создавать задержки в сети.
Во-первых, убедитесь, что у вас установлены правильные драйверы для сетевого устройства. Проверьте, есть ли обновления для драйвера и установите их, если необходимо. Регулярно обновляйте драйверы, чтобы исправлять ошибки, связанные с сетью.
Во-вторых, настройте параметры сетевых устройств. В ОС Windows 11 есть некоторые оптимизации, которые можно включить, чтобы улучшить производительность. Например, включите «Разгрузку хоста» (Offload) для сетевых адаптеров, чтобы перенести некоторые задачи обработки данных с процессора на адаптер, уменьшив нагрузку на процессор. Также вы можете включить «Размер пакета Jumbo» (Jumbo Frame), если ваше сетевое устройство поддерживает его. Это позволяет передавать данные более крупными пакетами, что может повысить производительность.
Кроме того, проверьте настройки брандмауэра и антивирусного программного обеспечения. Некоторые программы могут блокировать или замедлять сетевые соединения, вызывая высокий пинг. Убедитесь, что игры и приложения, связанные с игровой сетевой активностью, имеют полный доступ в брандмауэре и антивирусной программе.
Не забывайте также проверить наличие других программ, которые могут использовать вашу сеть. Например, загрузчики или стриминговые сервисы могут потреблять большую часть пропускной способности вашей сети, что приводит к высокому пингу во время игры. Закройте такие программы или ограничьте их использование, чтобы освободить ресурсы сети для игровой активности.
В общем, для улучшения производительности в играх в ОС Windows 11 важно настроить сетевые параметры, установить правильные драйверы, проверить настройки брандмауэра и антивирусной программы, а также минимизировать использование сети другими программами. Это поможет снизить пинг, ускорить передачу данных и обеспечить более плавную игровую сессию.
Проблемы с сетевым оборудованием
Одной из основных причин высокого пинга и низкой производительности в играх может быть проблема с сетевым оборудованием. Ниже представлены возможные проблемы, которые могут возникать с вашим сетевым оборудованием:
- Устаревшее оборудование: Если ваш маршрутизатор или сетевая карта устарели, они могут не справляться с требованиями современных игр. Мы рекомендуем обновить свое сетевое оборудование, чтобы обеспечить более стабильное и быстрое подключение.
- Плохое подключение: Неправильное или нестабильное подключение к сети также может привести к высокому пингу и низкой производительности. Убедитесь, что все соединения правильно подключены и что нет никаких проблем с кабелями или разъемами.
- Перегруженная сеть: Если в вашей сети слишком много устройств, работающих одновременно, это может привести к перегрузке и снижению производительности. Разгрузите сеть, отключив неиспользуемые устройства или ограничив потоки данных с помощью качества обслуживания (Quality of Service).
- Неправильные настройки: Некоторые настройки сетевого оборудования могут негативно влиять на производительность. Убедитесь, что ваши настройки маршрутизатора и сетевой карты настроены оптимально для игровых целей. Включите функции, такие как NAT acceleration или разрешение QoS для повышения производительности.
- Мешающие сигналы: Ряд причин, таких как электромагнитные волны или другие беспроводные устройства, может привести к плохому качеству сигнала Wi-Fi или интерференции. Попробуйте изменить канал Wi-Fi или разместить маршрутизатор ближе к вашему компьютеру, чтобы минимизировать воздействие этих факторов.
Имея в виду эти возможные проблемы, текущее состояние вашего сетевого оборудования и настройки, вы сможете более эффективно устранить проблему с высоким пингом и улучшить производительность в играх на вашей системе в ОС Windows 11.
Перегруженная сеть провайдера
Возможной причиной высокого пинга и низкой производительности в играх в системе Windows 11 может быть перегруженная сеть вашего провайдера. Когда провайдерам требуется обслуживать большое количество пользователей одновременно, скорость и стабильность их сети могут снижаться. В результате этого вы можете испытывать задержки и лаги в сетевых играх.
Для улучшения производительности и снижения пинга в такой ситуации можно попробовать следующие рекомендации:
| Шаг | Описание |
|---|---|
| 1 | Проверьте соединение |
| 2 | Перезапустите маршрутизатор и модем |
| 3 | Оптимизируйте сетевые настройки |
| 4 | Измените DNS-сервер |
| 5 | Свяжитесь с провайдером |
Проверьте ваше соединение с интернетом, чтобы убедиться, что оно стабильно. Используйте специальные сервисы или программы для анализа скорости и пинга вашего соединения.
Перезапустите маршрутизатор и модем. Отключите их от питания на несколько минут, а затем снова включите. Это поможет обновить их настройки и возможно улучшит скорость и стабильность вашей сети.
Оптимизируйте сетевые настройки на своем компьютере. Отключите все ненужные приложения и процессы, которые могут использовать интернет, чтобы освободить пропускную способность для игры.
Измените DNS-сервер, чтобы улучшить скорость соединения. Вы можете использовать общедоступные DNS-серверы, такие как Google Public DNS или Cloudflare DNS.
Если проблема с высоким пингом и плохой производительностью в играх сохраняется, свяжитесь с вашим провайдером интернет-услуг и сообщите им о проблеме. Возможно, они смогут предложить решение или проверить, есть ли неполадки в их сети.
Как улучшить производительность и снизить пинг в играх на Windows 11
Высокий пинг и низкая производительность могут сильно повлиять на ваш опыт игры на Windows 11. Однако, с помощью нескольких простых настроек и оптимизаций, вы можете значительно улучшить свою игровую производительность и снизить пинг.
- Обновите драйверы: Убедитесь, что у вас установлены последние драйверы для вашей графической карты, клавиатуры и мыши. Устаревшие драйверы могут приводить к проблемам с производительностью и увеличению пинга.
- Закройте фоновые процессы: Перед запуском игры закройте все ненужные программы и процессы, чтобы освободить ресурсы компьютера. Фоновые процессы могут негативно влиять на производительность и увеличивать пинг.
- Измените настройки графики: В игровых настройках установите оптимальное разрешение и качество графики. Слишком высокое разрешение или настройки графики могут негативно сказаться на производительности.
- Подключитесь к паблик WiFi: Если вы играете по WiFi, убедитесь, что вы подключены к стабильному и быстрому WiFi-соединению. Удалите все преграды и помехи между вашим компьютером и роутером.
- Используйте Ethernet-подключение: Если ваш компьютер поддерживает Ethernet, подключите его напрямую к роутеру для более низкого пинга и лучшей производительности.
- Измените DNS-сервер: Используйте быстрый публичный DNS-сервер, такой как Google DNS или Cloudflare DNS, чтобы улучшить скорость и стабильность вашего соединения.
- Измените настройки файрвола: Проверьте настройки файрвола и убедитесь, что игра и необходимые порты разрешены для передачи данных. Заблокированные порты могут приводить к увеличению пинга.
- Используйте VPN с низким пингом: Если вы играете на удаленных серверах, может быть полезно использовать VPN-соединение с низким пингом. Это поможет улучшить качество соединения и снизить пинг.
Применение этих рекомендаций поможет вам улучшить производительность и снизить пинг в играх на Windows 11. Однако, помните, что эффективность этих настроек может зависеть от вашей конкретной системы и интернет-подключения. Используйте их в сочетании с другими оптимизационными методами и экспериментируйте, чтобы найти оптимальные настройки для вашей системы.
Обновление драйверов сетевой карты
Для улучшения производительности в играх и снижения пинга важно иметь актуальные драйверы для вашей сетевой карты. Драйверы обеспечивают связь между операционной системой и аппаратным обеспечением компьютера, включая сетевую карту.
Чтобы обновить драйверы сетевой карты:
- Откройте «Диспетчер устройств», нажав сочетание клавиш Win + X и выбрав соответствующий пункт меню.
- Раскройте раздел «Сетевые адаптеры», щелкнув на знаке «+» рядом с ним.
- Найдите сетевую карту, которую вы хотите обновить, и щелкните правой кнопкой мыши на ее значке.
- Выберите «Обновить драйвер» в контекстном меню.
- Выберите опцию «Автоматический поиск обновленного программного обеспечения драйвера» и дождитесь завершения процесса поиска и установки обновления.
- После установки обновления перезапустите компьютер, чтобы изменения вступили в силу.
Повторите эти шаги для всех сетевых карт, установленных на вашем компьютере. Обновление драйверов сетевой карты может помочь устранить проблемы с пингом и повысить производительность в играх, обеспечивая более стабильное подключение к сети.

